Vuoi dare nuova vita alla tua carta da parati opaca e statica? Gli sfondi animati sono un modo per farlo e un ottimo modo per iniziare è convertire una GIF. Con molti di quelli disponibili sulle piattaforme di social media, puoi scambiarli a piacimento.

Tieni presente che l'utilizzo delle GIF come sfondi sul tuo computer o sul tuo cellulare consumerà più risorse rispetto alle immagini statiche.
Poiché ogni sistema operativo è diverso, i passaggi di configurazione per trasformare un file GIF in uno sfondo non saranno gli stessi. Ma non preoccuparti, abbiamo compilato una semplice guida passo passo da seguire a seconda del sistema operativo che stai utilizzando.
Trasformare una GIF animata in uno sfondo su un iPhone
Il processo di trasformazione di un file GIF nello sfondo del tuo iPhone inizia con la ricerca di quello perfetto e, naturalmente, l'iPhone ha un'app per questo. Scarica GIPHY sul tuo telefono e otterrai un'app che ti permetterà di creare il tuo sfondo animato o scaricarne uno tra le migliaia disponibili nella loro libreria.
Quando si tratta di selezionare lo sfondo per il telefono, ci sono alcune cose che devi tenere a mente. Innanzitutto, l'immagine deve essere verticale in modo che appaia piacevole sullo schermo e non solo una foto quadrata macchiata al centro dello schermo. In secondo luogo, le GIF iniziano da un fermo immagine, quindi assicurati che abbia un bell'aspetto. E infine, ma non meno importante, prenditi il tuo tempo per selezionare un file GIF di alta qualità e alta risoluzione.
come superare la discordia?
Se hai in mente la tua GIF perfetta, devi salvarla sul tuo dispositivo:
- Vai al collegamento diretto dell'immagine sulla tua piattaforma GIF preferita. Stiamo usando GIPHY come esempio.|
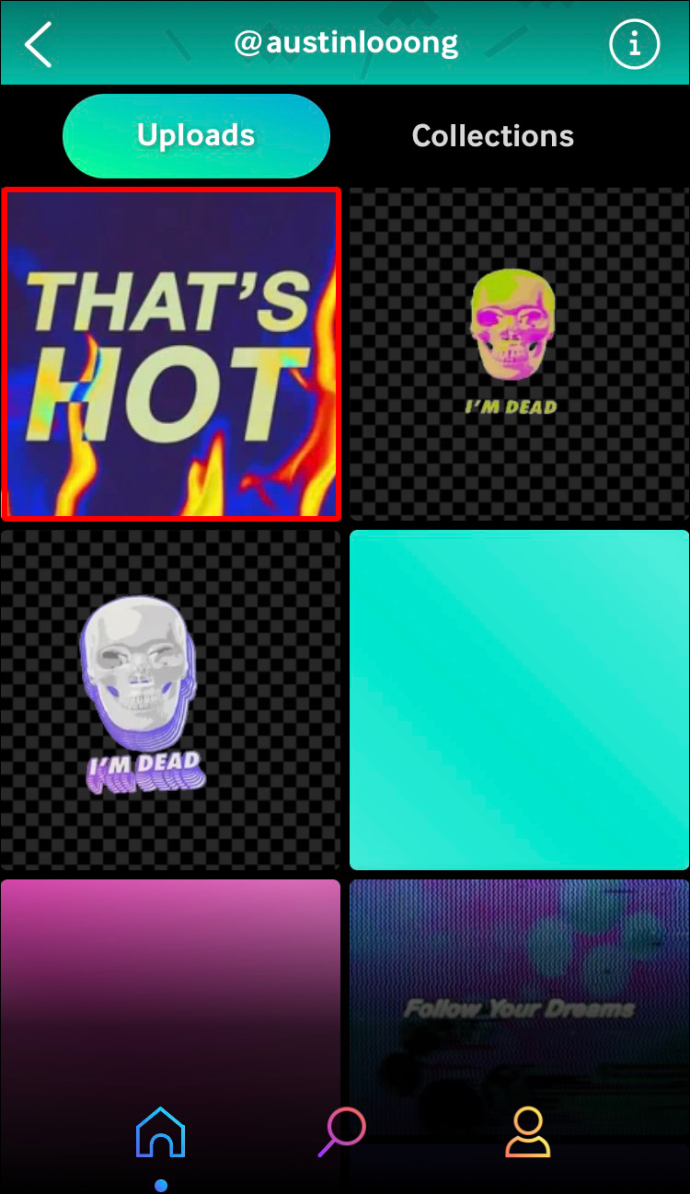
- Tocca l'icona dei tre punti nell'angolo in alto a destra.
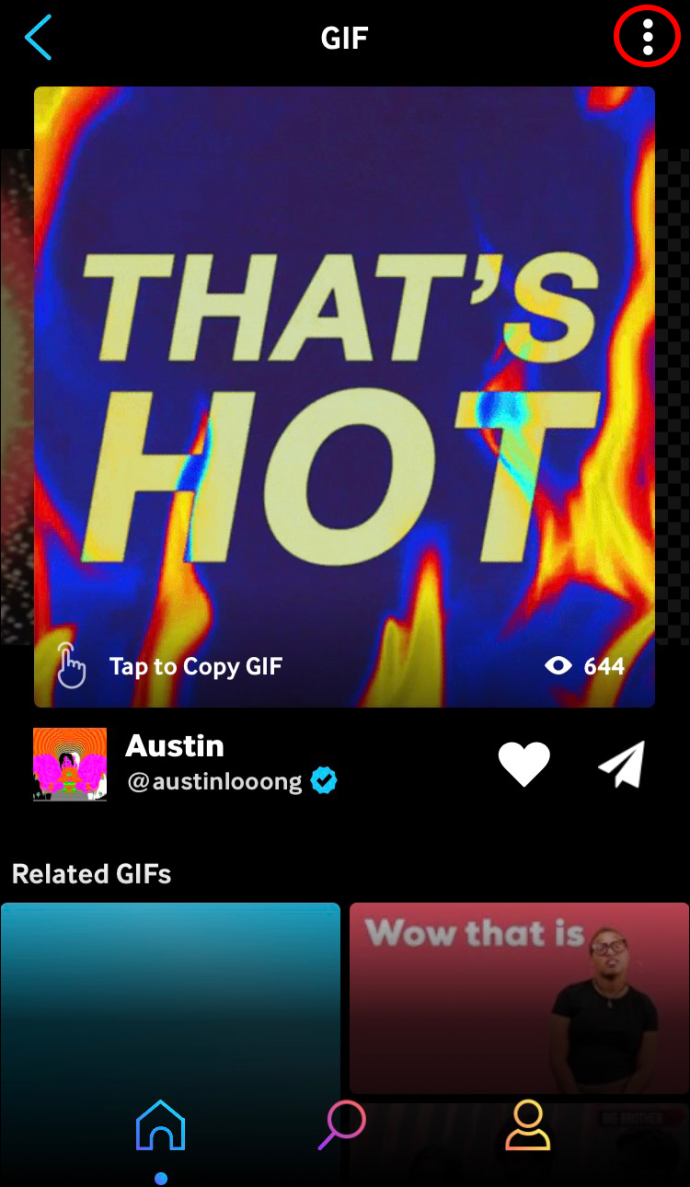
- Seleziona 'Converti in foto live'.
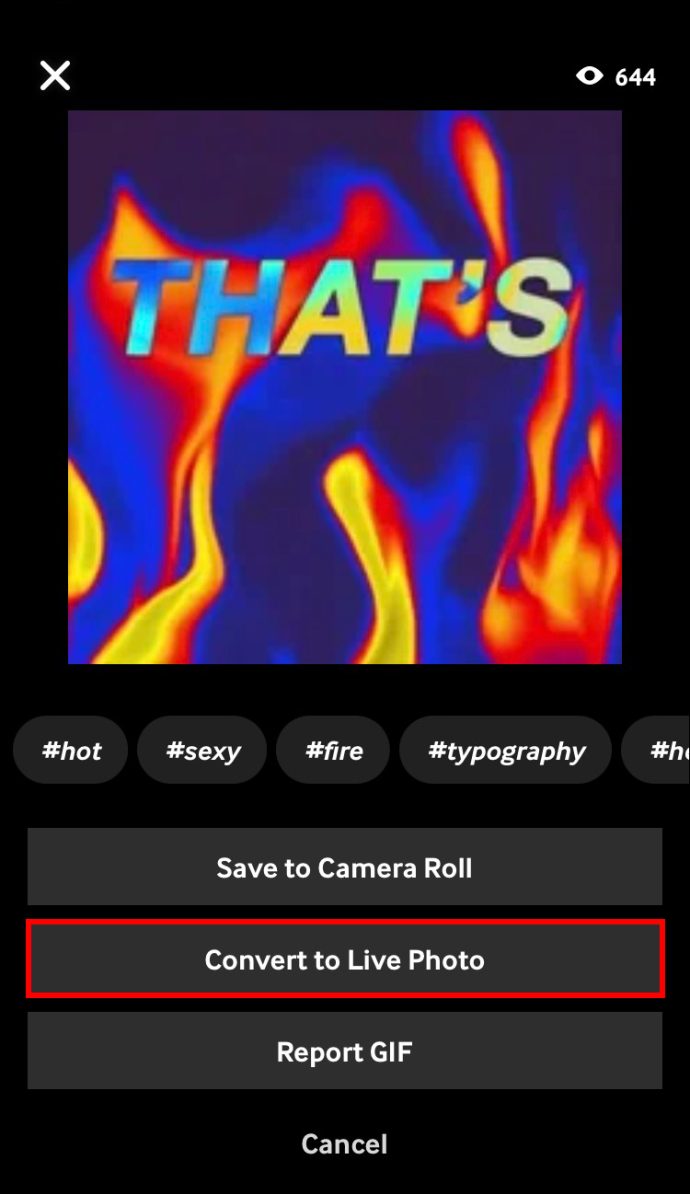
Ora è il momento di trasformare quella foto dal vivo nello sfondo del tuo telefono. Ecco una semplice guida su come farlo:
- Vai alle impostazioni.'
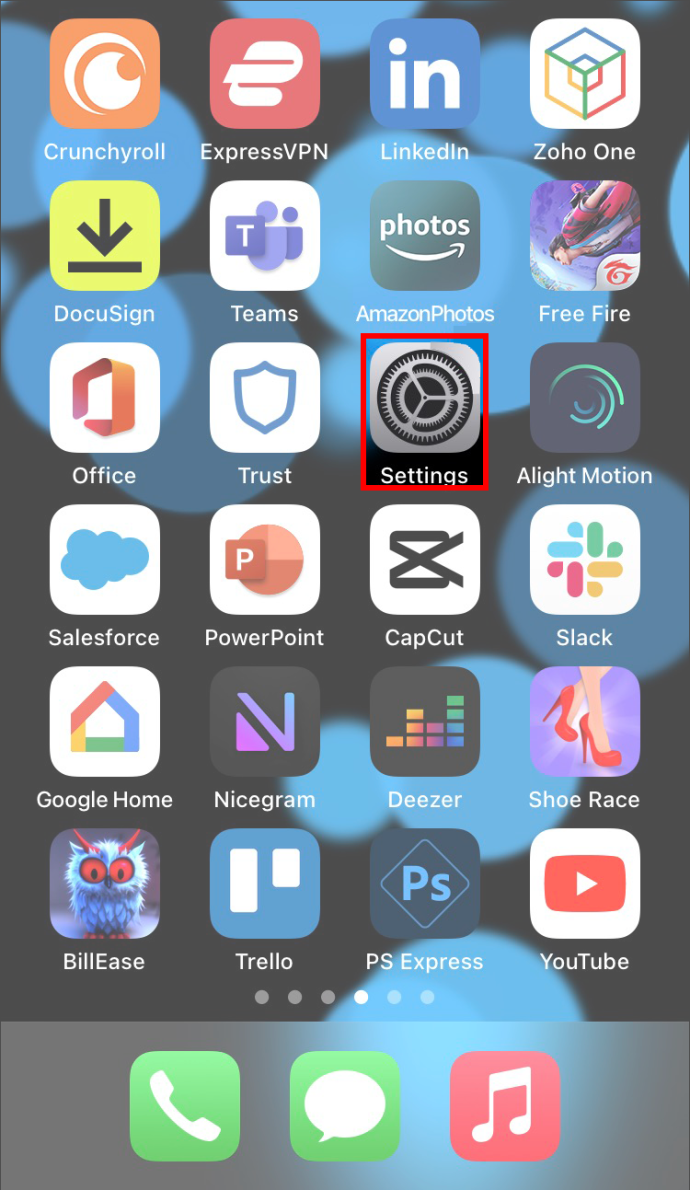
- Scegli 'Sfondo'. Troverai diverse opzioni di sfondo.
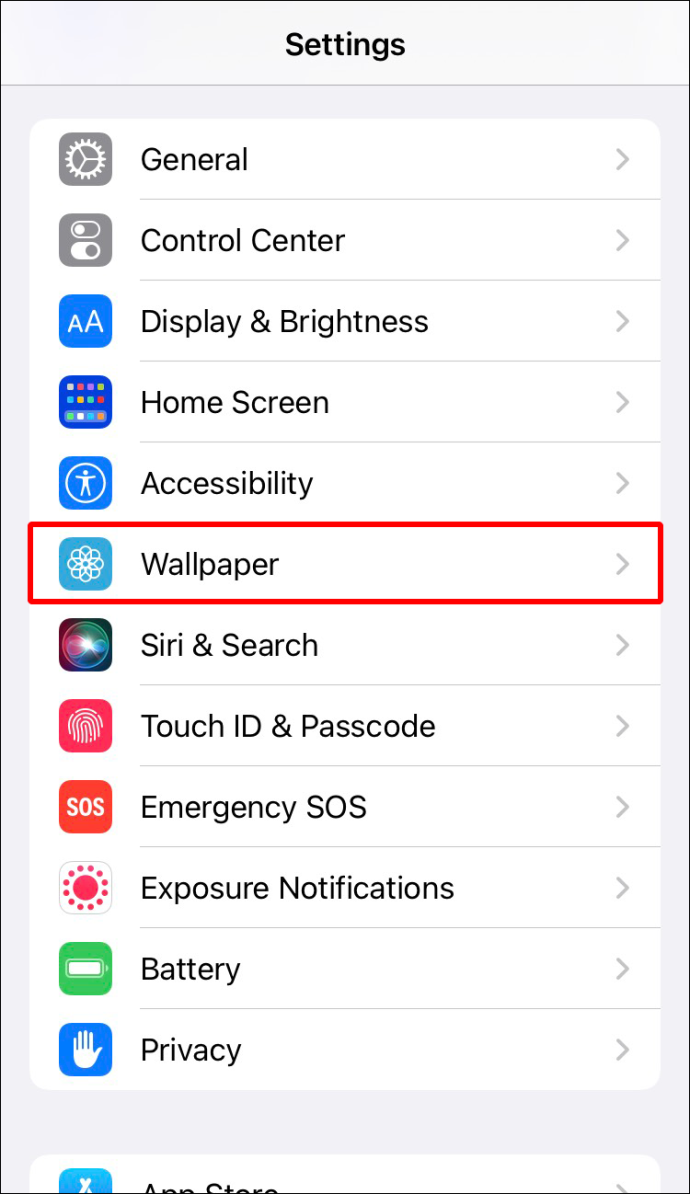
- Seleziona 'Foto dal vivo'.
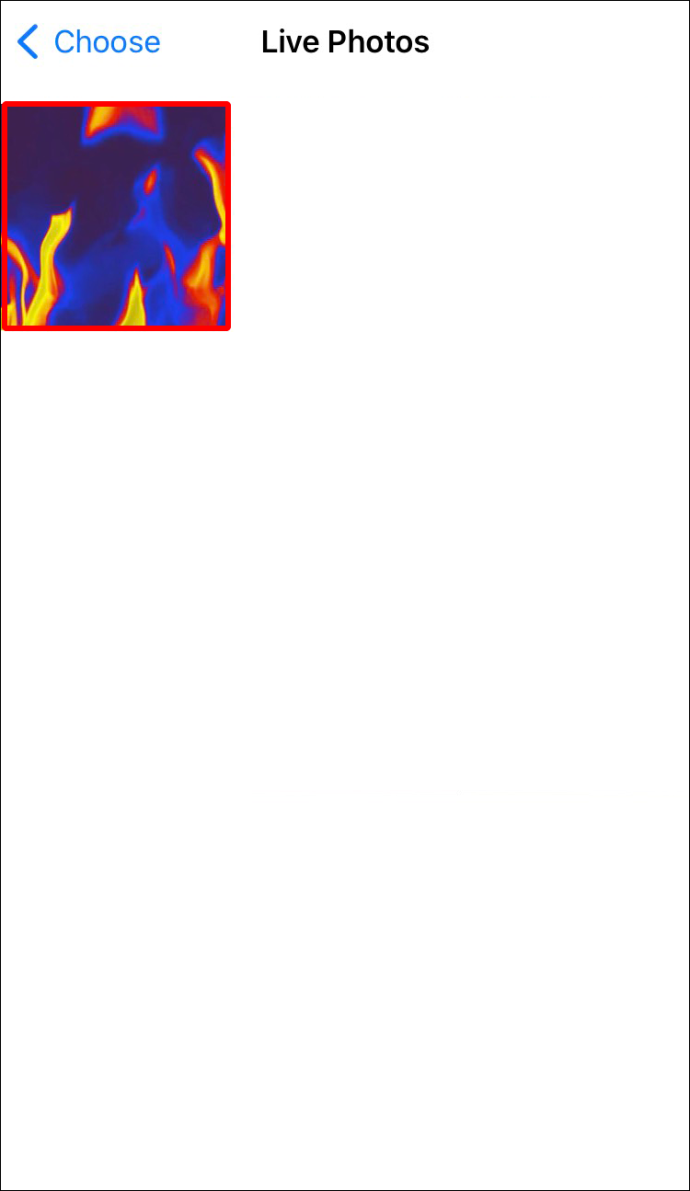
- Dalla tua galleria 'Foto dal vivo' puoi selezionare la GIF che desideri utilizzare.
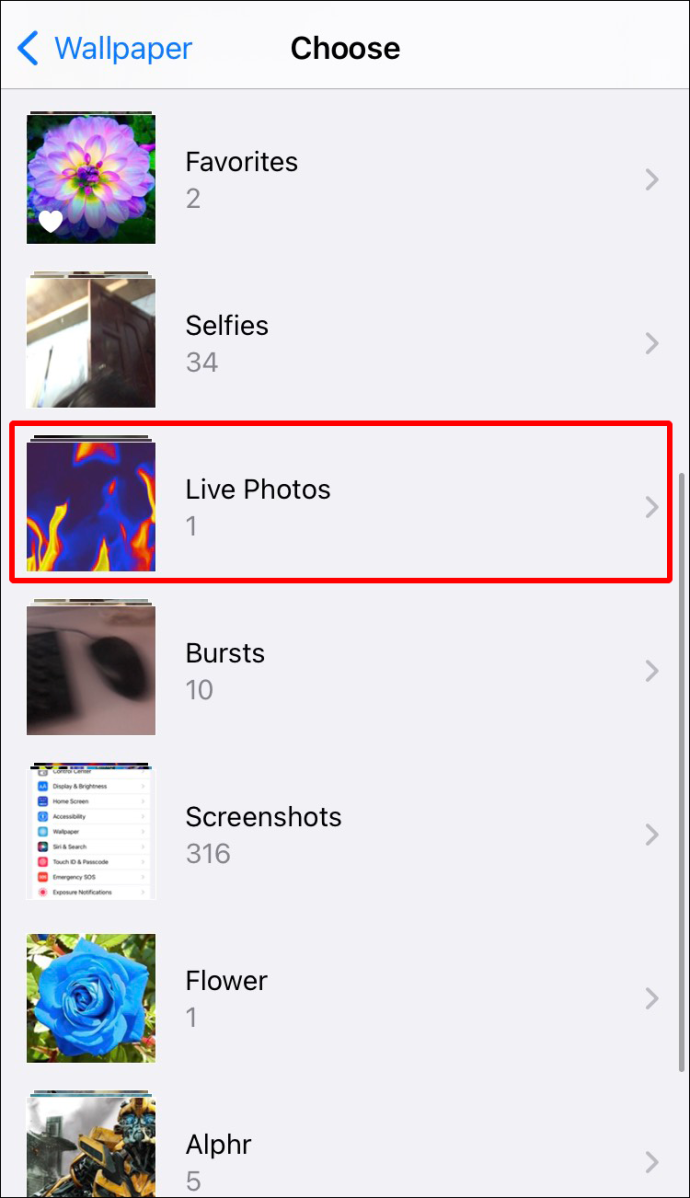
- Toccare lo schermo per avere un'anteprima del movimento.
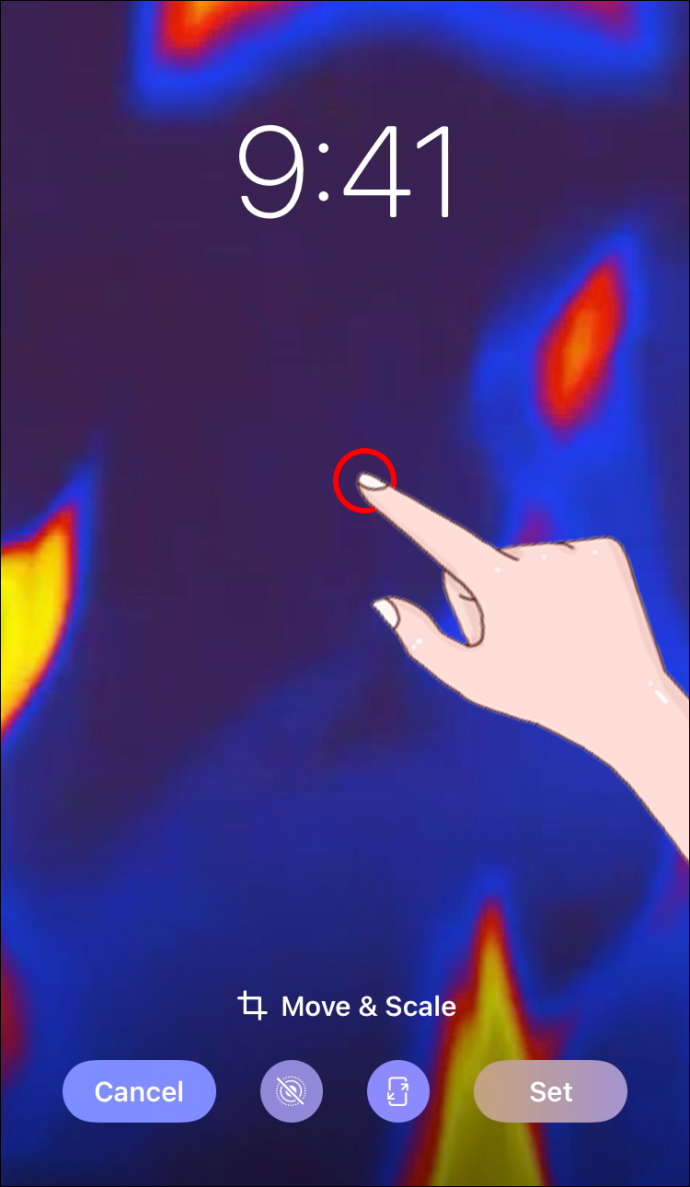
- Conferma la tua scelta e il gioco è fatto.
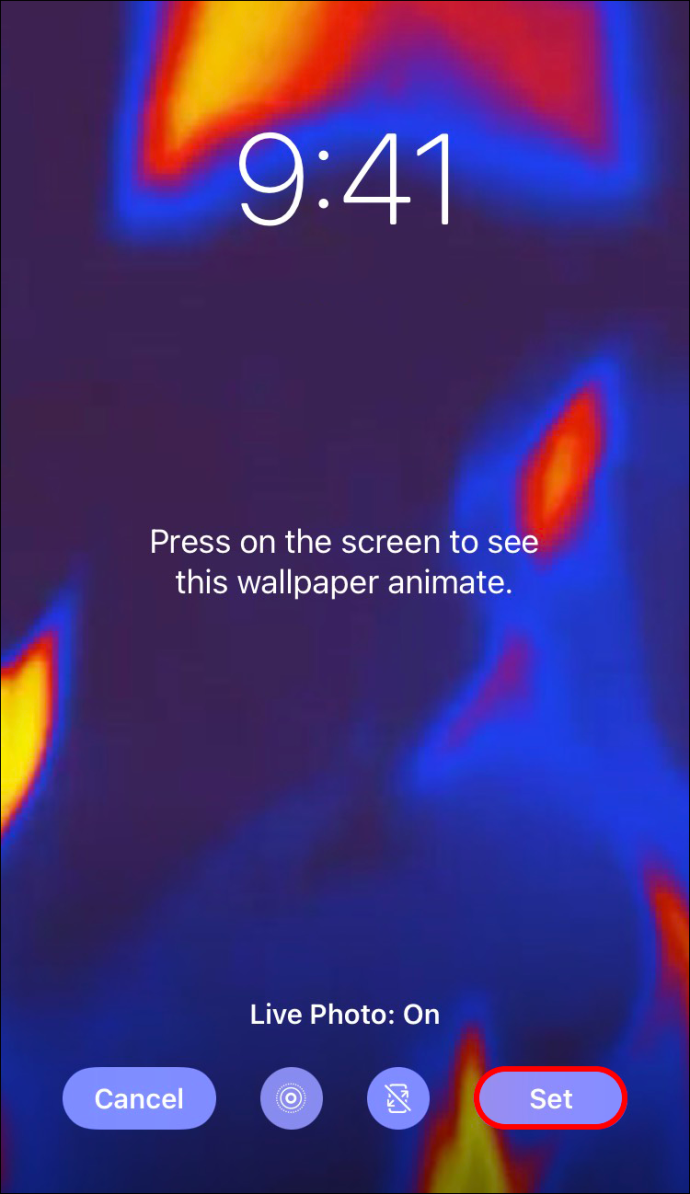
Trasformare una GIF animata in uno sfondo su un dispositivo Android
Il processo per impostare un file GIF come sfondo su Android è molto simile a quello con iOS.
Puoi scaricare GIPHY dal Google Play Store per avere una delle più grandi raccolte di GIF a portata di mano. Altrimenti, puoi anche scaricare direttamente le GIF che hai trovato durante la navigazione. I dispositivi mobili possono rilevare i file GIF come possibili sfondi, indipendentemente da come sono arrivati al telefono, quindi l'installazione è facile a prescindere.
Il processo di download su GIPHY è molto semplice, ma lo includeremo per renderlo ancora più semplice per te:
- Usa la lente d'ingrandimento per restringere la ricerca e sfoglia i file GIF che ti interessano di più.

- Dopo aver selezionato la GIF che desideri utilizzare come sfondo, tocca i tre punti nell'angolo.
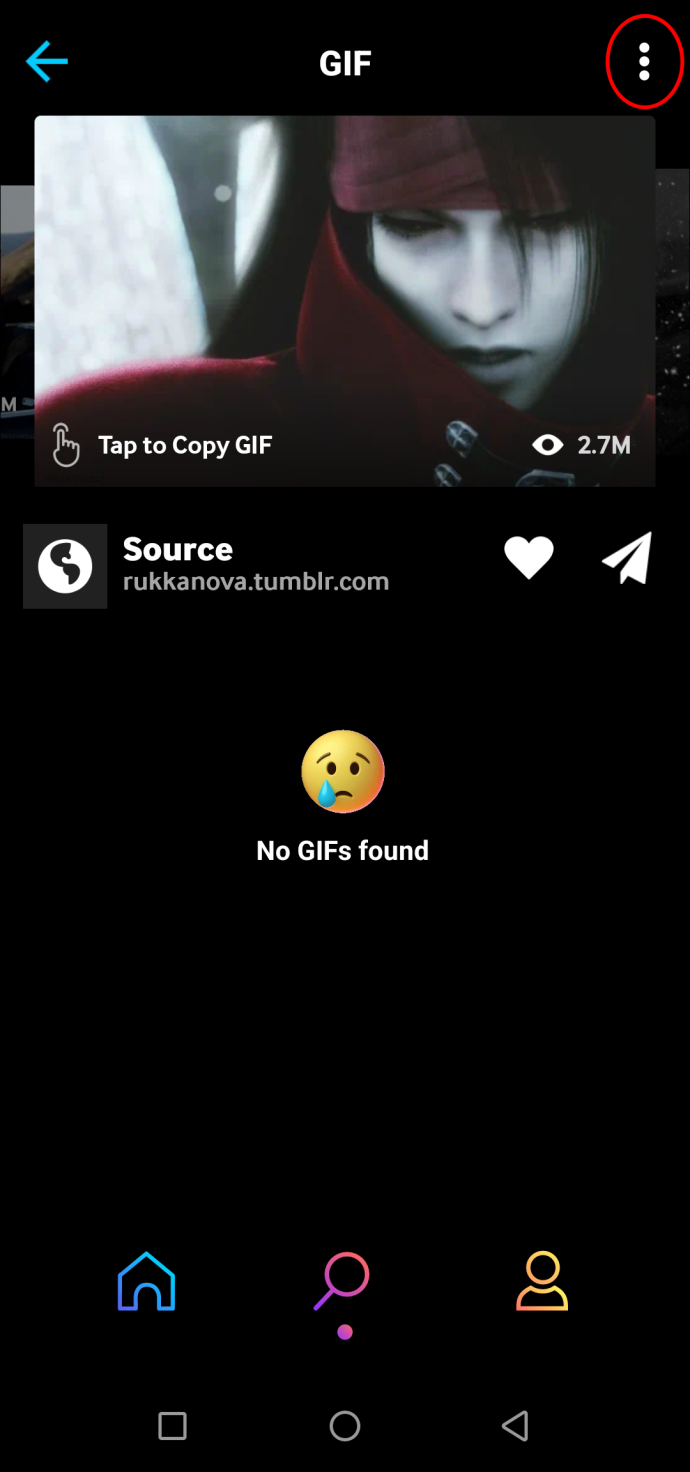
- Seleziona 'Salva' per scaricare la GIF nella tua galleria di immagini.
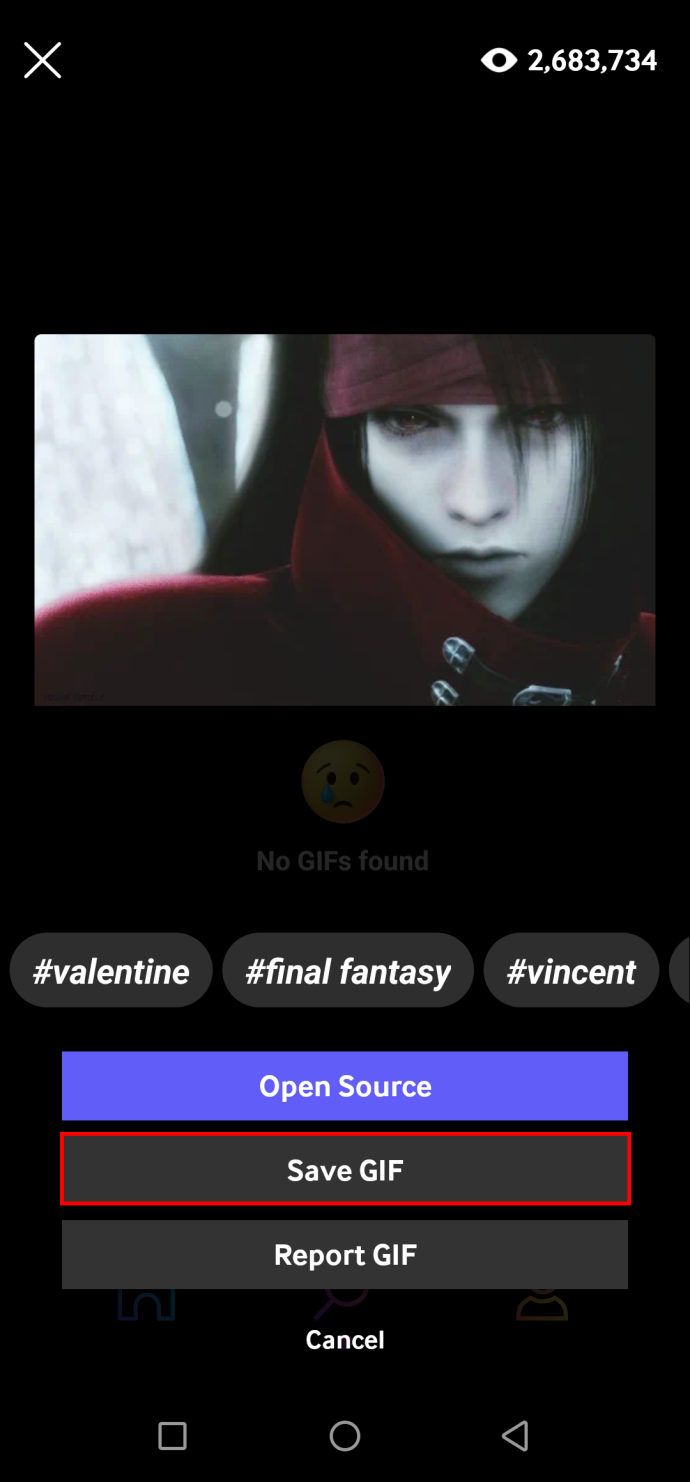
Dopo aver scaricato le GIF di cui hai bisogno, ecco i passaggi su come impostare una GIF come sfondo:
trasforma la tua calligrafia in un font
- Apri 'Galleria'.
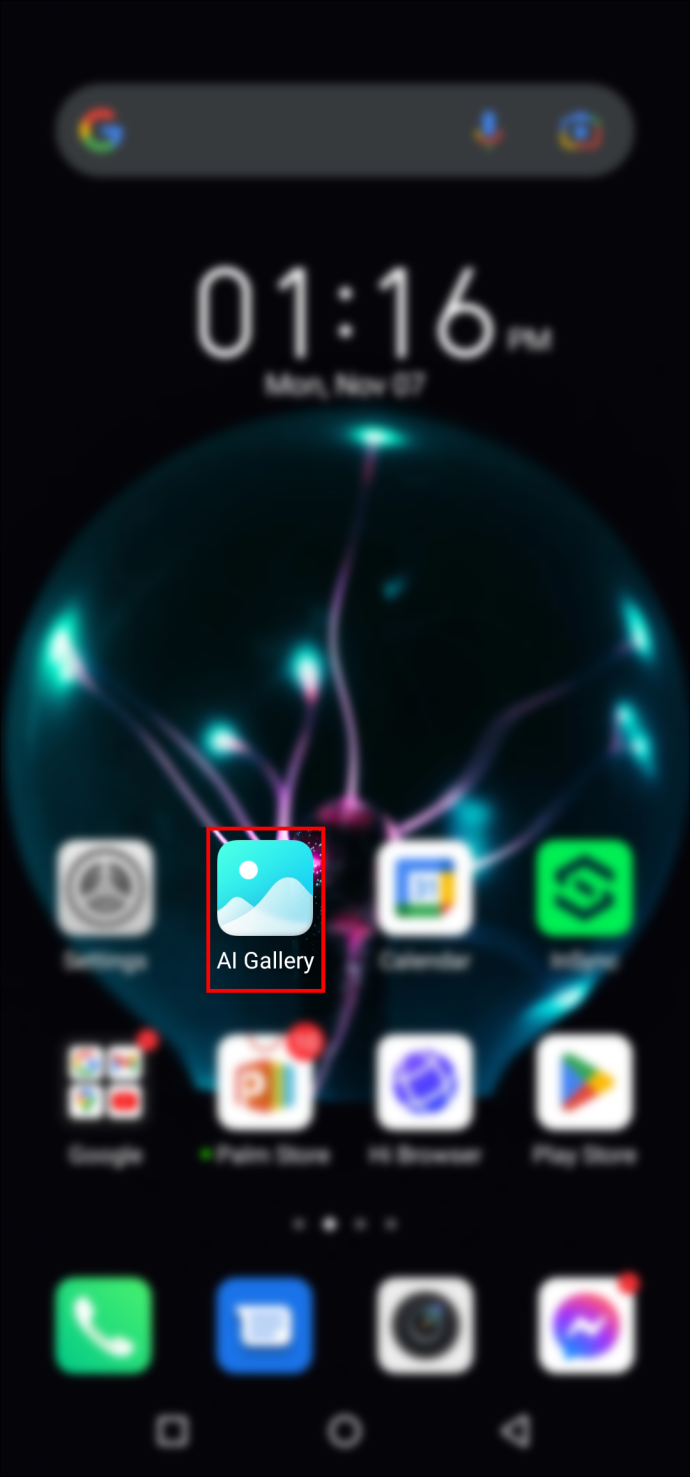
- Seleziona il file GIF che desideri.
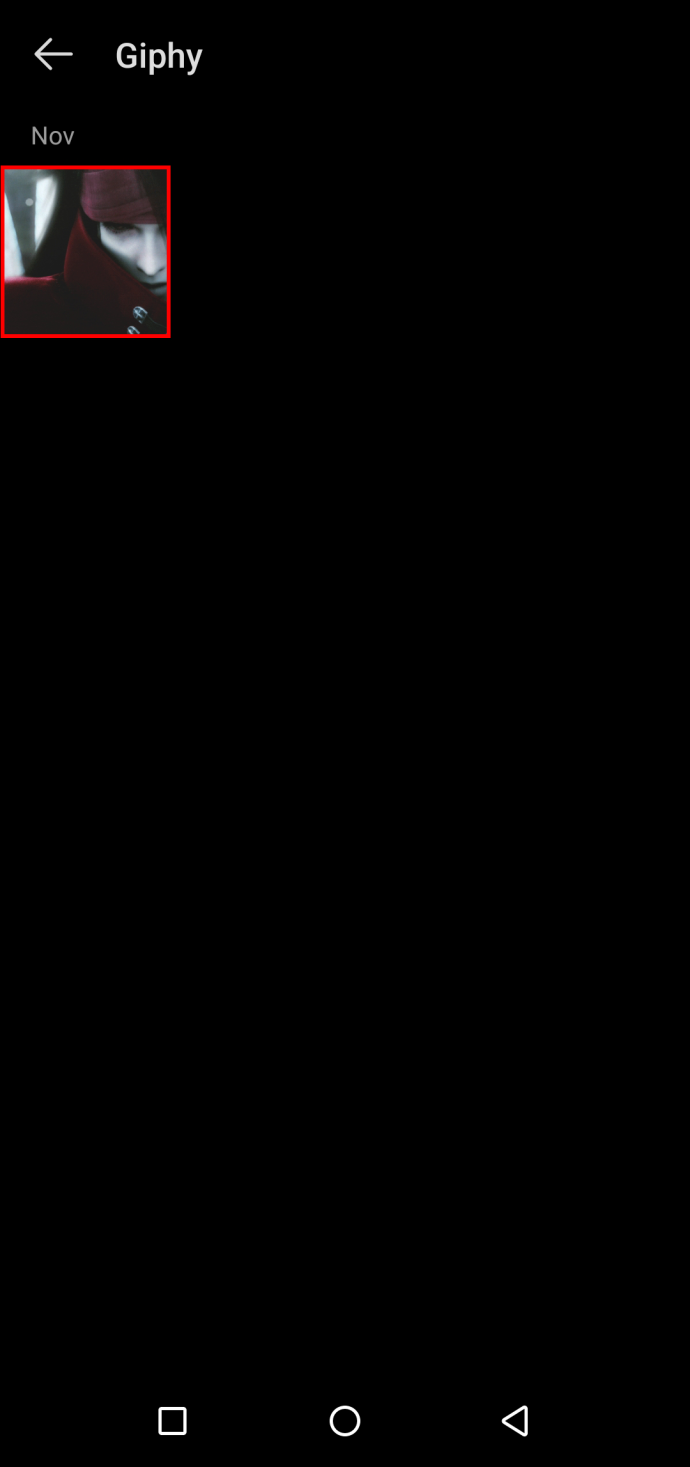
- Tocca l'icona dei tre punti in basso a destra.

- Scegli 'Imposta come sfondo'.
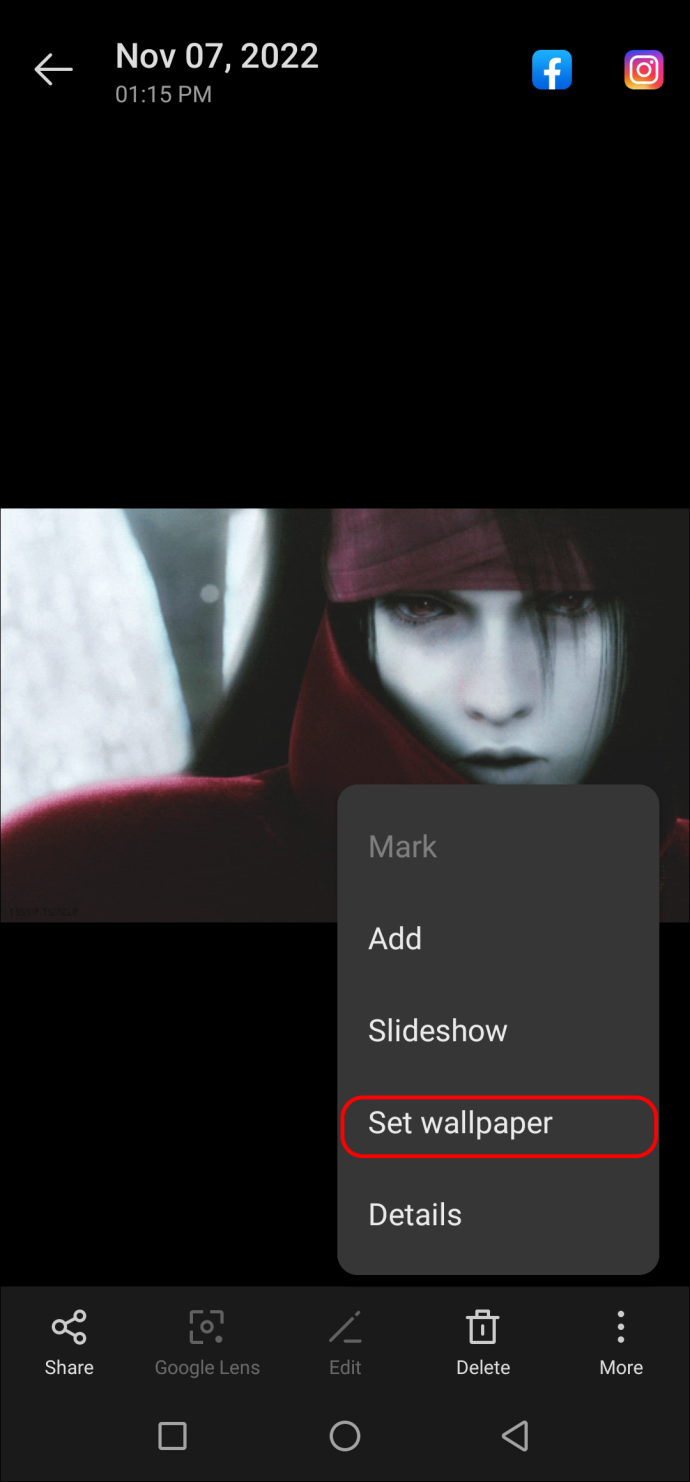
- Scegli tra schermata di blocco, schermata iniziale o entrambe.
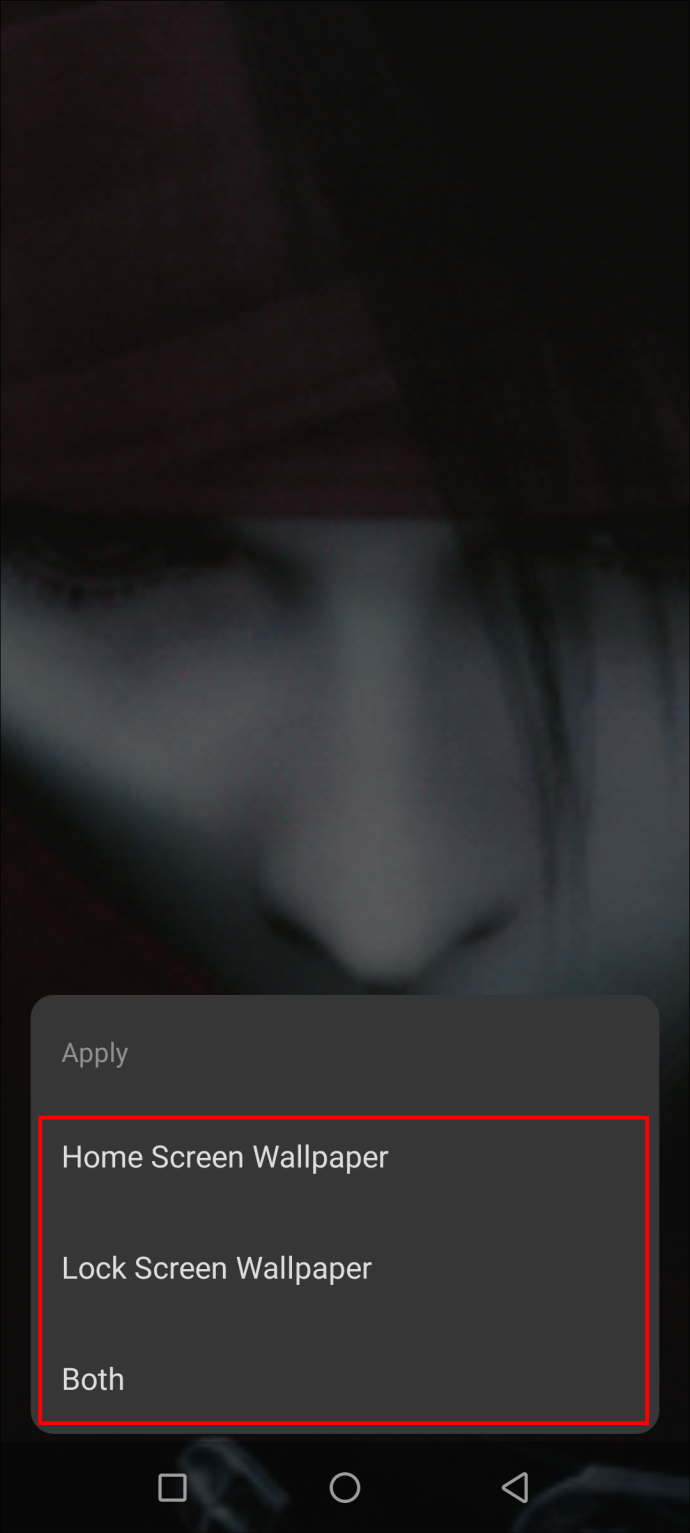
- Conferma la tua scelta.
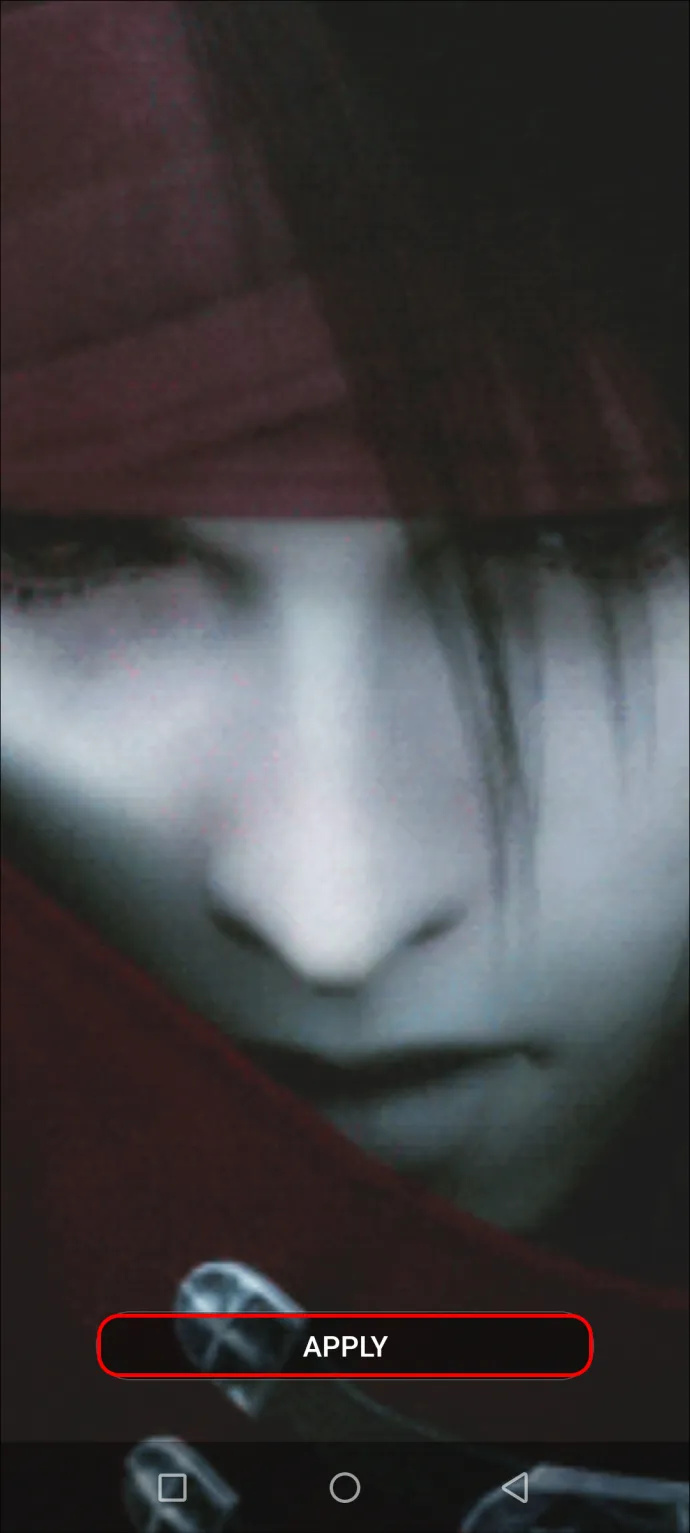
Trasforma una GIF animata in uno sfondo su un PC Windows
Windows 10 non supporta gli sfondi animati per impostazione predefinita.
Tuttavia, ci sono diverse app disponibili su Internet che ti permetteranno di impostare una GIF o un video come sfondo dello schermo del tuo computer.
Tra le applicazioni a pagamento che puoi utilizzare, Motore per sfondi è uno dei più popolari. Ha un'ampia libreria di immagini animate per la tua comodità.
Con un pagamento di $ 3,99, avrai pieno accesso a tutte le funzionalità di questa app. Ecco come impostare una GIF come sfondo.
- Installa l'app seguendo le istruzioni sul sito.
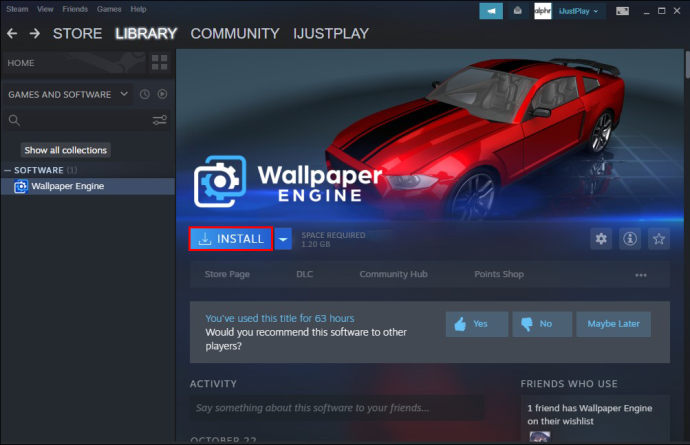
- Vai alla scheda 'Scopri'.
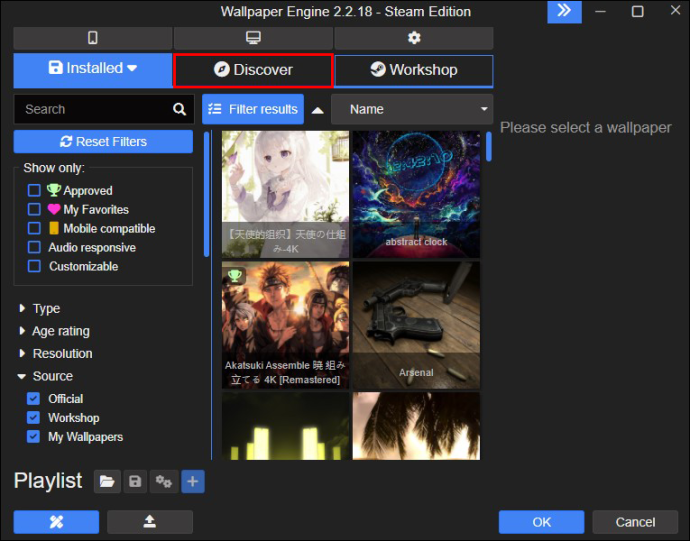
- Cerca un'immagine che ti piace tramite parole chiave o naviga direttamente.
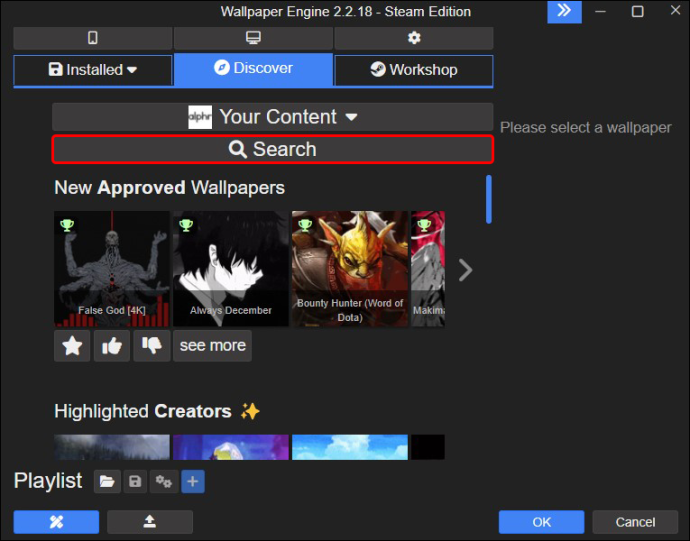
- Clicca su un'immagine.
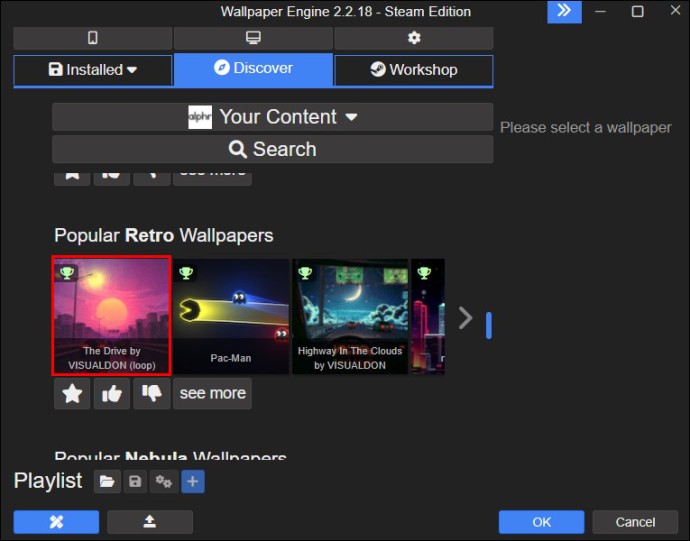
- Seleziona 'Iscriviti'.
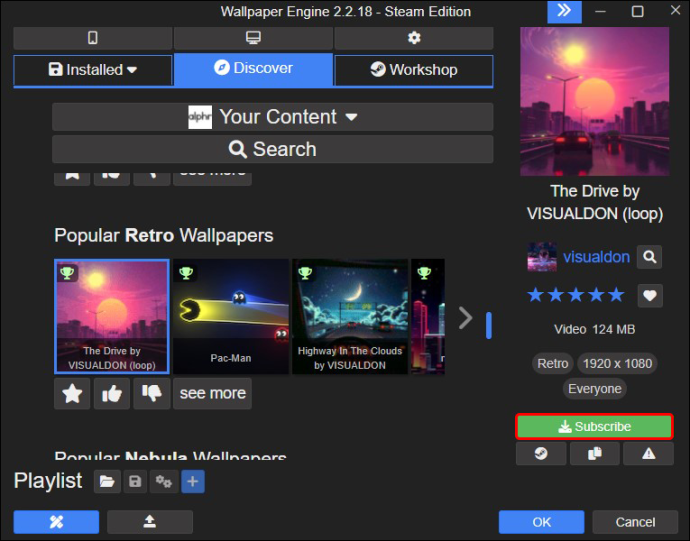
Un'altra app popolare che devi controllare è Intonaci . Per $ 5,00 puoi eseguire questa applicazione che ti consente di impostare GIF, video e pagine Web HTML5 come sfondo. Ecco come impostare una GIF:
come creare una scorciatoia su facebook
- Installa l'app seguendo le istruzioni sul sito Web e avviala.
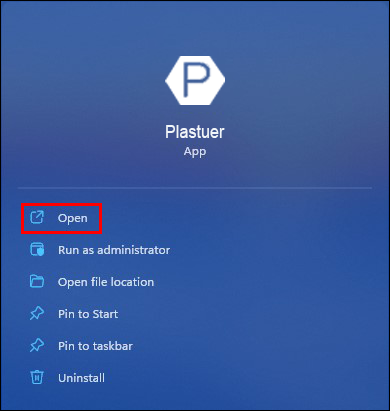
- Seleziona il file GIF che desideri dalla libreria.
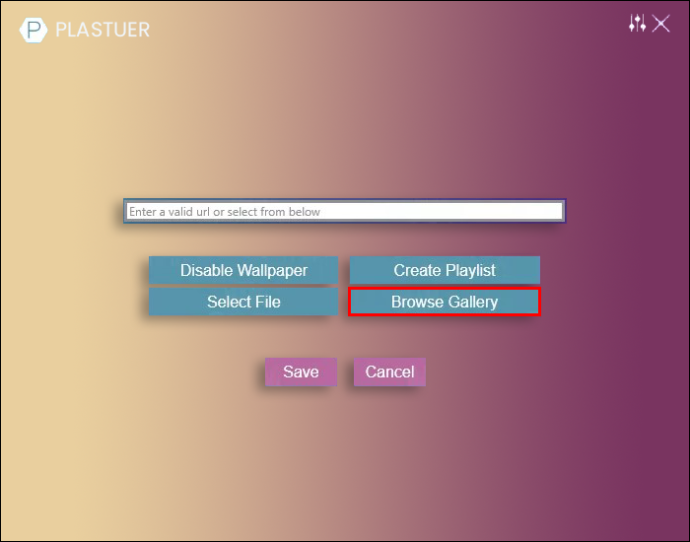
- Usa i pulsanti scorrevoli nell'angolo in alto a destra per le regolazioni dell'ultimo minuto.
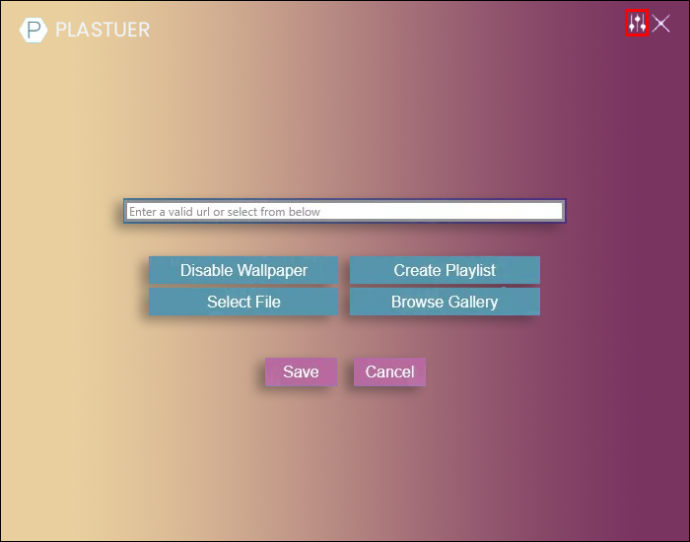
- Conferma la tua selezione seguendo le istruzioni in-app.
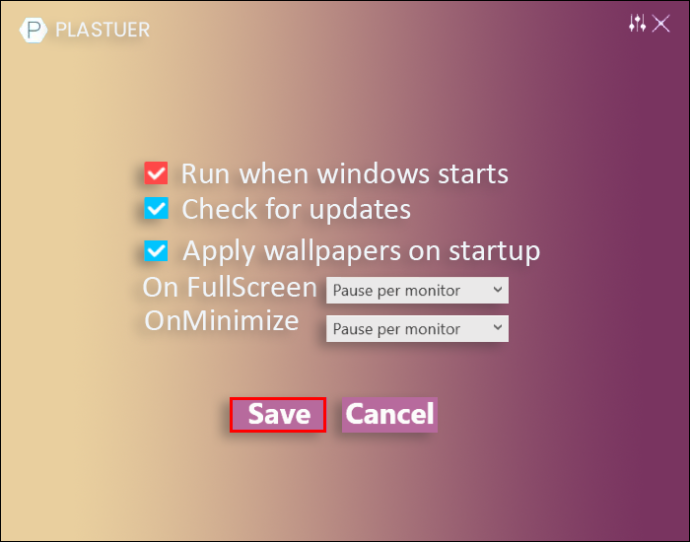
Trasformare una GIF animata in uno sfondo su un Mac
macOS non supporta nativamente gli sfondi animati. Fortunatamente, puoi installare applicazioni di terze parti che ti permetteranno di personalizzare lo sfondo dello schermo del tuo computer.
La prima app è GIFPaper. Sebbene le versioni precedenti di questa app abbiano avuto diverse recensioni negative, è stata aggiornata e ora è considerata molto intuitiva. Ecco come puoi impostare un file GIF come sfondo usando questa app:
- Scarica la tua GIF preferita da Internet.
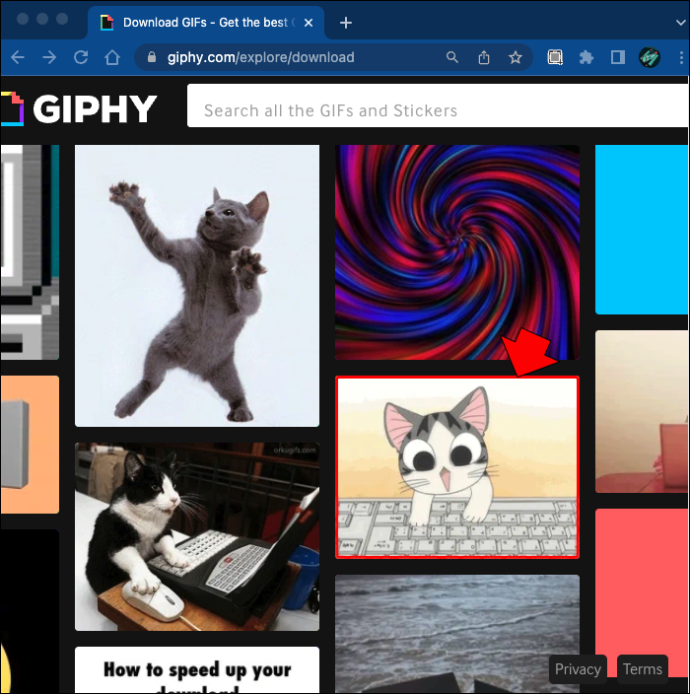
- Installa GIFPaper sul tuo computer. Questo dovrebbe essere un collegamento per il download funzionante , ma cerca con attenzione le alternative.
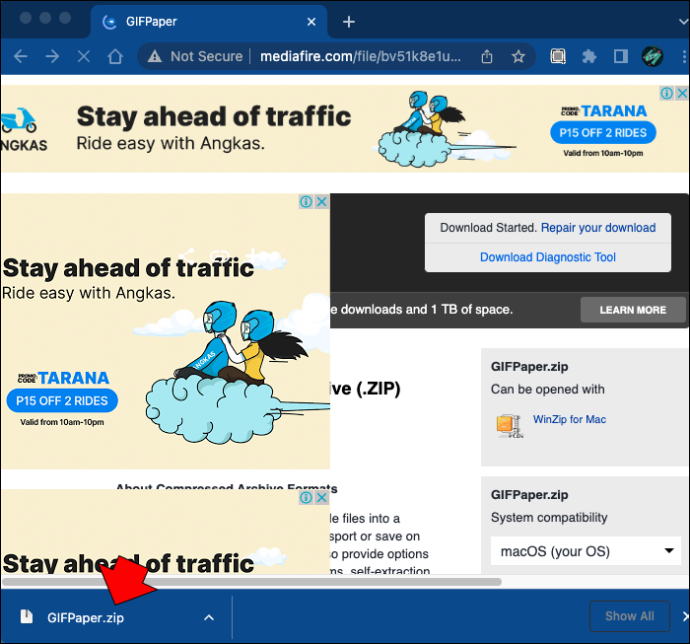
- Dal file zip che hai scaricato, installa quello chiamato GIFPaperPrefs.
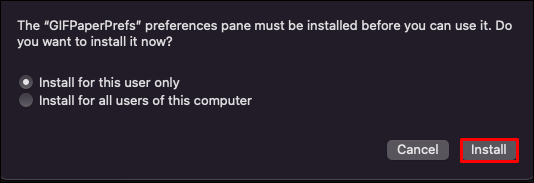
- Una volta installato, lo troverai nella cartella Preferenze di Sistema sul tuo Mac. Avvialo con un doppio clic.
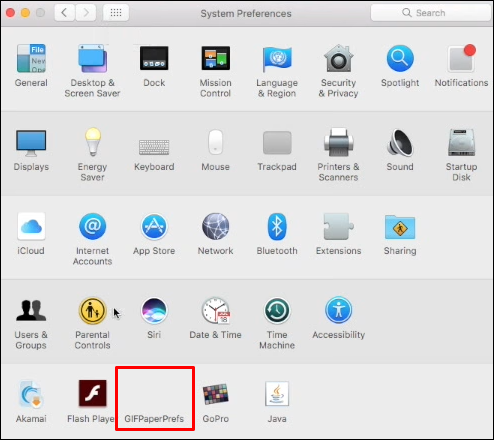
- Nel pannello delle preferenze troverai un browser. Usalo per trovare il file GIF sul tuo computer e il gioco è fatto.
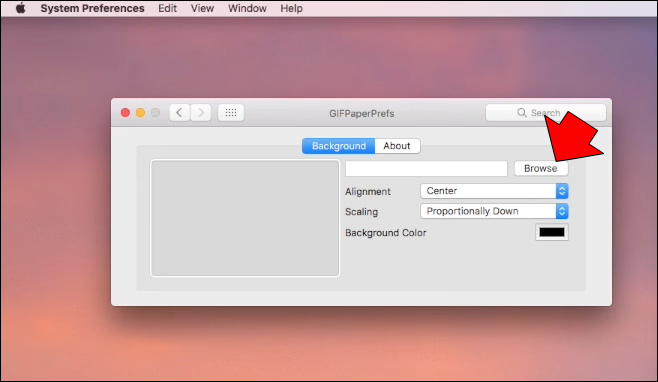
AnimatedGIF è un'altra applicazione che puoi utilizzare grazie ai recenti aggiornamenti che hanno aggiunto quella funzionalità. Imposta una GIF come sfondo seguendo questi passaggi:
- Installa GIF animate da questo link e segui le istruzioni.
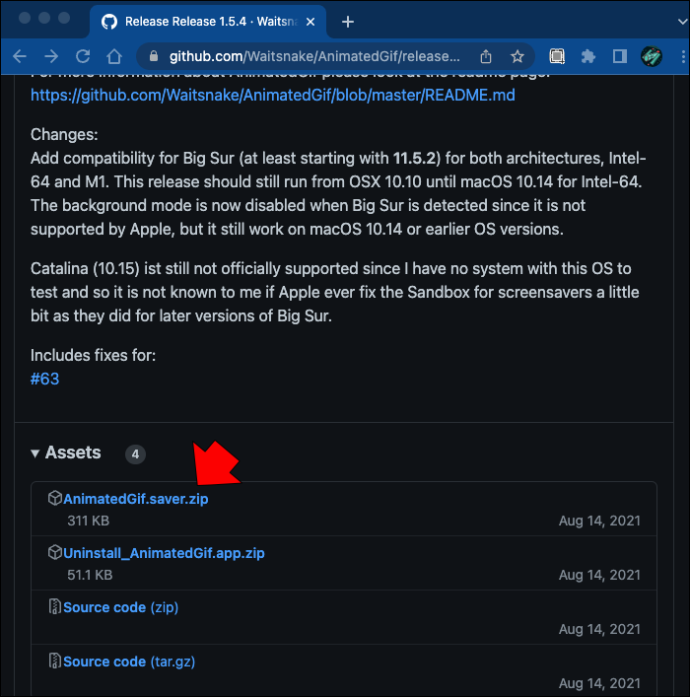
- Tocca 'Preferenze di Sistema'.
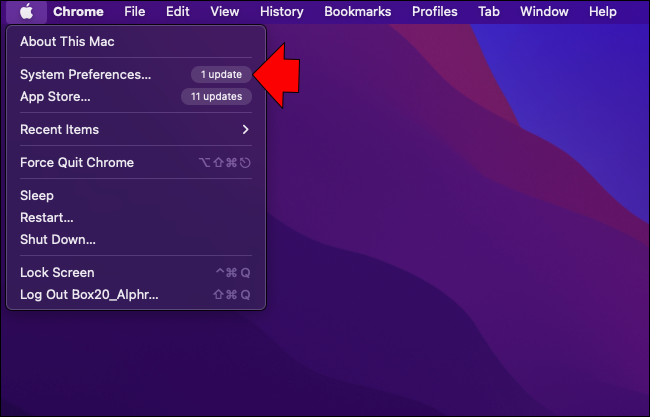
- Fai clic su 'Desktop e salvaschermo'.
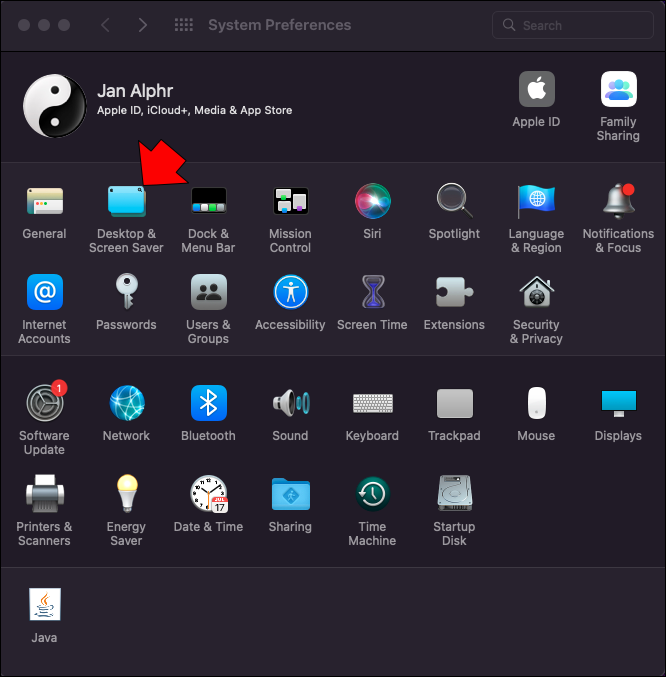
- In quella sezione, seleziona 'AnimatedGIF Screensaver'.
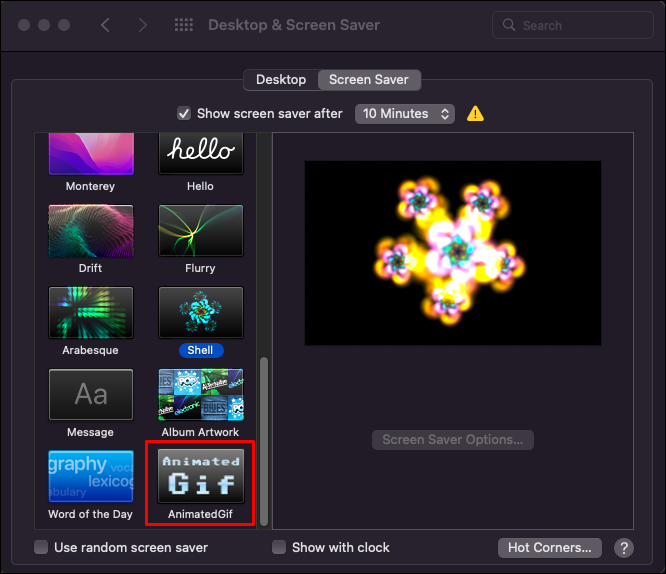
- Fare clic sull'opzione 'Salvaschermo'.
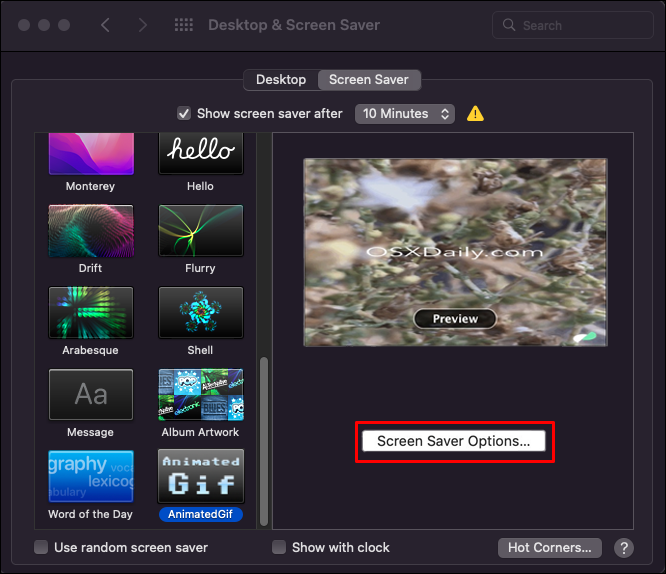
- Seleziona la GIF che desideri e regola tutte le impostazioni desiderate.
Tieni presente che AnimatedGIF potrebbe non funzionare su tutte le versioni di macOS.
Un vero regalo
Se volevi dare ai tuoi dispositivi un po' più di personalità, speriamo che questa guida sia stata utile. Non tutte le GIF creano buoni sfondi e tutte utilizzeranno più potenza e risorse per funzionare in modo che i dispositivi più vecchi possano avere problemi con gli sfondi animati.
Lasciaci un commento qui sotto per raccontarci la tua esperienza nella personalizzazione del tuo computer o telefono con le GIF più divertenti.









