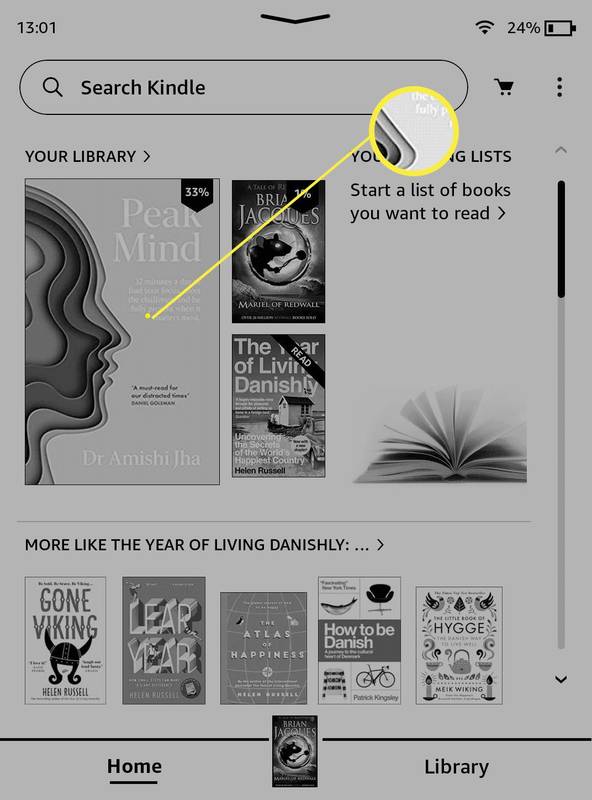Risposta rapida:
- Correre ' Prompt dei comandi” come amministratore.
- Digita quanto segue: cscript 'C:\Programmi (x86)\Microsoft Office\Office16\OSPP.vbs' /dstatus e premere 'Invio'. La tua posizione di OSPP.vbs può variare.
- Vedrai gli ultimi cinque caratteri del codice Product Key di Office.
- Scava in giro per trovare il chiave a lunghezza intera (scatola, scontrino, email, ecc.)
Hai problemi a reinstallare Microsoft Office? Con ogni probabilità, hai dimenticato la chiave di attivazione del prodotto. È difficile da trovare, quindi potresti essere preso dal panico mentre cerchi di ricordare il codice di attivazione perso. Esistono quattro tipi di software Microsoft Office: Retail, Subscription, Volume e OEM. Ognuno ha metodi specifici per l'installazione e la reinstallazione, nonché il modo in cui il codice Product Key viene archiviato e utilizzato.
Purtroppo, Microsoft ha apportato modifiche a partire da Office 2013 , in cui sul PC vengono memorizzate solo le ultime cinque cifre del codice Product Key. L'immagine seguente si applica a Microsoft Office 2013 e versioni successive, anche se stanno spingendo i loro abbonamenti 365.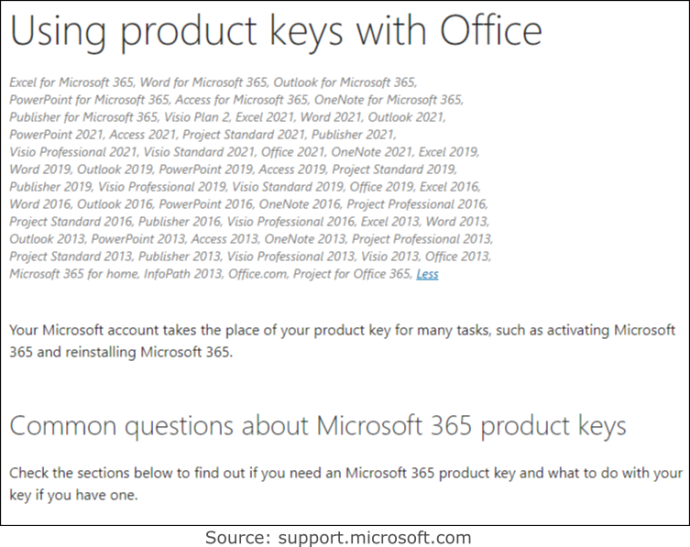
Qualsiasi app che afferma di fornire le chiavi di Office non è più valida. Naturalmente, potrebbero avere una dichiarazione nascosta o in caratteri piccoli da qualche parte che afferma che Office 13 e versioni successive offre solo le ultime cinque cifre.
La linea di fondo è non è possibile ottenere il codice Product Key completo utilizzando comandi o software di terze parti a meno che non si utilizzi Office 2010 o versioni precedenti. L'unica opzione è tenere traccia delle installazioni del dispositivo e delle versioni di Office corrispondenti. Salva eventuali ricevute o e-mail di licenza. In questo modo, puoi abbinare la versione corretta utilizzando il tuo elenco una volta ottenuti gli ultimi cinque caratteri del codice prodotto corrente sul PC.
L'unico modo per ottenere tutti i venticinque caratteri del codice Product Key di Office è se si dispone di uno dei seguenti:
- Hai ricevuto un codice volume di Office da un amministratore della tua organizzazione.
- Hai acquistato un PC che includeva Office (di solito solo per un anno) e ha un adesivo con il codice Product Key.
- Hai acquistato una versione fisica al dettaglio di Office con il codice Product Key nella confezione.
- Hai ricevuto un'e-mail da un venditore/distributore di terze parti che contiene il tuo nuovo codice Product Key.
- Hai Office 2010 o versioni precedenti.
Dopo aver registrato il codice Product Key per Office 2013 e versioni successive nel tuo account Microsoft, il tuo PC conterrà solo gli ultimi cinque caratteri del codice. Non ne avrai più bisogno perché Microsoft ha allegato la chiave di installazione al tuo account (eccezioni di seguito). Tutto quello che devi fare è accedere e scegliere di scaricare e installare Office dalla sezione 'Servizi e abbonamenti', non è richiesta alcuna chiave. Il codice Product Key diventa invece il tuo account Microsoft.
C'è solo una piccola manciata di eccezioni che non salverà Codici Product Key di Office come software registrato nel tuo account Microsft:
- Si dispone di un codice Product Key MSDN (Microsoft Software Developer Network).
- Si dispone di un codice MAK (codice di attivazione multipla)/KMS (servizi di gestione delle chiavi).
- Hai un tasto del volume.
Le eccezioni di cui sopra richiedono l'attivazione tramite il software per telefono o tramite 'setup.office.com', 'account.microsoft.com/billing/redeem' o 'setup.microsoft.com'.
Voi POTERE hai più di una versione di Office nel tuo account Microsft e più versioni della stessa versione. È un account con tutte le tue licenze, non un'installazione su un PC. Se ne hai due o più uguali, riporta il numero di copie tra cui scegliere per il dispositivo corrente.
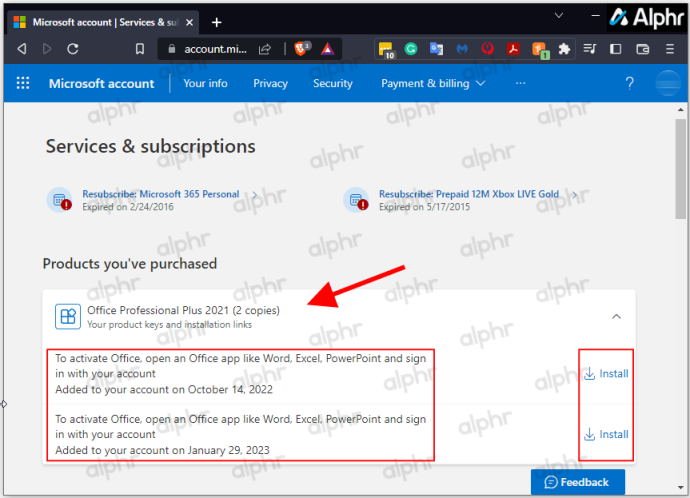
Ogni volta che devi reinstallare Office sullo stesso PC o passare a un altro, puoi scaricare la versione di Office corretta o desiderata dal tuo account e installarla senza bisogno di un codice Product Key. L'utilizzo di un altro PC disattiverà quello precedente e potrebbe essere necessario utilizzare l'attivazione del telefono a meno che non si disponga di un abbonamento 365 che lo gestisca automaticamente. Per le licenze che consentono più di un PC, dovrebbe attivarsi automaticamente una volta aperta. Lo collegherà allo stesso account Microsft in cui è memorizzato.
Sì, puoi comunque utilizzare i codici prodotto per installare Office 2013, 2016, 2019, 2021 e 365 se ne hai uno. Successivamente, la chiave diventa il tuo account Microsoft a meno che non si tratti di un codice MAK, KMS, MSDN o di un altro contratto multilicenza/chiave.
Come trovare il codice Product Key di Microsoft Office 2013/2016/2019/2021 su un PC Windows
Dal momento che non puoi ottenere il codice prodotto completo dal tuo dispositivo o, nella maggior parte dei casi, dal tuo account Microsoft, devi lavorare un po' di più. È POSSIBILE ottenere gli ultimi cinque caratteri del codice Product Key dal PC utilizzando comandi o software di terze parti cercando l'e-mail di acquisto originale, ottenendo la confezione del prodotto o contattando l'amministratore per ricevere nuovamente il codice.
Quando si ottengono gli ultimi cinque caratteri, a seconda della versione di Office che si sta controllando, i passaggi per accedere alla chiave parziale sono leggermente diversi.
Ottenere il codice Product Key di Office dal tuo account Microsoft
Se hai acquistato la licenza Windows tramite Microsoft Store, il codice Product Key è stato aggiunto al tuo account Microsoft. Ciò significa che Microsoft ti ha inviato la chiave in un'e-mail di conferma. Cerca nella tua casella di posta per trovarlo. Se non lo vedi, passa attraverso la cartella della posta indesiderata. Se l'hai già attivato, la chiave è sparita e viene collegata al tuo account Microsoft. Vai al tuo account e scegli di installare Office dalla sezione 'Abbonamenti e servizi'.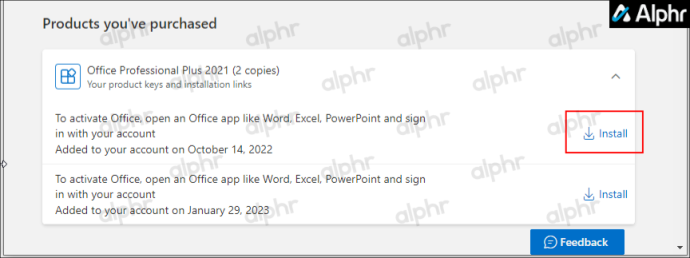
Come trovare il codice Product Key di Office su Windows 10 e Windows 11
Con Windows 10 e 11, puoi utilizzare Powershell, Prompt dei comandi, Registro di sistema o persino software di terze parti per recuperare gli ultimi cinque caratteri del codice Product Key. Una volta che lo hai, puoi cercare una corrispondenza nei tuoi account e-mail e ottenere la chiave completa, trovare la confezione originale che include gli ultimi cinque caratteri o contattare il tuo amministratore in situazioni di rete.
Come trovare il codice Product Key di Office utilizzando Windows PowerShell o il prompt dei comandi
Se stai cercando il codice Product Key di Microsoft Office su Windows 10 o 11, puoi utilizzare uno dei due comandi di Windows PowerShell o del prompt dei comandi, a seconda della versione di Office e di come l'hai ottenuto.
Finché la versione Office è/è stata acquistata tramite il Programma di sconti sul posto di lavoro (precedentemente Programma per uso domestico), è possibile utilizzare il ' Servizio di licenza software ” comando. Per ottenere un codice Product Key installato in precedenza o attualmente, è possibile utilizzare un ' OSPP.vbs ” comando. Ancora una volta, otterrai solo gli ultimi cinque caratteri poiché è tutto ciò che Windows memorizza sul tuo PC.
Per trovare gli ultimi cinque caratteri del codice Product Key di Office tramite PowerShell su Windows 10/11, procedi come segue:
- Premere contemporaneamente sul Windows+X chiavi.

- Selezionare Windows PowerShell (amministratore) O Prompt dei comandi (amministratore) .
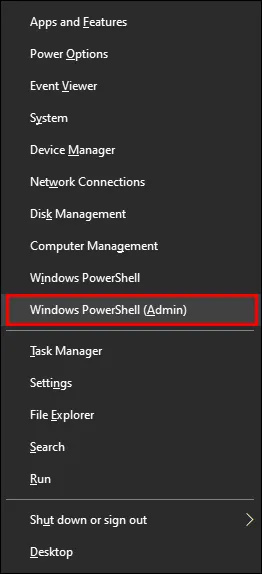
- Per il software Workplace Discount Program, digita:
wmic path SoftwareLicensingService get OA3xOriginalProductKey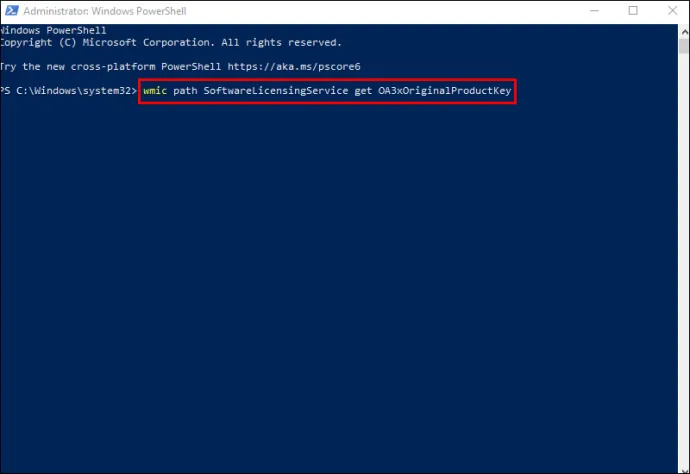
- Puoi anche utilizzare quanto segue:
(Get-WmiObject -query 'select * from SoftwareLicensingService').OA3xOriginalProductKey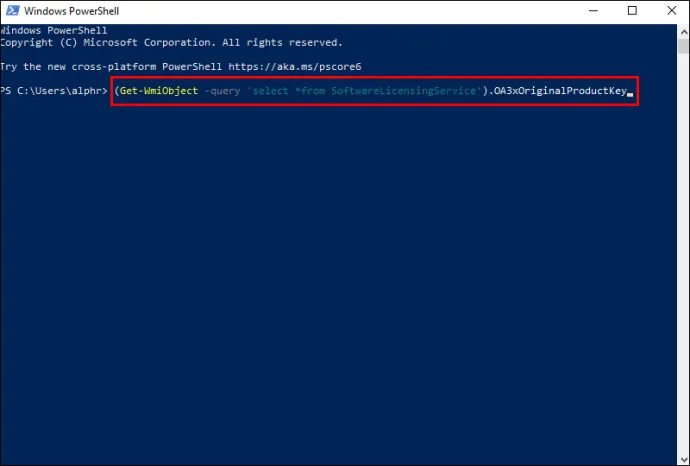
- Il codice Product Key dovrebbe apparire una volta eseguito il comando. In caso contrario, hai una versione retail di Office anziché una versione digitale. Passa al passaggio successivo.
- Incollare la stringa di testo corrispondente elencata di seguito (la posizione corretta di 'OSPP.vbs'), quindi premere 'Accedere' per eseguirlo:
Office 2016-2021 (32 bit) su un sistema operativo Windows a 32 bit
cscript "C:\Program Files\Microsoft Office\Office16\OSPP.vbs" /dstatus
Office 2016-2021 (32 bit) su un sistema operativo Windows a 64 bit
cscript "C:\Program Files (x86)\Microsoft Office\Office16\OSPP.VBS" /dstatus
Office 2016-2021 (64 bit) su un sistema operativo Windows a 64 bit
cscript "C:\Program Files\Microsoft Office\Office16\OSPP.VBS" /dstatus
Office 2013 (32 bit) su un sistema operativo Windows a 32 bit
cscript "C:\Program Files\Microsoft Office\Office15\OSPP.VBS" /dstatus
Office 2013 (32 bit) su un sistema operativo Windows a 64 bit
cscript "C:\Program Files (x86)\Microsoft Office\Office15\OSPP.vbs" /dstatus
Office 2013 (64 bit) su un sistema operativo Windows a 64 bit
cscript "C:\Program Files (x86)\Microsoft Office\Office15\OSPP.VBS" /dstatus
Office 2010 (32 bit) su un sistema operativo Windows a 32 bit
cscript "C:\Program Files\Microsoft Office\Office14\OSPP.VBS" /dstatus
Office 2010 (32 bit) su un sistema operativo Windows a 64 bit
cscript "C:\Program Files (x86)\Microsoft Office\Office14\OSPP.VBS" /dstatus
Office 2010 (64 bit) su un sistema operativo Windows a 64 bit
cscript "C:\Program Files\Microsoft Office\Office14\OSPP.VBS" /dstatus
Office 2007 (32 bit) su un sistema operativo Windows a 32 bit
cscript "C:\Program Files\Microsoft Office\Office12\OSPP.VBS" /dstatus
Office 2007 (32 bit) su un sistema operativo Windows a 64 bit
cscript "C:\Program Files (x86)\Microsoft Office\Office12\OSPP.VBS" /dstatus
Office 2007 (64 bit) su un sistema operativo Windows a 64 bit
cscript "C:\Program Files\Microsoft Office\Office12\OSPP.VBS" /dstatus
Office 2003 (32 bit) su un sistema operativo Windows a 32 bit
cscript "C:\Program Files\Microsoft Office\Office11\OSPP.VBS" /dstatus
Office 2003 (32 bit) su un sistema operativo Windows a 64 bit
cscript "C:\Program Files (x86)\Microsoft Office\Office11\OSPP.VBS" /dstatus
Office 2003 (64 bit) su un sistema operativo Windows a 64 bit
cscript "C:\Program Files\Microsoft Office\Office11\OSPP.VBS" /dstatus
Per trovare la chiave del prodotto utilizzando il prompt dei comandi su Windows 10/11, procedi come segue:
- Premere contemporaneamente il Windows+S tasti per aprire la ricerca di Windows.
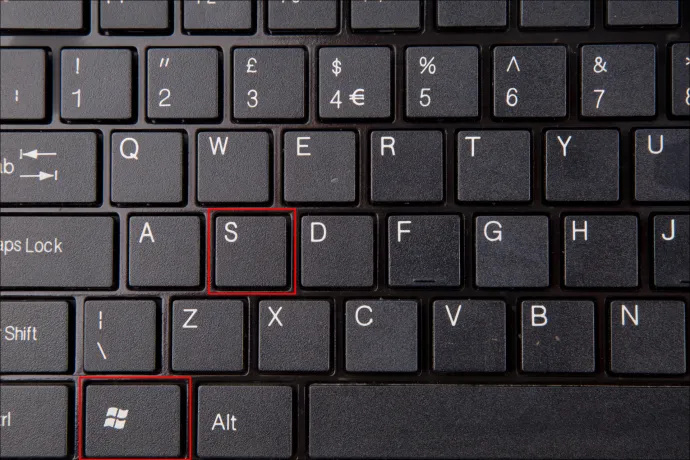
- Digitare '
cmd' e selezionare Esegui come amministratore dai risultati della ricerca.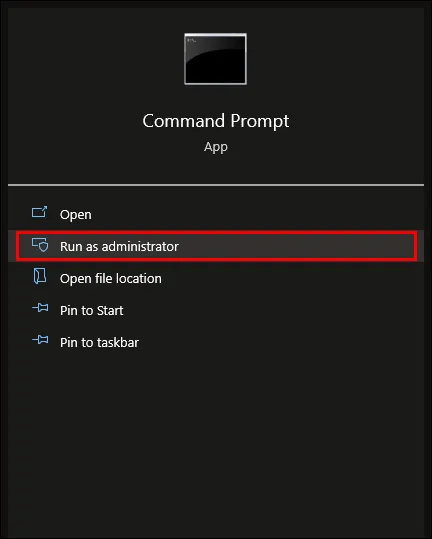
- Per il software Workplace Discount Program, incolla quanto segue nella finestra di comando a comparsa:
wmic path SoftwareLicensingService get OA3xOriginalProductKey.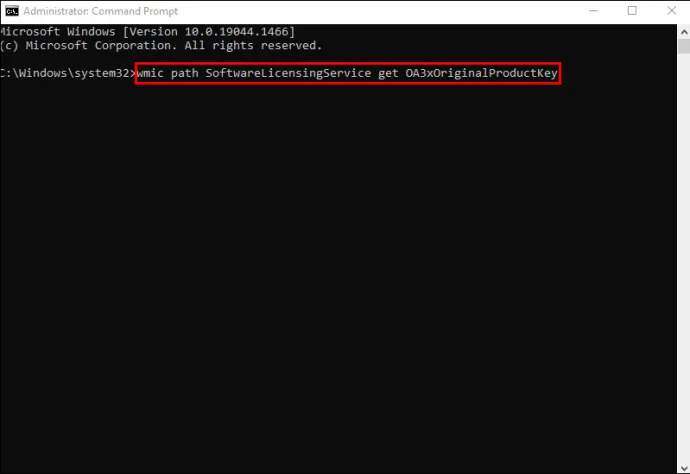
- La tua chiave parziale dovrebbe apparire sullo schermo. Se non viene visualizzato nulla o ripete l'output come '
OA3xOriginalProductKey', non si dispone del software Workplace Discount Program. Prova i comandi Powershell 'OSPP.VBS' sopra nel prompt dei comandi.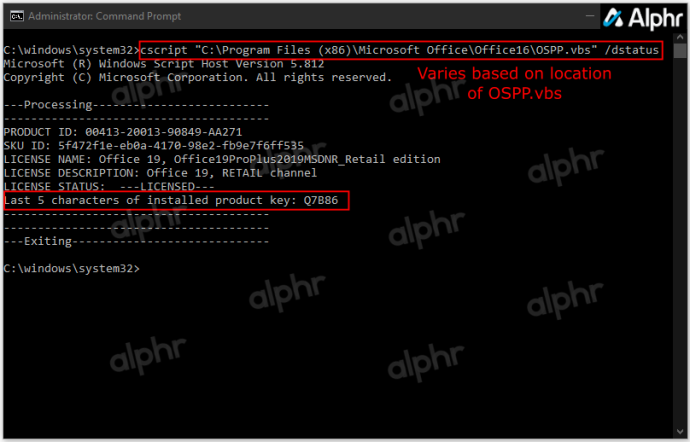
Come trovare il codice Product Key di Microsoft Office su un Mac
Esistono anche diversi modi per sbloccare Microsoft Office sul tuo MacBook.
Innanzitutto, prova a utilizzare il PIN monouso. Fare così:
- Individua la confezione o la scheda fornita con Microsoft Office.
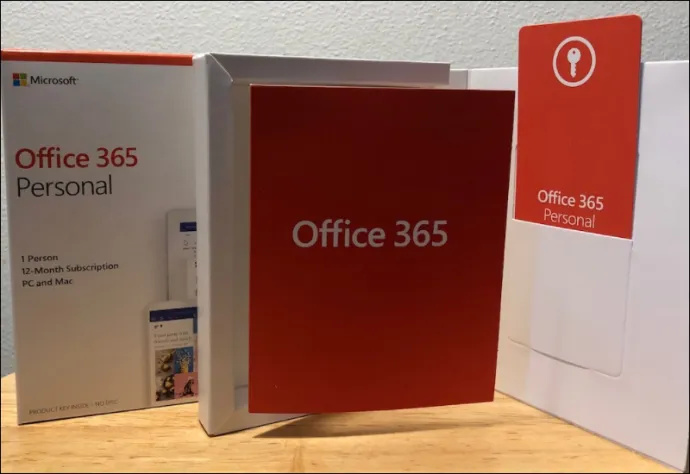
- Quando trovi il PIN, digitalo su questo Sito Web Microsoft .
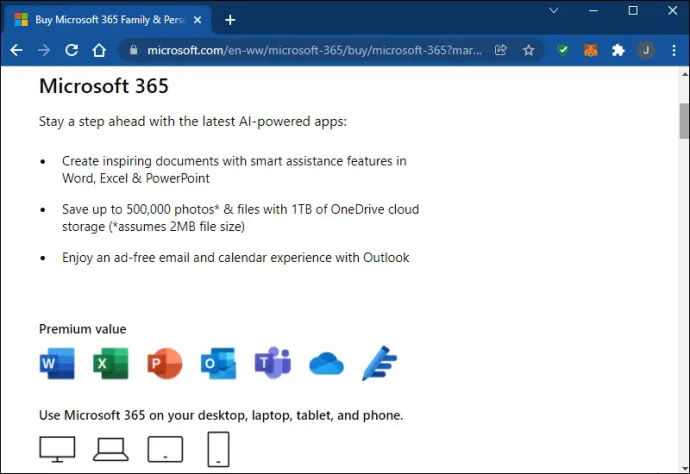
Questo metodo recupererà la tua chiave solo se non hai mai utilizzato il PIN.
Il codice Product Key potrebbe essere salvato nella pagina del tuo account se lo hai già utilizzato. Per individuarlo sulla tua pagina:
- Accedi al tuo account Microsoft.
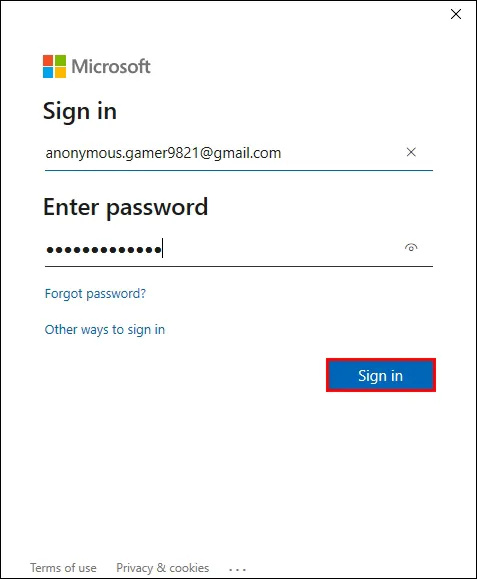
- Rubinetto 'Visualizza codice prodotto' e quindi individuarlo sullo schermo.
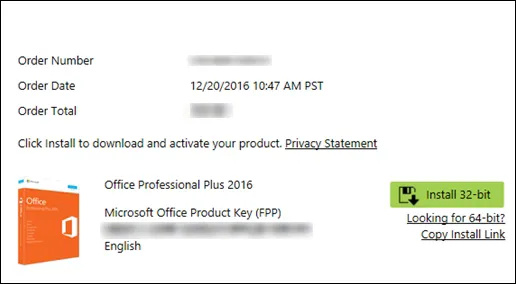
Dovresti ricevere il codice Product Key nella posta in arrivo quando scarichi Office da un negozio online. Quando cerchi la tua email per la ricevuta, passa anche attraverso la cartella della posta indesiderata.
Se hai acquistato una copia su DVD di Office, controlla l'interno della custodia del DVD. Dovresti vedere il codice Product Key su un adesivo giallo.
come cambiare il colore della barra delle applicazioni
Come trovare il codice Product Key di Microsoft Office nell'Home Use Program
Il tuo Mac potrebbe utilizzare la versione Home Use Program di Office. In tal caso, dovrai ottenere un codice prodotto anziché una chiave.
Ecco come trovare il codice:
- Inserisci il Programma per uso domestico .
- Digita il tuo paese o la tua regione e l'indirizzo email di lavoro.
- Selezionare Non conosci il codice del tuo programma?
- Rubinetto Verifica Email .
Questi passaggi ti permetteranno di recuperare il tuo codice prodotto.
Come trovare il codice Product Key di Microsoft Office utilizzando software di terze parti
L'utilizzo di software aggiuntivo a volte può essere complicato. Ma strumenti come RecoverKeys e XenArmor All-In-One KeyFinder Pro rendono la ricerca del codice Product Key relativamente semplice. Ovviamente, il tuo PC memorizza solo gli ultimi cinque caratteri del tuo codice Product Key di Office 2013 e più recente, ma 2010 e versioni precedenti mostreranno la chiave completa.
Ottenere il codice Product Key di Office da un acquisto al dettaglio
Un negozio al dettaglio con licenza può anche vendere prodotti Windows fisici. Vengono in una scatola con una piccola scheda contenente il codice Product Key di Microsoft Office. Molti negozi vendono anche Office in forma di carta o come download digitale, che è più comune ora. Se hai salvato la carta da qualsiasi articolo al dettaglio che hai acquistato, capovolgila per vedere la chiave.
Inoltre, potresti aver scattato una foto della chiave come backup online. Se sospetti di aver salvato un'immagine, passa attraverso la tua galleria finché non trovi quella che corrisponde agli ultimi cinque caratteri.
In alternativa, quando acquisti un PC, il codice Product Key si trova sull'adesivo del telaio del computer o nei materiali stampati. Sebbene l'adesivo possa staccarsi nel tempo, puoi controllare il tuo dispositivo per vedere se la chiave è ancora visibile.
La vita personale o professionale della maggior parte delle persone ruota attorno all'accesso frequente ai prodotti Microsoft. Quando aggiorni o reinstalli il software, rimanere bloccato fuori dalla tua suite Office può essere frustrante, soprattutto se hai dimenticato il codice Product Key.
La buona notizia è che hai tutti gli strumenti necessari per aggirare questo problema. Che tu sia un utente PC o Mac, si spera che questo articolo ti abbia aiutato a trovare il codice Product Key sempre e ovunque.
Quando è stata l'ultima volta che hai dovuto cercare la chiave di Microsoft Office? Come l'hai ripristinato? Diccelo nella sezione commenti.