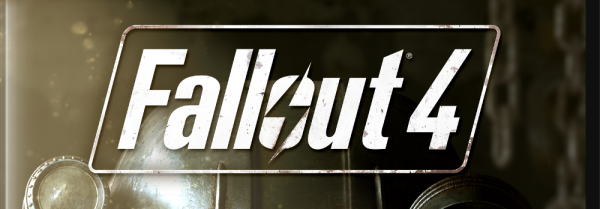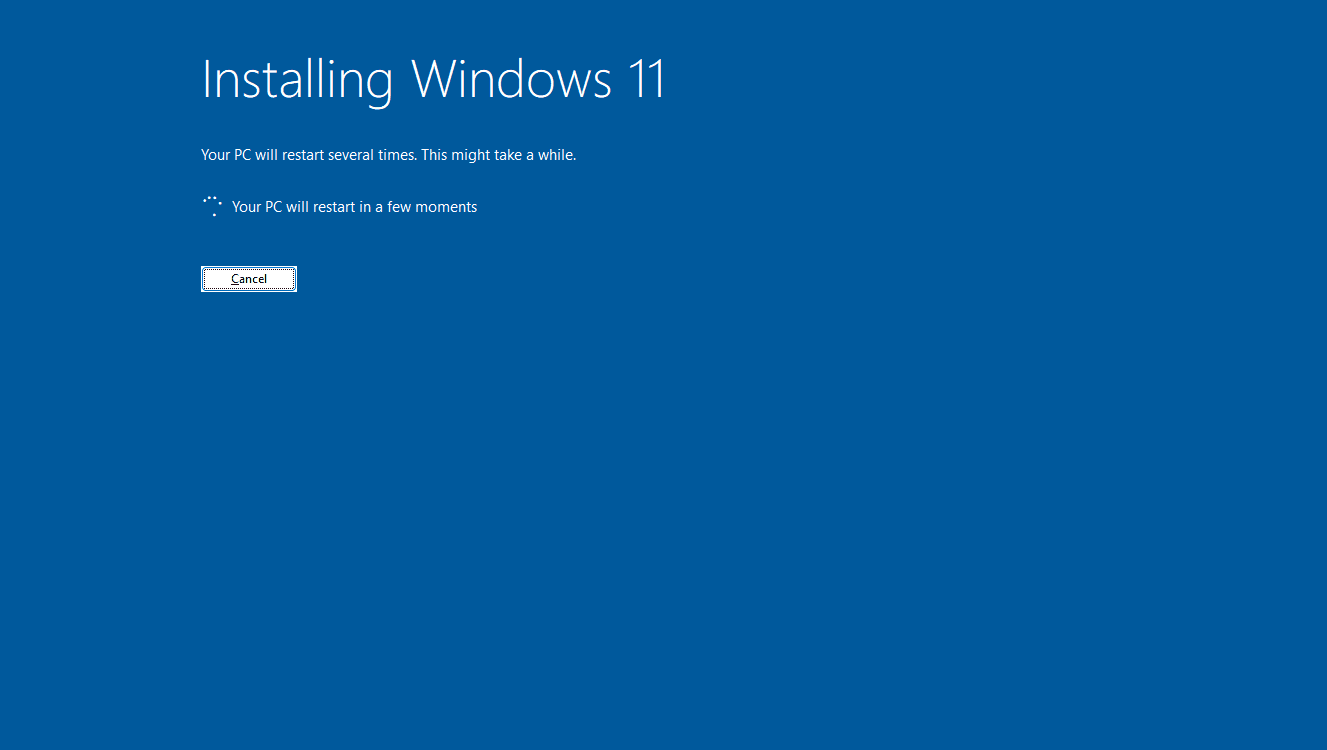La funzione di mirroring dello schermo su Roku ti consente di trasmettere contenuti dal tuo computer Windows al tuo Roku. Il mancato mirroring del computer da parte di Roku può essere dovuto a diversi errori. Questi includono un sistema operativo obsoleto, problemi con i dispositivi che comunicano tra loro o driver obsoleti. Trovare la soluzione corretta può richiedere un po' di investigazione, ma ci sono diverse soluzioni semplici da provare.

Leggi l'articolo qui sotto per sapere come risolvere questi problemi e far sì che il tuo Roku esegua nuovamente il mirroring del tuo computer.
Il mirroring dello schermo di Roku non funziona con Windows 11
Il mirroring dello schermo Roku che non funziona con l'errore di Windows 11 è abbastanza comune. Ecco alcune soluzioni ai motivi più frequenti per cui si verifica questo problema.
Aggiorna Windows 11
Quando il tuo sistema operativo è obsoleto, il computer potrebbe avere problemi significativi a comunicare efficacemente con qualsiasi dispositivo associato. Alcuni dispositivi interrompono la comunicazione con computer obsoleti a causa di rischi per la sicurezza. Questo può accadere anche se il tuo computer è obsoleto solo da un paio di giorni. Per aggiornare il sistema operativo Windows 11, vedere i passaggi seguenti.
- Fare clic sul menu Start nell'angolo in basso a sinistra.

- Seleziona 'Impostazioni'.

- Fai clic su 'Windows Update'.

- Se è disponibile un aggiornamento, verrà visualizzato sullo schermo.
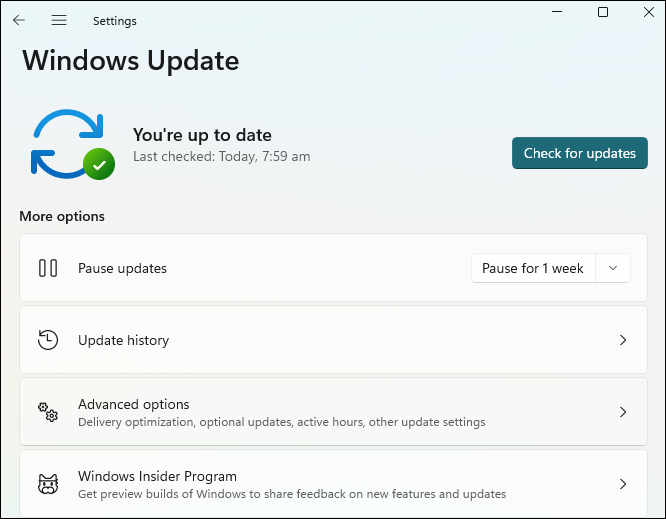
- Segui le istruzioni per aggiornare il tuo sistema.
- Riavvia il tuo computer.

Una volta riavviato il computer, sarà aggiornato. Il Roku dovrebbe ricominciare a eseguire il mirroring se questa è stata la causa dell'errore.
Disaccoppia Roku su Windows 11
Windows 11 e Roku a volte possono smettere di parlarsi. Il computer e il Roku penseranno entrambi di essere connessi, ma la connessione non funziona o è debole. Il modo migliore per risolvere questo problema è disaccoppiare e associare manualmente il Roku al computer. Procedi come segue per disaccoppiare il tuo Roku e accoppiarlo di nuovo.
come aggiungere il dispositivo su google play
- Nell'angolo in basso a sinistra, fai clic sul menu Start.

- Fai clic su 'Impostazioni'.

- Seleziona 'Bluetooth e dispositivi'.
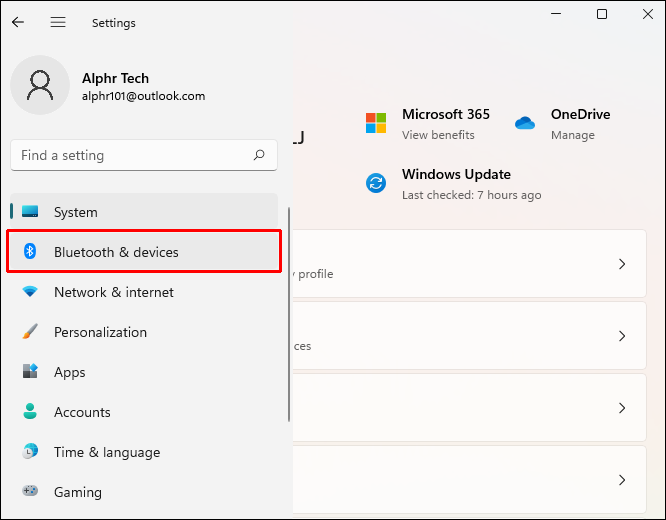
- Passare a 'Altri dispositivi'.
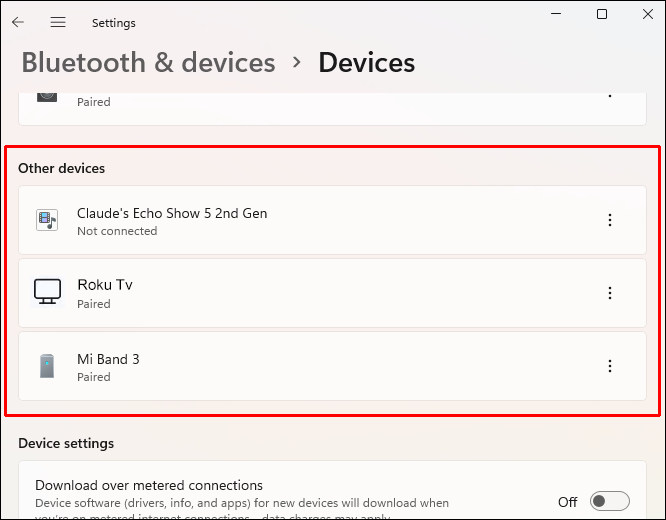
- Trova il tuo dispositivo Roku e selezionalo. Quindi fare clic su 'Rimuovi'.
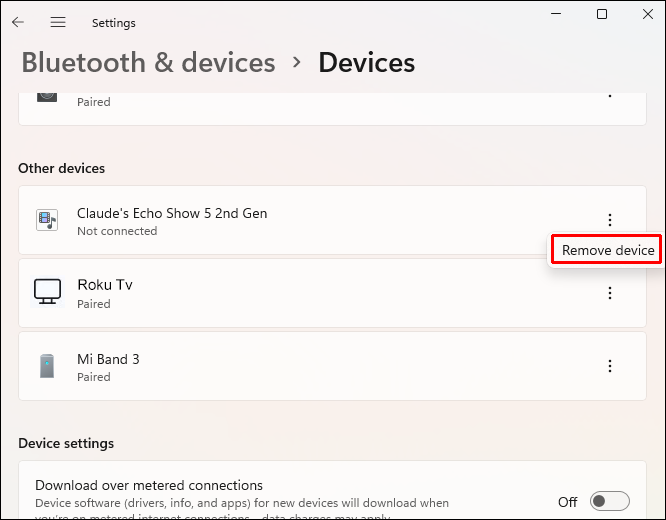
- Torna a 'Bluetooth e dispositivi'. Fai clic su 'Aggiungi dispositivo'.
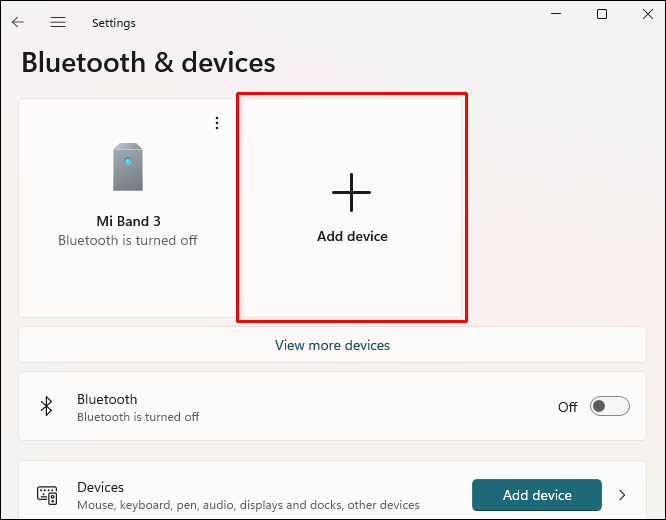
- Quando appare il Roku, selezionalo per accoppiarlo con il tuo computer.
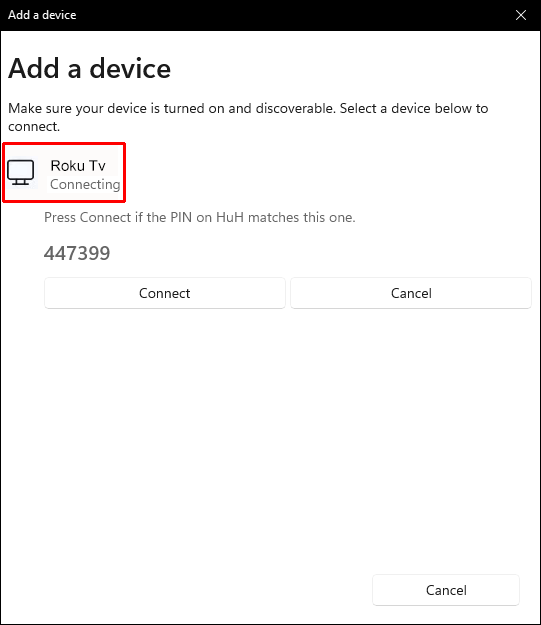
- Segui le istruzioni per l'associazione.
Se questa era la fonte dell'errore di mirroring, il tuo Roku e il tuo computer avrebbero dovuto riacquistare la connessione.
Aggiorna driver di rete wireless
Se il driver della tua rete wireless non è aggiornato, il tuo computer non sarà in grado di funzionare correttamente con qualsiasi attività relativa a Internet. Poiché il tuo computer e Roku si troveranno e si accoppieranno tra loro essendo connessi allo stesso Wi-Fi, la loro connessione fallirà. Per aggiornare il driver della tua rete wireless su Windows 11, segui questi passaggi.
- Fare clic con il pulsante destro del mouse sul menu Start di Windows.

- Dal menu a comparsa, seleziona 'Impostazioni'.

- Verrà visualizzata una nuova finestra. Sul lato sinistro, fai clic su 'Windows Update'.

- Fai clic su 'Opzioni avanzate'.
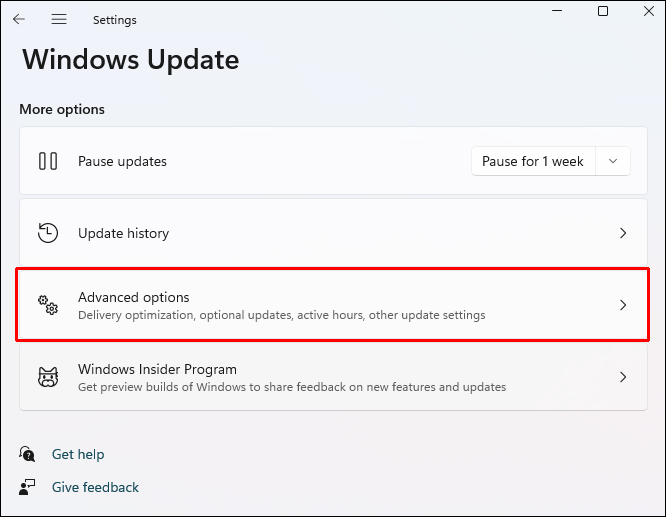
- Trova la sezione 'Opzioni aggiuntive' e fai clic su 'Aggiornamenti facoltativi'.
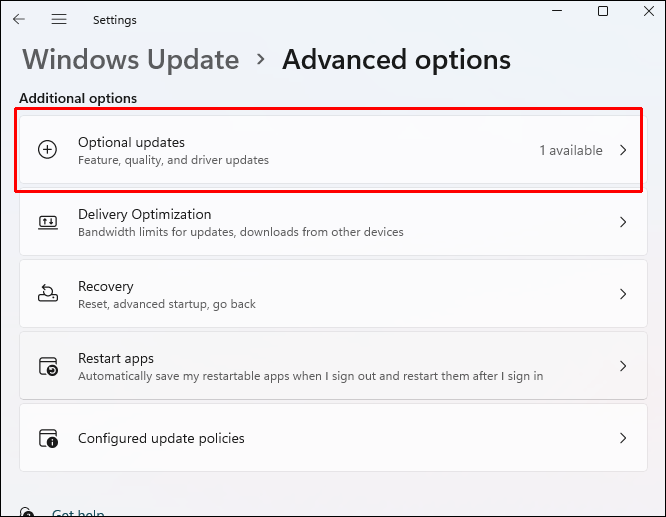
- Dovresti vedere un driver per l'adattatore Wi-Fi. Seleziona la casella accanto.
- Fai clic su 'Scarica e installa'.
- Riavvia il tuo computer.

Una volta riavviato il computer, il driver verrà aggiornato ufficialmente. Se questo era il problema, Roku dovrebbe eseguire nuovamente il mirroring del tuo computer.
Il mirroring dello schermo Roku non funziona con Windows 10
Ci possono essere diverse cause per cui il mirroring dello schermo Roku non funziona con Windows 10. Di seguito sono riportate le soluzioni che puoi provare. Queste soluzioni affronteranno le fonti più comuni di questo errore.
Aggiorna Windows 10
È normale che la connessione tra il tuo computer e Roku si interrompa se il sistema operativo del tuo computer è obsoleto. A volte questo è un problema di funzionalità e altre volte può essere dovuto alla sicurezza. Questo può succedere anche a te indipendentemente da quanto sia obsoleto il sistema operativo. Bastano pochi giorni per causare errori. Per aggiornare il tuo sistema operativo Windows 10, segui questi passaggi.
- Premi i tasti Windows + R sulla tastiera.

- Digita '
ms-settings:windowsupdate' nella casella 'Apri'. Fai clic su 'Ok'.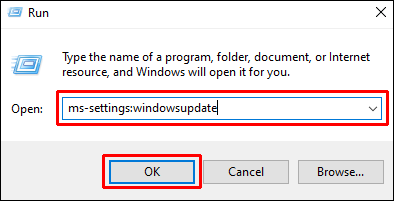
- Si aprirà la finestra 'Windows Update'. Fai clic su 'Controlla aggiornamenti'.
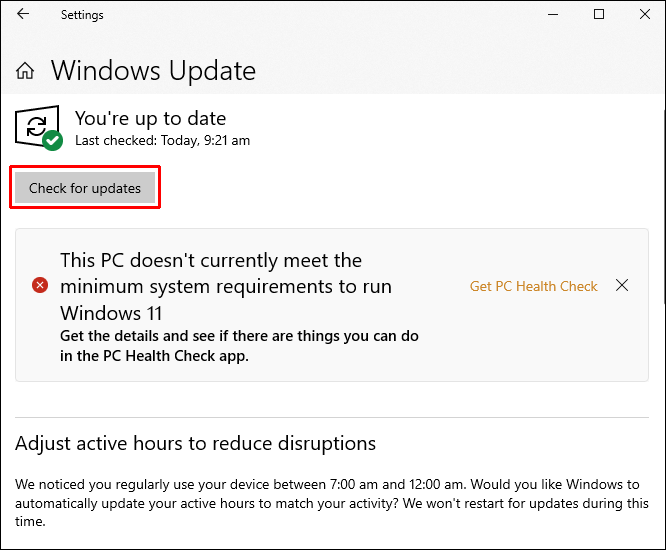
- Se è disponibile un aggiornamento, verrà visualizzato sullo schermo.
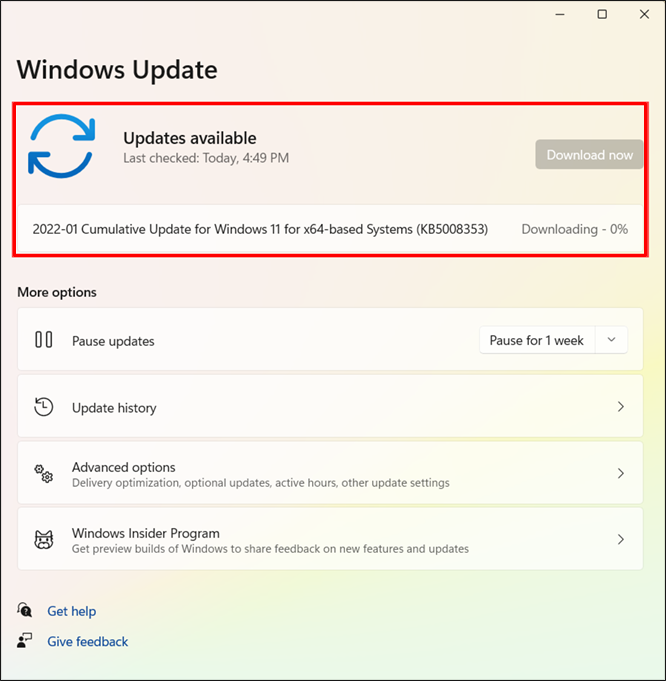
- Segui le istruzioni per aggiornare il tuo sistema.
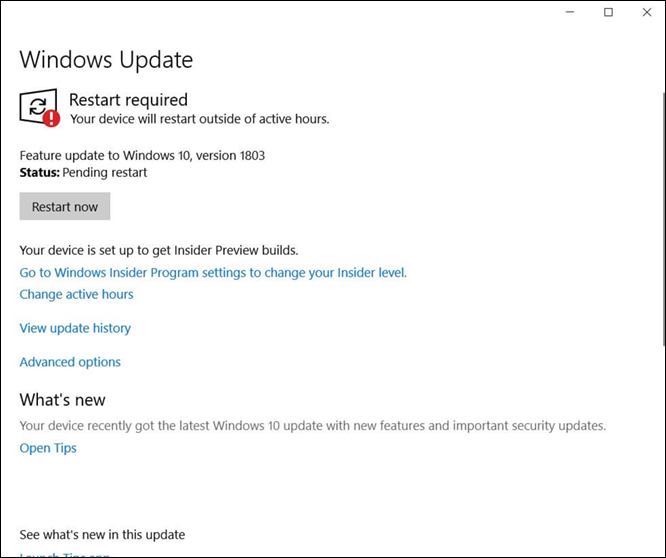
- Riavvia il tuo computer.

Al riavvio del computer, il sistema sarà aggiornato. Il tuo Roku inizierà a eseguire il mirroring del tuo computer se questa era la fonte dell'errore.
come ascoltare la musica su discord
Disaccoppia Roku su Windows 10
È normale che Windows 10 improvvisamente non riconosca che un dispositivo è ancora presente anche se il computer dice che è ancora associato. A volte la connessione è interrotta o troppo debole perché i due possano parlarsi. Segui i passaggi seguenti per disaccoppiare il tuo Roku e accoppiarlo di nuovo per ristabilire una connessione forte.
- Premi i tasti Windows + R sulla tastiera.

- Nella casella, digitare '
ms-settings:connecteddevices' e fare clic su 'Ok'.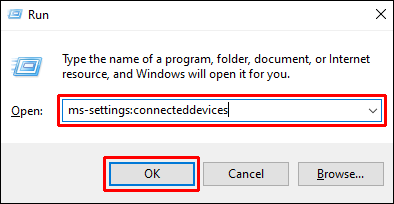
- Passare a 'Altri dispositivi'. Trova il tuo dispositivo Roku e selezionalo. Scegli l'opzione 'Rimuovi dispositivo'.
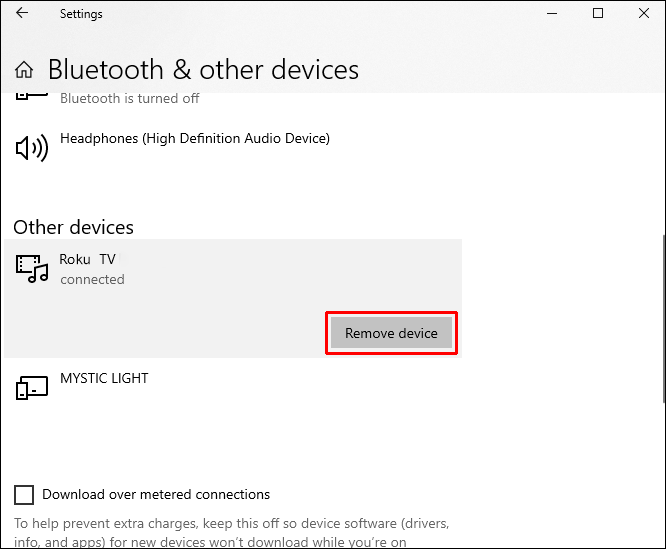
- Quando elimini il Roku, verrà visualizzato un menu. Fai clic su 'Aggiungi Bluetooth o altro dispositivo'.
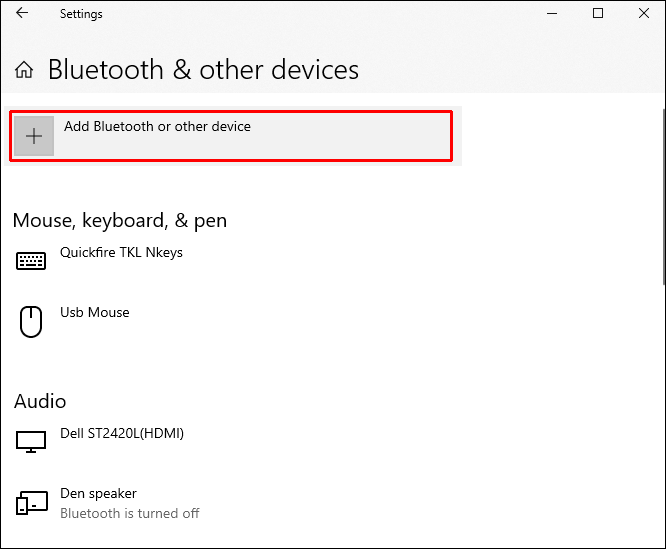
- Seleziona l'opzione 'Display o dock wireless'.
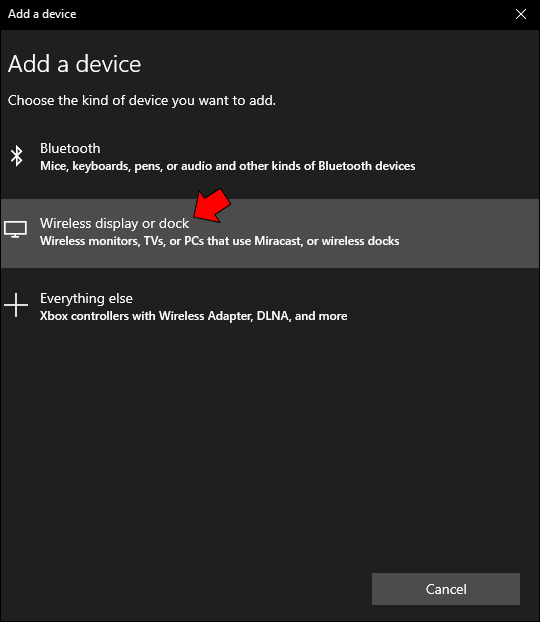
- Scegli il dispositivo Roku quando appare. Potrebbe essere necessario attendere un minuto.
- Segui le istruzioni per ricollegare il Roku.
- Riavvia il tuo computer.

Se questa è stata la fonte del tuo errore, il Roku ricomincerà a eseguire il mirroring al termine del riavvio del computer.
come faccio a sapere di che anno è la mia tv samsung?
Aggiorna driver di rete wireless
Quando la tua unità di rete wireless è obsoleta, potresti vedere tutti i tipi di errori con Internet e qualsiasi dispositivo associato. Poiché il Roku e il tuo computer si trovano tramite un Wi-Fi condiviso, il tuo driver deve essere aggiornato. Ciò manterrà il tuo computer connesso al Wi-Fi. Per aggiornare il driver della rete wireless, seguire i passaggi elencati di seguito.
- Premi Windows + R sulla tastiera.

- Digita '
devmgmt.msc' nella casella e fai clic su 'Ok'. Si aprirà il gestore dispositivi.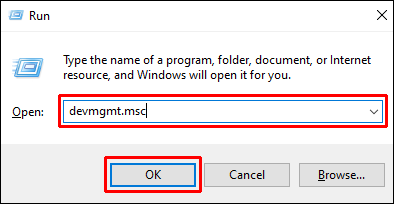
- Fare doppio clic su 'Schede di rete'.
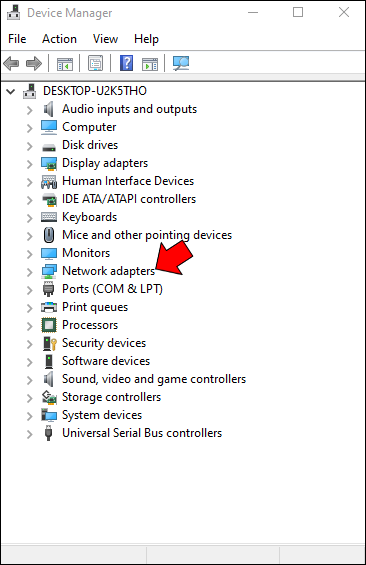
- Fai clic con il pulsante destro del mouse su 'Schede di rete wireless'. Seleziona 'Proprietà'. Apparirà un nuovo menu. Fai clic su 'Autista'.
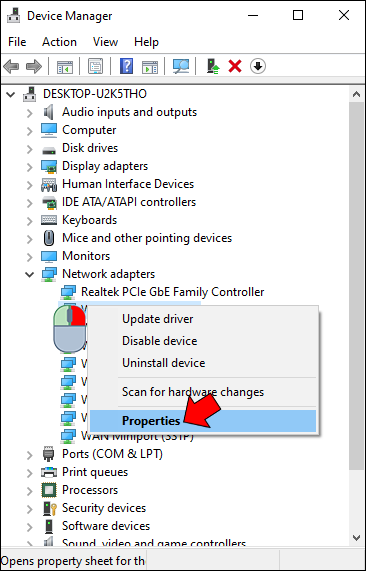
- Fare clic su 'Aggiorna driver'.
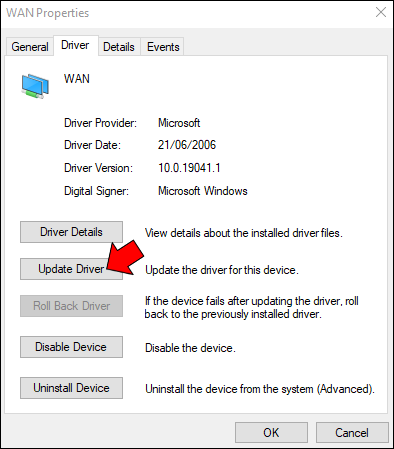
- Seleziona l'opzione che dice 'Cerca automaticamente il software del driver aggiornato'.
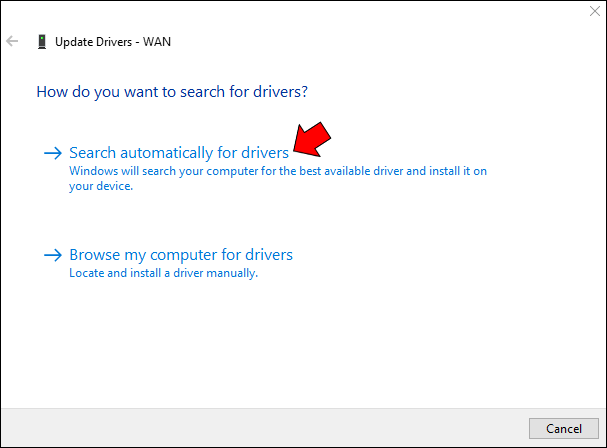
- Inizierà una scansione. Una volta completato, segui le istruzioni sullo schermo.
- Riavvia il tuo computer.

Questo processo installerà un driver aggiornato sul tuo computer e il problema dovrebbe risolversi. Al termine del riavvio del computer, Roku inizierà a eseguire il mirroring del computer come al solito.
Mantenere la connessione: Roku e Windows
Il mirroring dello schermo Roku che non funziona con Windows può essere causato da diversi problemi. Le soluzioni a questi errori sono semplici e possono ripristinare rapidamente la connessione. Sfortunatamente, potresti doverne provare un paio per trovare la risposta ai tuoi problemi.
Sei riuscito a far sì che il tuo schermo Roku esegua nuovamente il mirroring del tuo computer Windows? Quale soluzione ha funzionato meglio per te? Ci piacerebbe saperlo nei commenti qui sotto.