Durante l'utilizzo di Obsidian, potresti scoprire di aver bisogno di informazioni aggiuntive per supportare i tuoi appunti. Ma invece di copiare tutto e aggiungerlo a una lunga nota, puoi semplicemente collegarti ad essa. I backlink sono un ottimo modo per collegare note a idee, fonti e informazioni importanti. Ciò ti consente di vedere temi comuni tra le tue note, aumentare la tua creatività e connetterti a riferimenti e contesto.

I backlink in Obsidian sono collegamenti che aggiungi a una nota che la collega a un'altra nota correlata. Utilizzando i backlink Obsidian, puoi collegare qualsiasi cosa nelle tue note in modo bidirezionale. Ciò significa che se colleghi la pagina quattro alla pagina sette, Obsidian inserirà anche un collegamento a pagina sette che rimanda alla pagina quattro.
Come creare un backlink in Obsidian
I backlink Obsidian vengono creati con il file Wikilink formato delle doppie parentesi. Ad esempio, la tua nota sarebbe simile a quella qui sotto, con le parentesi che rimandano a una pagina diversa:
come sapere se l'audio è stato disattivato su Twitter
Le informazioni tra parentesi rappresentano il collegamento alla nota aggiuntiva. Ecco i passaggi da eseguire:
- Apri la nota di ossidiana a cui desideri aggiungere il collegamento.
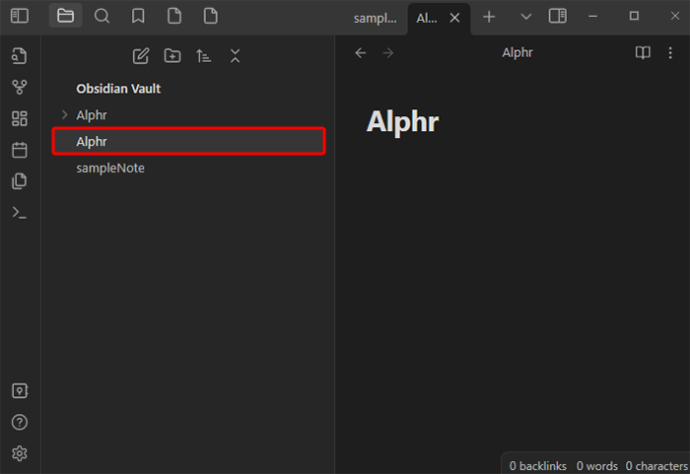
- Nel testo della nota in cui desideri inserire il backlink, digita due parentesi. Verrà visualizzato un elenco di altre note.
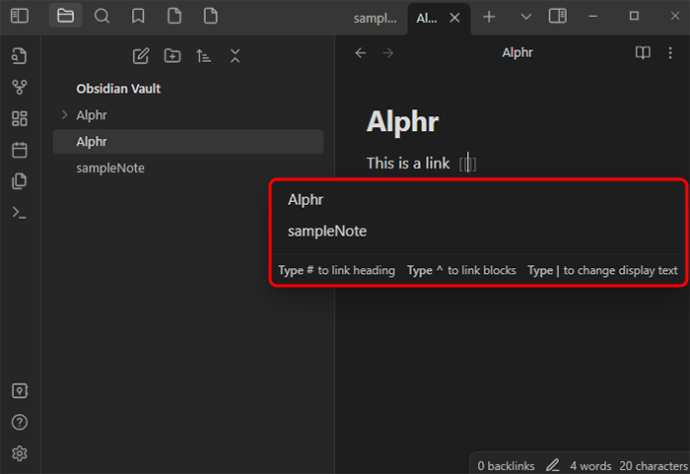
- Seleziona la nota a cui desideri collegarti.
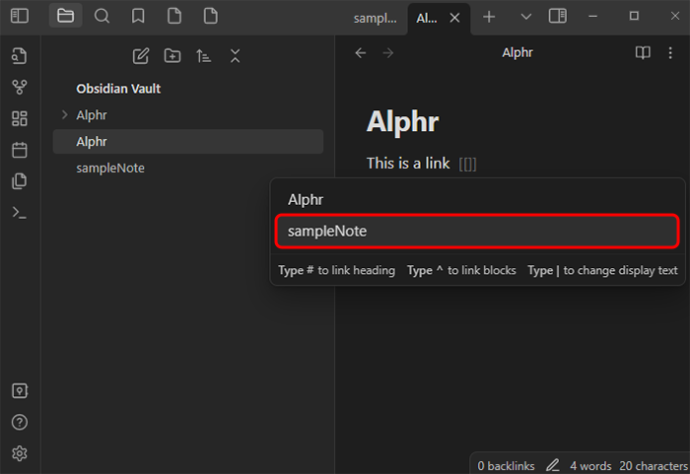
- In alternativa, tocca due volte il tasto di collegamento e quindi digita il nome della nota a cui desideri collegarti.
- Il nuovo backlink è ora creato.
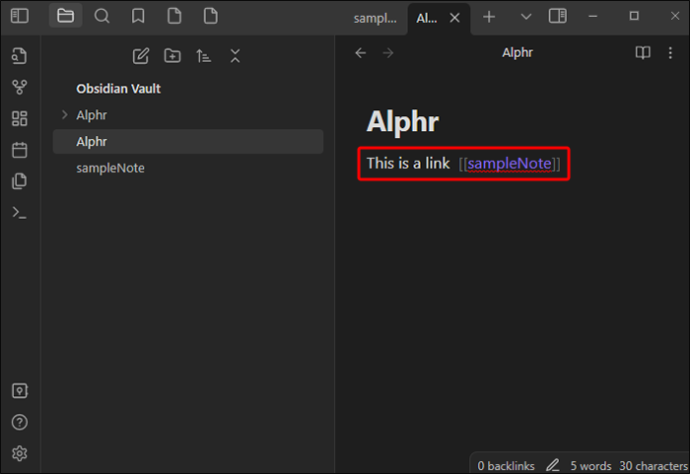
Obsidian, per impostazione predefinita, si collega alla nuova nota; tuttavia, non lo crea a meno che non si segua il collegamento. Sul collegamento, utilizzando un Mac, premi 'CMD + Invio'. Su Windows, premi 'CTRL + Invio'. Questo ti porta all'altra pagina e la nota viene salvata nel tuo caveau.
Una grande caratteristica di Obsidian è che gestisce tutti gli aggiornamenti ai collegamenti tra le tue note in background. Ad esempio, se hai collegato il file C al file F e sposti il file F, quel collegamento rimane connesso perché Obsidian è sincronizzato con tutte le modifiche alle tue note. Questo vale anche per rinominare le note; questo non influirà sui backlink.
Oltre a collegare le pagine delle note, puoi anche creare collegamenti a sezioni specifiche all'interno delle note.
Come mostrare e visualizzare i backlink in Obsidian
Obsidian ha un plug-in per i backlink che mostra tutti i backlink e le menzioni delle schede attive. Ci sono due sezioni che puoi utilizzare per vedere i backlink: Menzioni collegate e Menzioni non collegate.
- Menzioni collegate sono collegamenti a ritroso alle note con un collegamento alla nota attiva. Questo accade quando colleghi una pagina a un'altra utilizzando il formato tra parentesi menzionato sopra. [[collegamento a ritroso]]
- Menzioni non collegate mostra tutti gli usi non collegati del nome della nota attiva.
Le menzioni collegate e non collegate ti aiutano a vedere come sono collegate le tue note e ti aiutano a creare più idee.
Il plug-in backlink Obsidian effettua le seguenti operazioni:
- Comprimi i risultati – puoi espandere ogni nota per mostrare eventuali menzioni all'interno.
- Mostra più contesto – se desideri vedere maggiori dettagli sulla menzione, puoi scegliere di visualizzare l'intero paragrafo.
- Ordina le tue menzioni – puoi classificare il modo in cui visualizzi le tue menzioni.
- Visualizza il filtro di ricerca – puoi filtrare le tue menzioni utilizzando un campo di testo.
Come vedere i backlink per una nota di ossidiana
È possibile visualizzare tutti i backlink per una particolare nota di ossidiana. Per fare ciò, seleziona 'Backlink' (icona del collegamento e della freccia) dalla scheda a destra per vedere eventuali backlink delle note attive. Se la scheda Backlink non viene visualizzata, apri il file Tavolozza dei comandi e seleziona 'Backlink: mostra backlink'.
gli altoparlanti di aggiornamento di Windows 10 non funzionano
Fino a quando non la comprimi, la scheda dei backlink mostra tutti i backlink per una nota attiva e quando passi a un'altra nota, si aggiorna automaticamente. Se desideri vedere i backlink per una nota che non è attiva, devi aprire la scheda dei backlink 'Collegati'. Ecco come fare:
- Apri la 'palette dei comandi'.

- Scegli 'Backlink: apri i backlink per la nota corrente'.
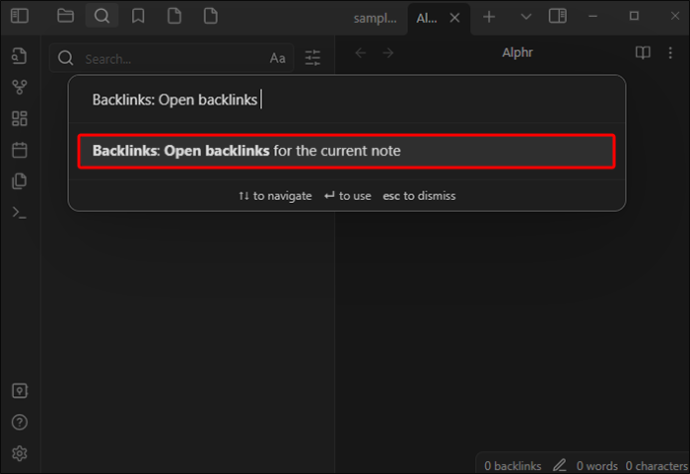
Viene aperta una scheda separata adiacente alla nota attiva, che mostra l'icona del collegamento che conferma che è collegata alla nota.
Oltre a visualizzare i backlink in una scheda separata, i backlink possono essere visualizzati anche in fondo a una nota. Per visualizzare i backlink in questo modo, procedi come segue:
- Apri la 'palette dei comandi'.

- Scegli “Backlink: attiva/disattiva i backlink nel documento”.
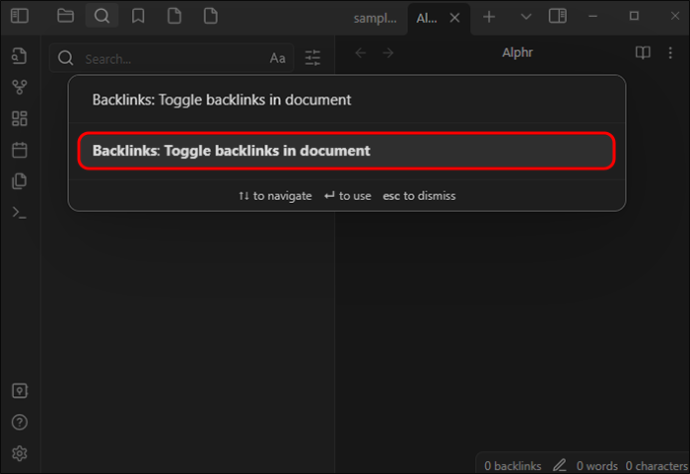
- In alternativa, nelle preferenze del plugin backlink, seleziona “Backlink nel documento”, che attiverà automaticamente tutti i backlink quando viene aperta una nuova nota.
Vantaggi dell'utilizzo dei backlink
L'utilizzo dei backlink in Obsidian può fornirti contesto aggiuntivo per le note che stai visualizzando. Quando fai riferimento a un'altra nota utilizzando un backlink, otterrai un riepilogo di tutte le attività relative a quella nota specifica o vedrai come la nota si collega ad altri pensieri, idee o note.
Un'altra grande caratteristica di Obsidian per i backlink è il grafico della conoscenza. Questo grafico mostra le pagine che sono collegate e dove sono collegate. Questo ti aiuta a vedere il tuo progetto da una prospettiva diversa. Puoi classificare ulteriormente questo grafico aggiungendo filtri, modificando le forze dei nodi o modificando le opzioni di visualizzazione. Per ottenere una nuova prospettiva su un progetto, il grafico della conoscenza dispone di una funzione di animazione che collega individualmente le pagine delle note.
Utilizzo dei collegamenti segnaposto
Quando digiti una nota in Obsidian, puoi aggiungere un collegamento segnaposto a cui tornare in seguito. Questo può essere fatto come con qualsiasi altra nota: se si fa clic sul collegamento, viene creata la nota. Ma con i collegamenti segnaposto, non è necessario creare prima la nota e collegarla successivamente. Ad esempio, se stai scrivendo note sulla coordinazione di un evento, puoi utilizzare un collegamento segnaposto per creare uno spazio per possibili fornitori e attività correlate quando inizi a creare una nota per loro. Puoi anche collegare una nota segnaposto a una data futura e quando la sezione della data verrà creata nel file delle note giornaliere, il collegamento diventerà attivo.
Utilizzo di un plug-in del titolo di collegamento automatico per un collegamento esterno
Puoi aggiungere collegamenti esterni alle tue note, ad esempio collegamenti a siti Web. Per fare ciò, puoi utilizzare un plug-in come Titolo del collegamento automatico . L'utilizzo di questo plug-in ti consente di copiare qualsiasi URL del browser e incollarlo in Obsidian, che si collegherà automaticamente al sito, estrarrà il titolo della pagina e creerà un collegamento Obsidian utilizzando quel titolo. Inoltre, rende i tuoi appunti più puliti.
La differenza tra tag e collegamenti in Obsidian
In Obsidian puoi utilizzare collegamenti e tag insieme, ma ci sono alcune cose essenziali da ricordare.
- Quando utilizzi i collegamenti e modifichi il nome di un file Obsidian, tutti i collegamenti in quella cartella vengono automaticamente modificati per puntare al posto giusto. Questo non accade con i tag.
- Facendo clic su un tag Obsidian viene creata una ricerca di tutti i file con il tag.
- Facendo clic su un collegamento in Obsidian, non solo apri la nota collegata (a meno che non si tratti di un collegamento segnaposto), ma ne creerai anche una nuova se non esiste già.
Mappa i tuoi pensieri e le tue idee con i backlink Obsidian
Con i backlink Obsidian, non dovrai leggere pagine di note cercando di trovare informazioni correlate importanti e specifiche. Inoltre, quando tagghi qualsiasi concetto all'interno delle tue note o usi collegamenti interni per connetterti ad altre note, crei un grafico che Obsidian utilizza per aiutarti a tenere traccia di tutte quelle idee o pensieri simili.
I backlink di ossidiana sono realizzati con Wikilink metodo delle doppie parentesi e un plug-in di backlink può mostrarti tutti i backlink per tutte le schede attive. Puoi anche utilizzare la tavolozza dei comandi per vedere i backlink attivi delle tue note.
In che modo l'utilizzo dei backlink in Obsidian ti ha aiutato a tenere traccia delle tue idee? Fatecelo sapere nella sezione commenti qui sotto.









