I frammenti di fogli di stile a cascata (CSS) ti aiutano ad aggiungere stili personalizzati a un caveau di Obsidian. Sono potenti strumenti che aiutano a definire diverse parti dell'interfaccia utente, come il colore, la posizione e la dimensione degli elementi. Imparare a utilizzare gli snippet CSS in Obsidian significa che puoi creare un look personalizzato, consentendo a Obsidian di essere più vicino al tuo stile di lavoro e alla tua personalità. Ciò può migliorare la tua esperienza e la tua produttività in generale. Continua a leggere per sapere come utilizzare i frammenti CSS su Obsidian.

Aggiunta di frammenti in Obsidian
La prima parte dell'utilizzo degli snippet CSS è aggiungerli. Diverse personalizzazioni e stili consentono di creare uno spazio di lavoro visivamente accattivante e funzionale. L'uso di frammenti rende la creazione di note appagante e divertente. Nel caso non lo sapessi già, ecco come aggiungere snippet al tuo vault:
- Vai su 'Impostazioni' e aprilo.
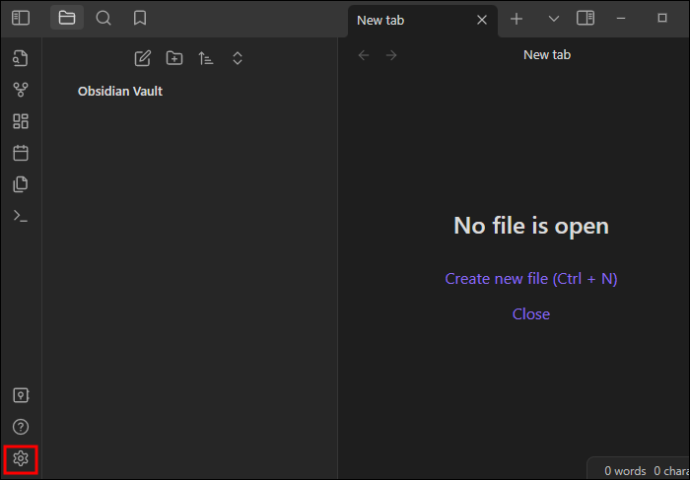
- Scegli “Aspetto” e seleziona “Snippet CSS.
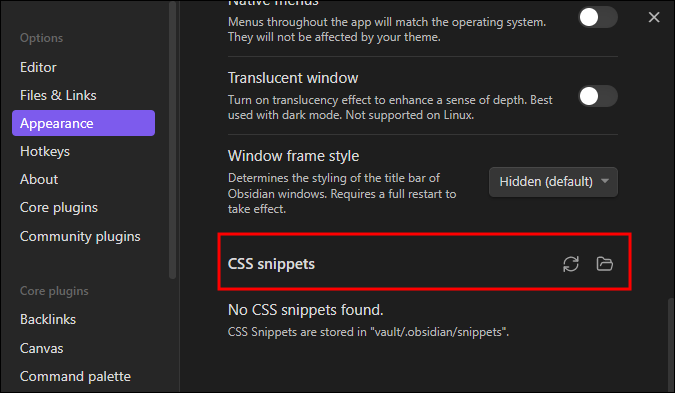
- Seleziona la 'Cartella Frammenti'.
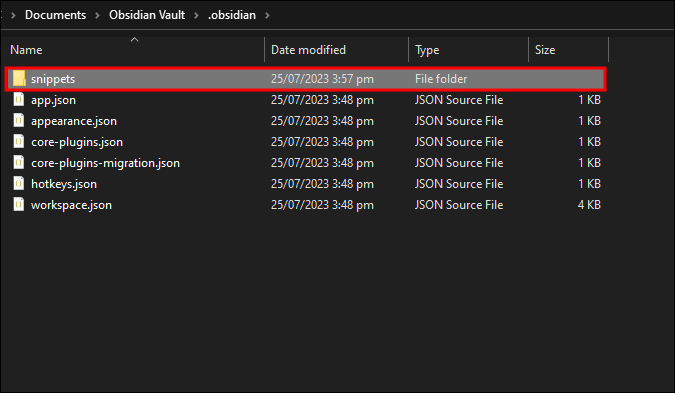
- Crea o scarica i frammenti CSS in questa cartella.
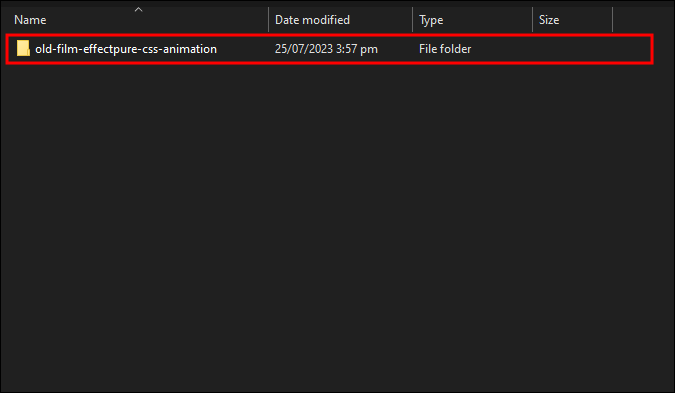
- Apri 'Snippet' e 'Ricarica'.
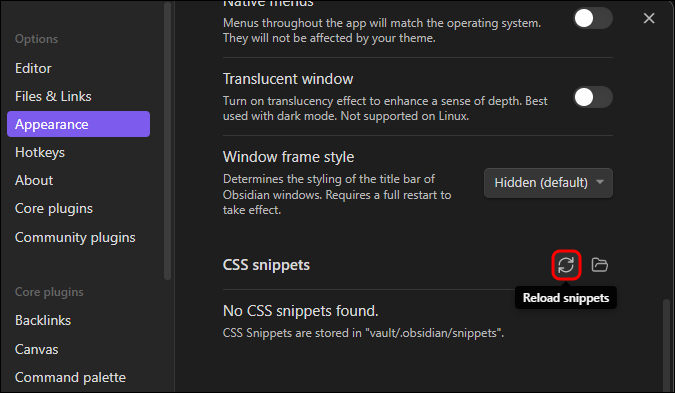
Utilizzo di frammenti CSS in Obsidian
In Obsidian, l'utilizzo di snippet CSS aiuta a sovrascrivere o integrare diversi temi più grandi applicati al prodotto. Per utilizzare i frammenti:
- Aggiungi un file chiamato
.css a .obsidian/snippets. 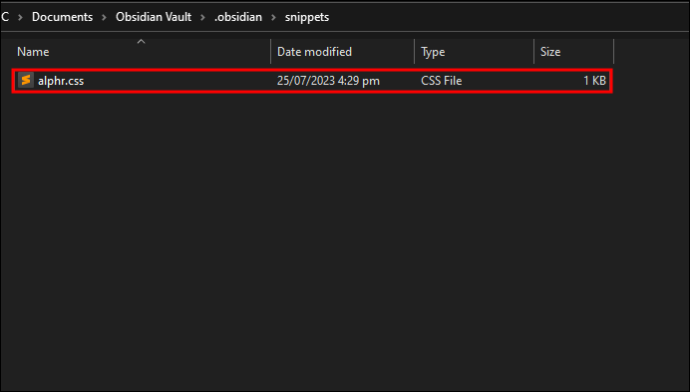
- Passare all'opzione 'Aspetto'.

- Ricaricare.
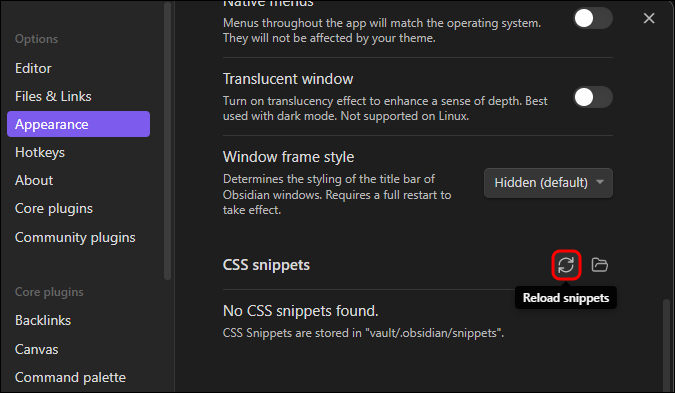
- Scegli il file risultante con un interruttore.

Styling Obsidian utilizzando frammenti di CSS
I frammenti CSS sono parte integrante di Obsidian perché descrivono come dovrebbe apparire ogni parte del caveau. Questi frammenti ti consentono di personalizzare praticamente tutte le caratteristiche di Obsidian in base alle tue preferenze. Ci sono varie opzioni per quanto riguarda lo styling Obsidian.
Usare i selettori per scegliere uno stile
Decidere cosa modellare richiede 'selettori'. Ciò ti consente di identificare la parte che devi modellare. I selettori sono normalmente nidificati e devi essere specifico. Se lo stile 'cita il carattere tipografico', scegli esattamente quello. In genere, selezionando 'virgolette' si modifica l'aspetto delle citazioni in blocco in ogni parte dell'app.
Usa le proprietà per modellare la selezione
Per dare uno stile alla tua selezione, devi usare le 'Proprietà', che sono in abbondanza nei CSS. Per essere precisi sul risultato, identifica le proprietà che devono essere modificate e fornisci loro i valori target.
perché disney plus continua a fare il buffering?
Usa Dichiarazione per dare istruzioni
Per dare le istruzioni si usa una “dichiarazione”. Ciò include il selettore (ciò che richiede uno stile), le proprietà che richiedono uno stile (le parti che devono essere modificate) ei nuovi valori delle proprietà (l'aspetto desiderato). Ad esempio, se vuoi che tutto il testo all'interno dell'editor sia rosso, è come dire: 'Obsidian, trova tutto il testo all'interno dell'editor e digli di diventare rosso'. La dichiarazione CSS dovrebbe essere simile a questa:
.markdown-source-view {
color: red;
}
.markdown-source-view funge da selettore. Il {} contiene le proprietà che devono essere stilizzate, mentre il colore rappresenta la proprietà e il rosso è il valore desiderato. Le relazioni di valore di tutte le proprietà sono mostrate con proprietà seguita da due punti, valore e punto e virgola per terminare la riga. Le proprietà dovrebbero essere un trattino dal settore per differenziarle facilmente.
Separare la dichiarazione in righe è facoltativo ma può aiutarti quando cambi molti elementi e aspetti diversi.
L'interpretazione di CSS è sequenziale, con le ultime dichiarazioni che prevalgono su tutte le altre precedenti.
Usa le classi per selezionare cosa modellare
Le 'classi' vengono utilizzate per selezionare ciò di cui hai bisogno per lo stile. Le classi sono descritte come attributi aggiunti alla struttura sottostante dell'app. Possono essere mirati utilizzando i selettori. .markdown-source-view identifica il contenuto dell'app che è aperto a una vista Editor. Un punto precedente nei nomi degli oggetti denota le classi.
Elementi bersaglio
Anche gli 'Elementi' devono essere mirati, a seconda di cosa viene disegnato. Queste sono parti strutturali dell'app. I paragrafi possono essere rientrati utilizzando un selettore di elementi 'p'. Nessuna punteggiatura precedente viene utilizzata per descrivere gli elementi.
Usa la logica nei selettori per aumentare la specificità
L'uso di uno spazio aumenta la specificità selezionando i discendenti: 'nonno genitore-figlio' seleziona il figlio del genitore che è figlio del nonno. Per esempio, . markdown-source-view blockquote seleziona blockquotes all'interno dei riquadri della modalità di modifica.
Se c'è un punto tra le classi, mostra una relazione 'e'. Ad esempio, inserendo '.programmer.designer' verranno selezionati elementi con 'programmer' e 'designer' come classe.
Una virgola è un separatore logico 'o'. Ad esempio, l'inserimento di 'blockquote,pre' ha come target gli elementi 'blockquote' e 'pre'.
Puoi fare riferimento a La guida di Mozilla ai CSS , poiché la maggior parte della logica si applica a Obsidian.
Salvataggio delle dichiarazioni di stile
Quando crei temi completi, salvali in VAULT/.obsidian/themes. Questo dovrebbe avere un nome univoco e trovarlo in Impostazioni> Aspetto> Tema in Obsidian. Tocca l'opzione 'Ricarica temi' se non viene rilevata. Se le modifiche vengono apportate a un tema esistente e sono piccole, memorizzale in VAULT/.obsidian/snippets.
Personalizzazione dei temi di Obsidian utilizzando i frammenti di CSS
Obsidian ha temi che ti consentono di apportare modifiche. Puoi scegliere di continuare a provare un tema alla volta o creare un CSS personalizzato che soddisfi le tue esigenze utilizzando DevTool.
come eseguire il backup di iTunes su un'unità diversa
Seleziona l'opzione 'Applica snippet CSS'.
È qui che inizi, ovvero abilitare il CSS personalizzato. Ciò consente a Obsidian di leggere il codice e quindi sovrascrivere lo stile predefinito. I passaggi seguenti aiutano ad abilitare l'opzione CSS personalizzata.
- Apri l'app Obsidian.
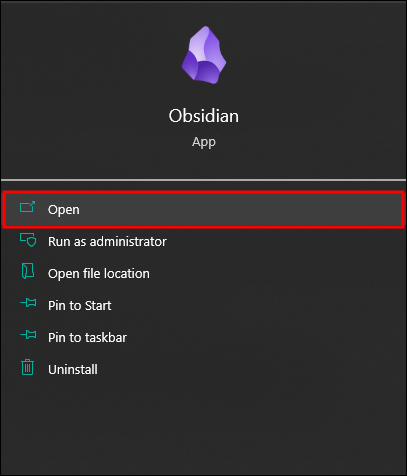
- Vai su 'Impostazioni' nella tua pagina di ossidiana (in basso a destra). Questo apre la pagina Impostazioni.
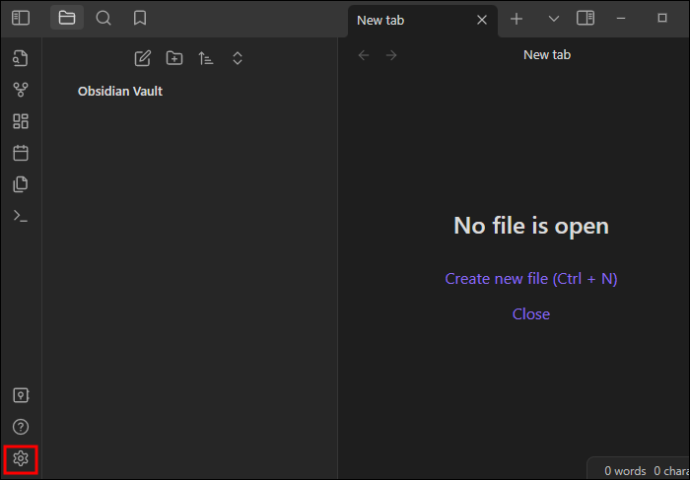
- Seleziona 'Aspetto' nella pagina delle impostazioni.

- Nella parte inferiore del menu 'Aspetto', seleziona l'opzione 'Applica snippet CSS a (directory)'.
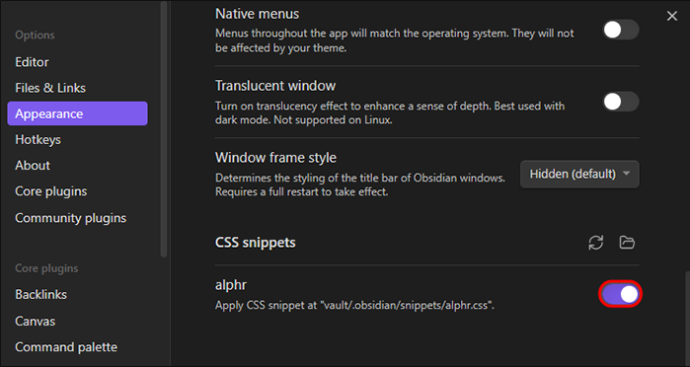
Questo indirizzerà l'app al file CSS che si trova nella directory principale del vault. Questo viene letto e viene applicato il codice CSS personalizzato. A questo punto, non esiste alcun file CSS.
Ottieni il massimo da Obsidian usando gli snippet CSS
L'ossidiana apre molte possibilità. Per ottenere il massimo da esso, devi provare qualcosa in più che rendi il suo utilizzo più eccitante e gratificante. Creare i tuoi temi usando i CSS potrebbe essere tutto ciò di cui hai bisogno. Per fare ciò, devi prima abilitare CSS Snippets in Obsidian attraverso il menu delle impostazioni. I CSS ti consentono di modificare lo stile e aggiungere nuovi valori. Puoi ottenere molto di più e giocare con l'utilizzo dei frammenti CSS.
Hai mai provato a utilizzare snippet CSS su Obsidian? Qual è stata la tua esperienza? Si prega di condividere con noi nella sezione commenti qui sotto.









