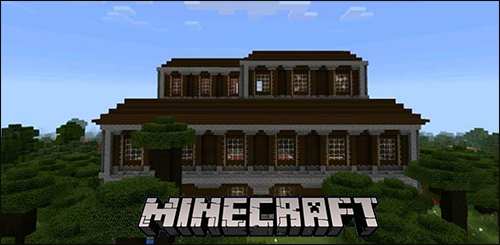Se desideri realizzare video dinamici e coinvolgenti, potresti voler utilizzare il rilevamento del movimento. Questa è una tecnica in cui la telecamera segue un oggetto in movimento.
Fortunatamente, la migliore app di editing video CapCut utilizza questa fantastica funzionalità. Questo articolo spiegherà come utilizzare il tracciamento del movimento in CapCut.
Come utilizzare il rilevamento del movimento in CapCut
Come accennato, il motion tracking si riferisce a una tecnica che fa seguire alla telecamera un oggetto in movimento. Solo poche app di editing video hanno questa funzione, incluso CapCut.
Questi sono i passaggi per aggiungere il tracciamento del movimento al tuo video in CapCut:
- Apri CapCut, quindi tocca 'Nuovo progetto'.

- Aggiungi il tuo video dalla galleria.
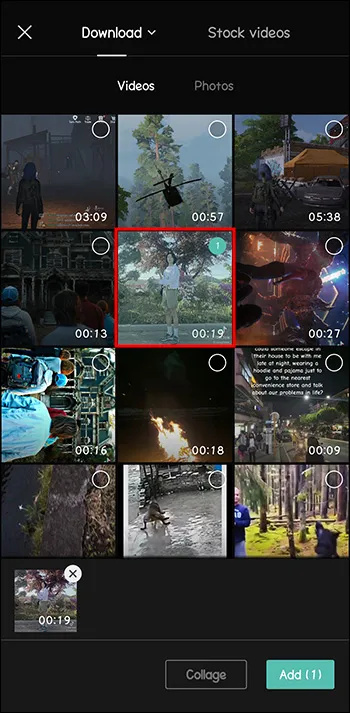
- Apri 'Testo' dal menu in basso.
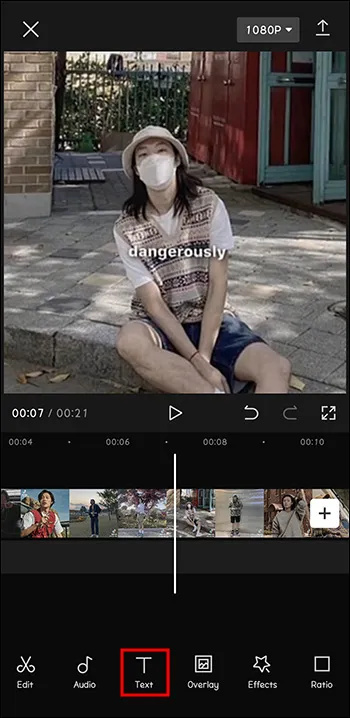
- Digita solo un '.' E rendilo di un colore brillante.
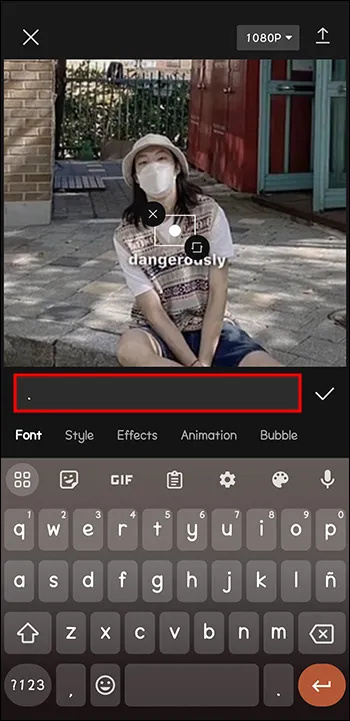
- Aumenta la dimensione del punto. Inoltre, assicurati che il punto sia centrato.
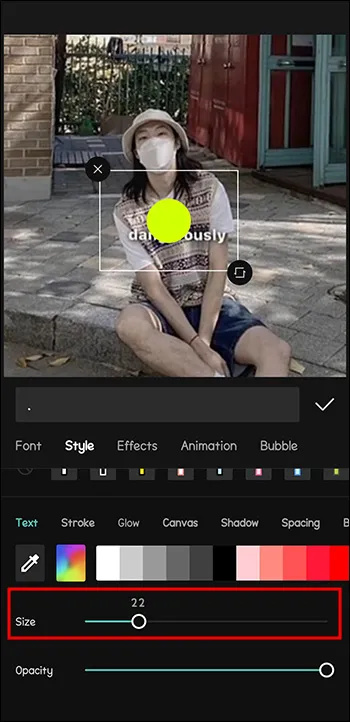
- Abbina la durata del testo (in questo caso, punto) alla durata dell'intero video.
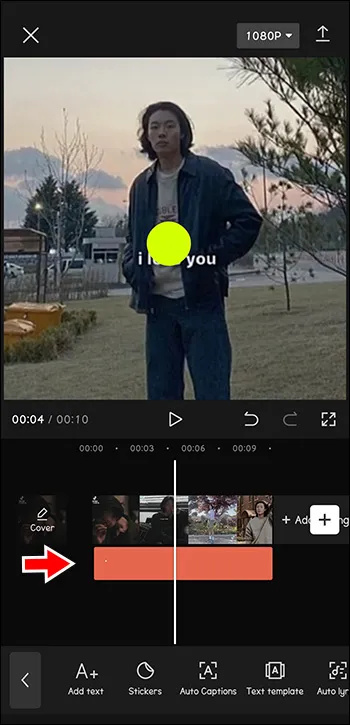
- Aggiungi un 'fotogramma chiave' all'inizio del video.
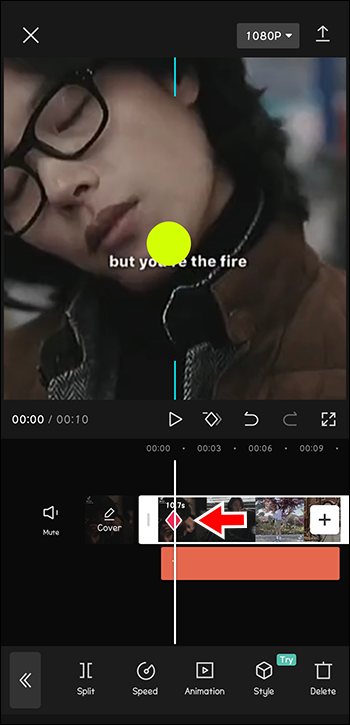
- Centrare il punto su un oggetto che si desidera venga seguito nel video.
Eseguire questo passaggio per l'intera durata del video.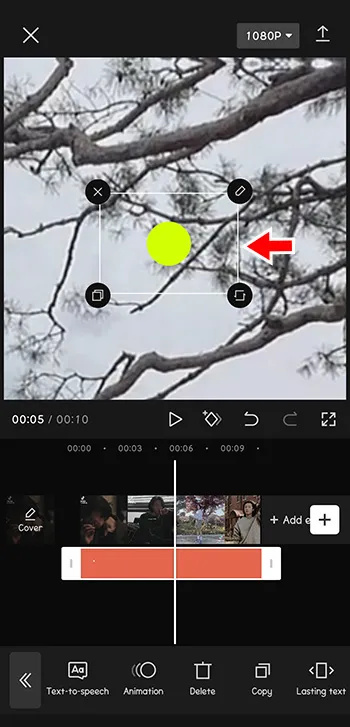
- Elimina il testo (punto).
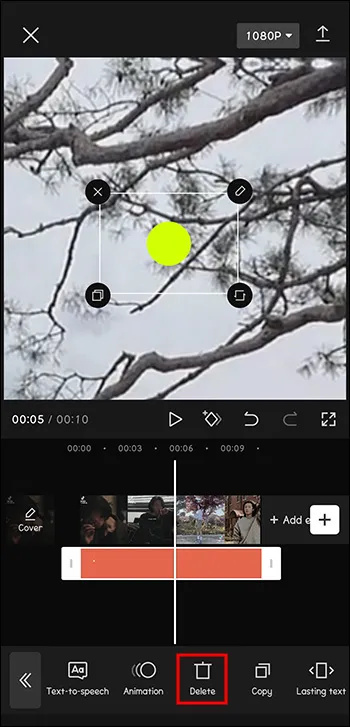
- Aumenta leggermente la velocità del video (ad esempio 1,2).
Ora goditi il risultato!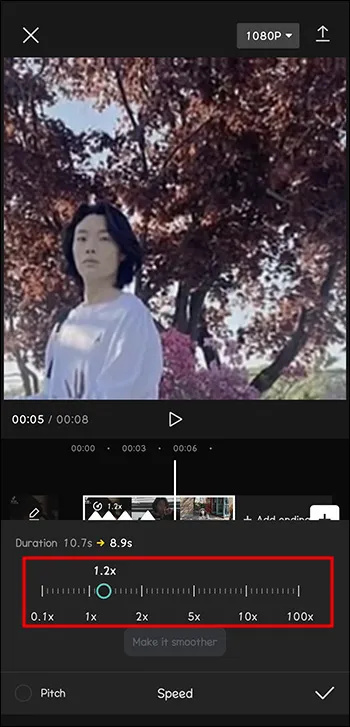
Come hai visto, questo è un modo rapido per rendere dinamici i tuoi video. È utile anche quando non sei fisicamente in grado di seguire l'oggetto durante le riprese.
Come aggiungere musica in CapCut usando il tuo dispositivo Android
Cosa renderebbe i tuoi video in rapido movimento ancora più accattivanti? Aggiungendo un po 'di ritmo per andare con le mosse!
Immagina un video con te che salti in giro, tutto ingrandito. Ma, senza la musica, l'effetto non sarebbe lo stesso. Quindi è così che lo fai sembrare 'degno di un Oscar':
come giocare a spotify su discord?
- Apri CapCut.

- Fare clic su 'Nuovo progetto'.

- Aggiungi il tuo video.
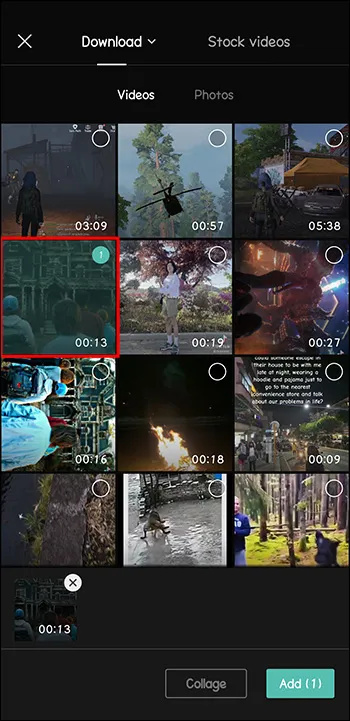
- Dal menu in basso, seleziona 'Audio'.
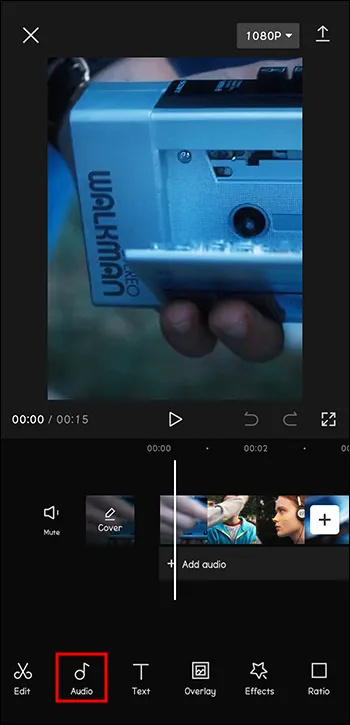
- Scegli 'Suoni'.
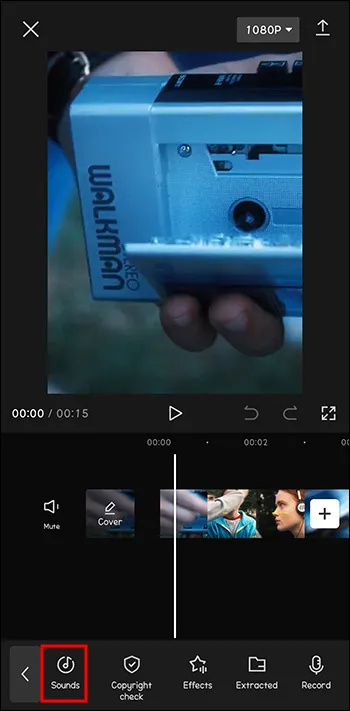
- Scegli una canzone esistente dal genere desiderato.
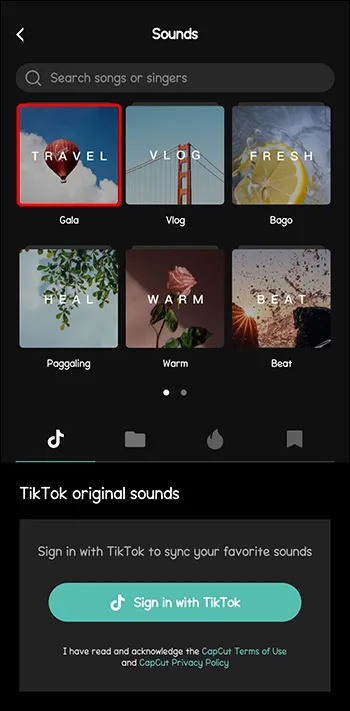
- Tocca l'icona di download accanto ad essa.
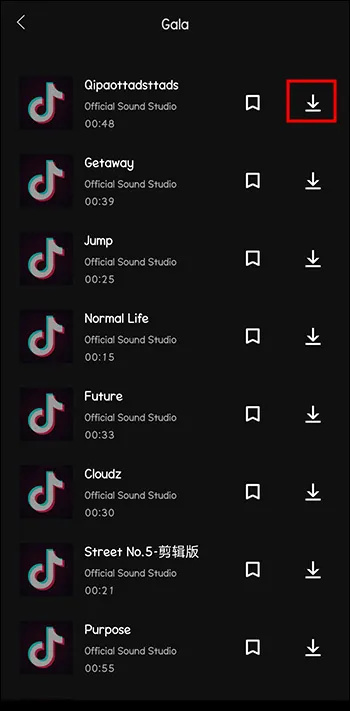
- Tocca il '+' per aggiungere la canzone al video.
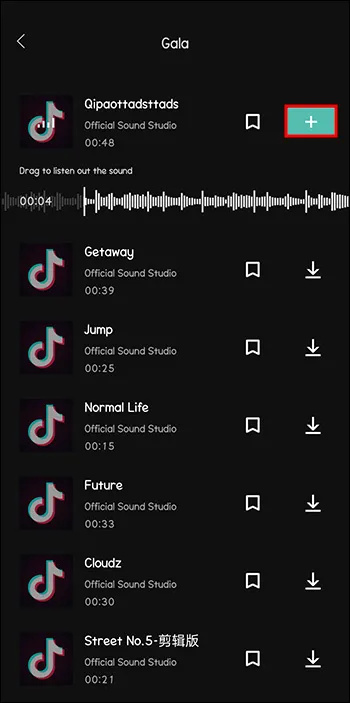
Ora il tuo video è un'esperienza completa. Ricorda sempre di dare credito agli autori della musica, a meno che non sia indicato che è 'priva di copyright'. Puoi farlo menzionando il loro nome e il nome della traccia nella casella della descrizione del tuo video.
Come introdurre il rallentatore nel tuo video utilizzando CapCut
Il rallentatore può essere un modo divertente per dare maggiore visibilità e importanza a una scena della clip.
Segui questi passaggi per introdurre il rallentatore nella clip:
- Apri 'CapCut' e tocca '+Nuovo progetto'.

- Scegli 'Modifica'.
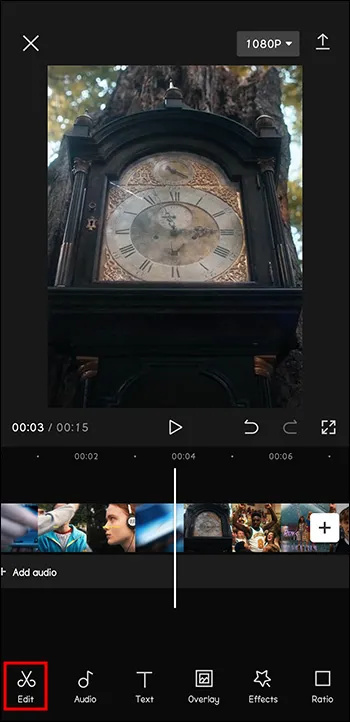
- Scegli 'Velocità' dalla barra degli strumenti.
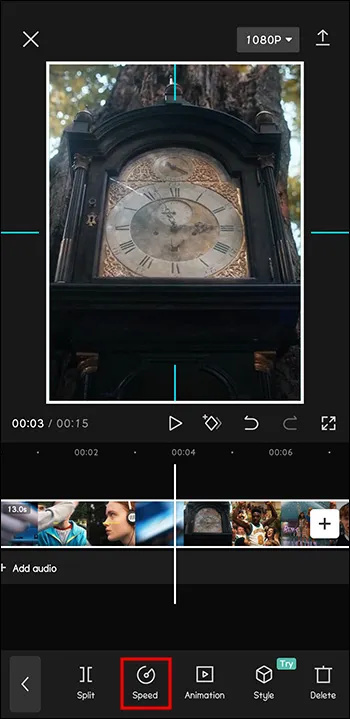
- Scegli 'Normale'.
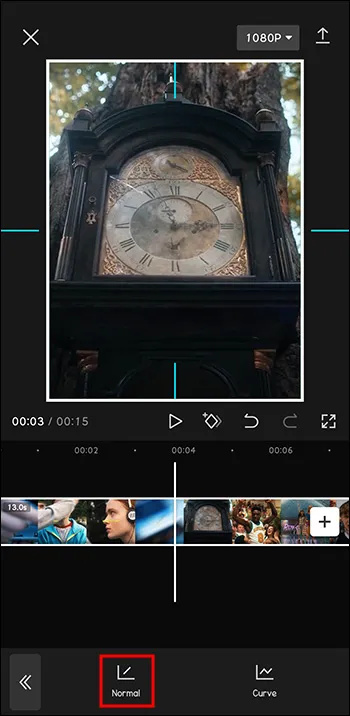
- Trascina il cursore verso sinistra per regolare la velocità.
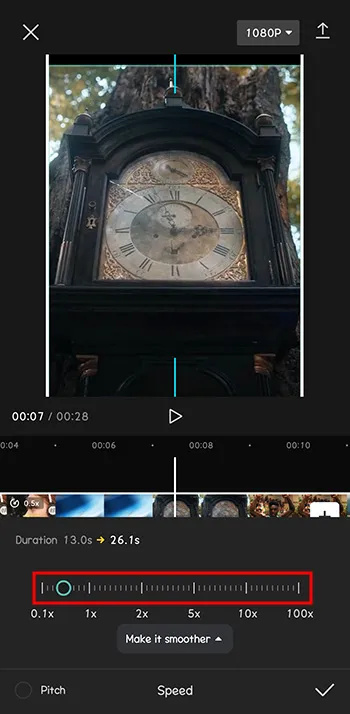
- Tocca l'icona 'segno di spunta' quando sei pronto. Scarica il filmato.
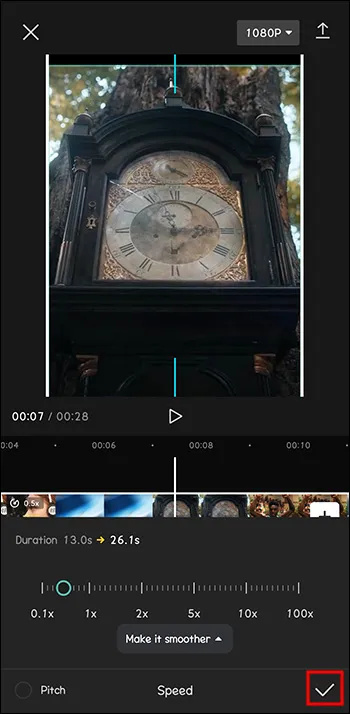
Ora il tuo video si distinguerà nel mare di migliaia di video online.
Puoi aggiungere una voce fuori campo ai tuoi video usando CapCut?
Forse stai realizzando tipi di video diversi da quelli dinamici che abbiamo menzionato finora. Potresti essere più interessato a riordinare la casa, o sederti e prepararti con me.
Anche quelli sono fantastici, specialmente quando vuoi rilassarti dopo una lunga giornata e ti sembra di aver appena fatto due chiacchiere con un amico. Tuttavia, questi tipi di video potrebbero essere più compatibili con le voci fuori campo.
barra delle applicazioni classica di Windows 10
Ecco come puoi aggiungere una voce fuori campo ai tuoi video con l'aiuto di CapCut:
- Apri CapCut.

- Fare clic su 'Nuovo progetto'.

- Aggiungi il tuo video.
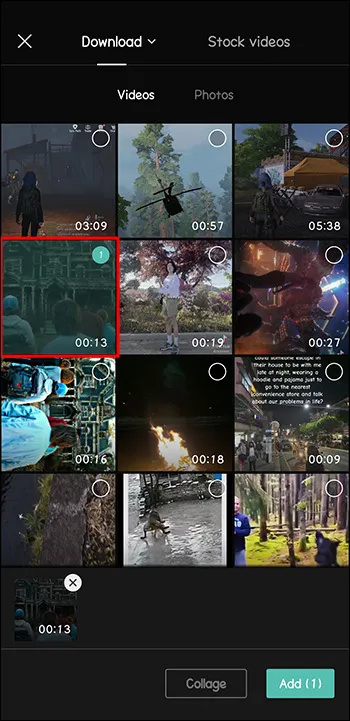
- Dal menu in basso, seleziona 'Audio'.
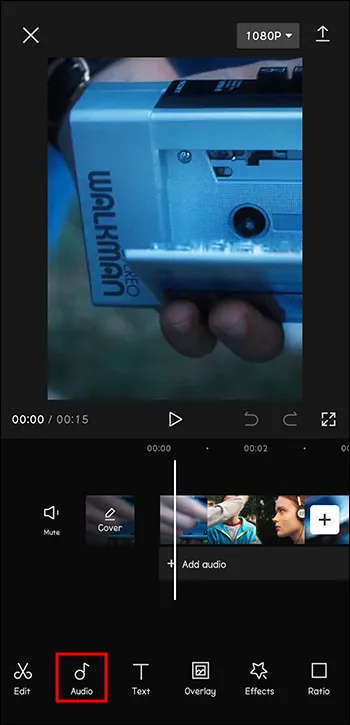
- Scegli 'Registra'.
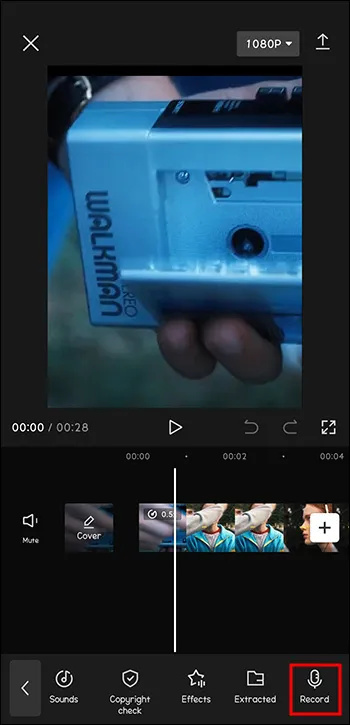
- Tocca e tieni premuto il pulsante 'Registra'.
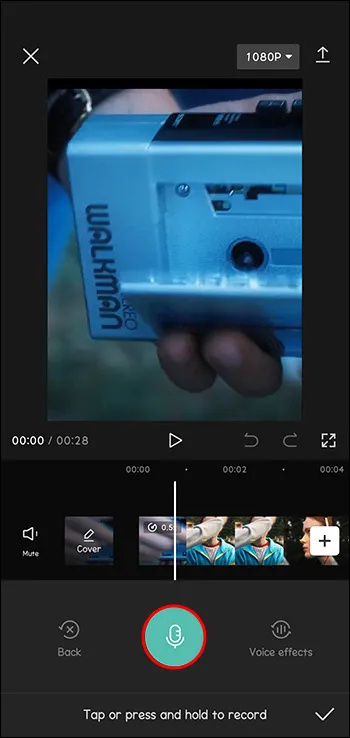
- Premere 'Abilita'.
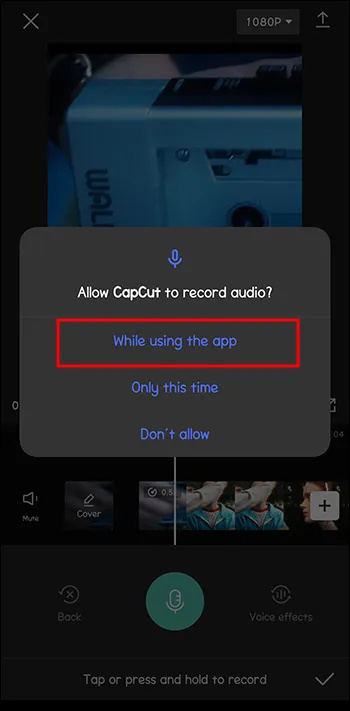
- Tieni premuto il pulsante 'Registra' mentre parli.
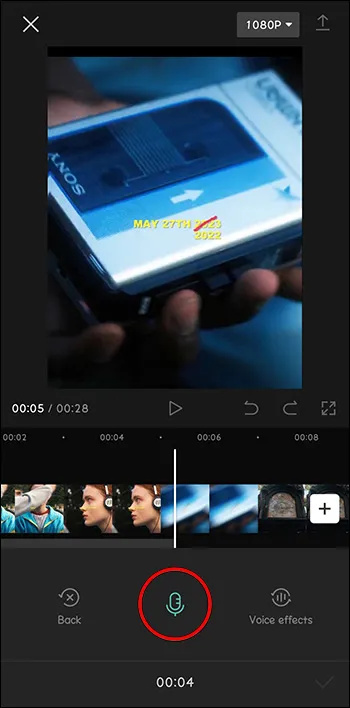
Ora il tuo video è pronto per lavorarci ulteriormente o pubblicarlo.
Come caricare i tuoi brani e usarli in CapCut
Sebbene CapCut abbia una libreria già ricca tra cui scegliere, potresti voler inserire una canzone molto specifica nel tuo video. Non preoccuparti, è possibile.
Segui questi passaggi per aggiungere la tua musica a un video in CapCut:
- Apri CapCut.

- Fare clic su 'Nuovo progetto'.

- Aggiungi il tuo video.
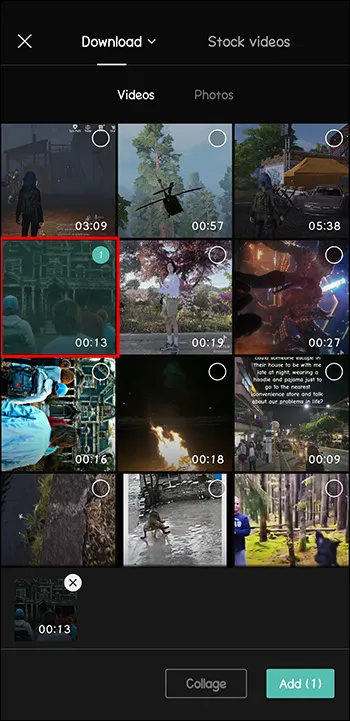
- Dal menu in basso, seleziona 'Audio'.
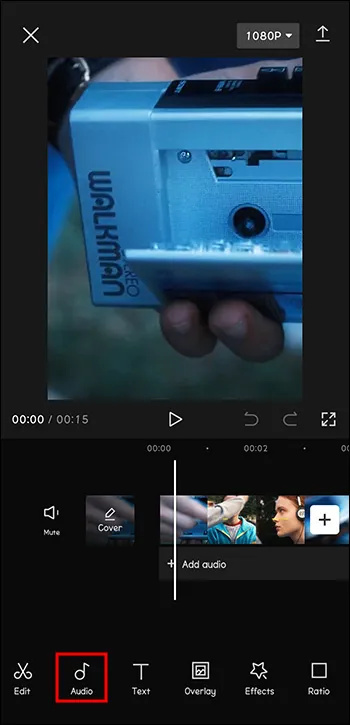
- Vai a 'Suoni'.
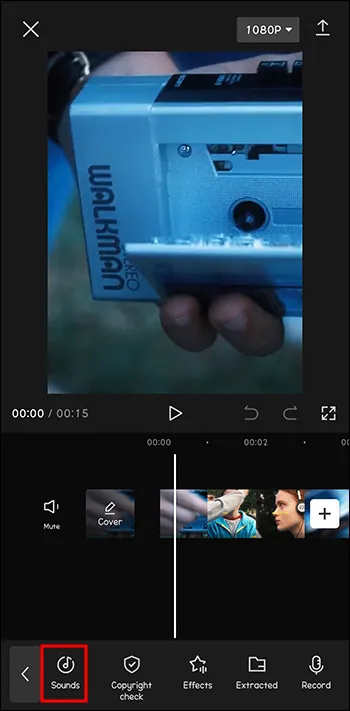
- Seleziona 'Dal dispositivo'.
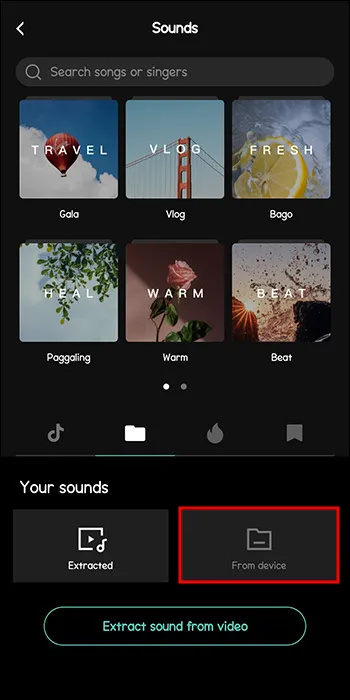
- Scegli la canzone desiderata. Premere '+'.
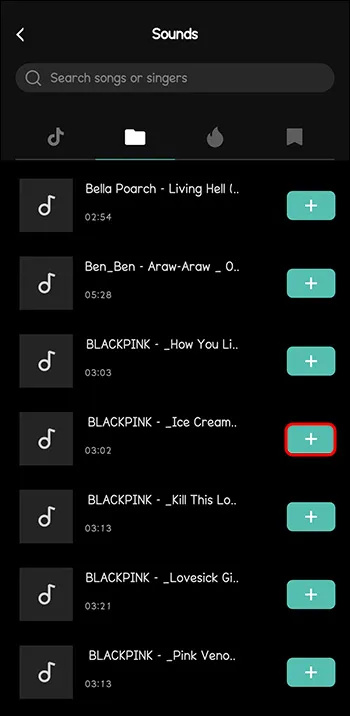
E voilà, la tua musica è nel video. Ancora una volta, assicurati di dare sempre credito agli autori della musica, per evitare qualsiasi rivendicazione di copyright.
Come salvare musica da CapCut per dopo
Forse hai appena sfogliato la libreria musicale di CapCut e hai trovato la canzone perfetta che desideri aggiungere di nuovo al tuo prossimo video. Cosa succede se non riesco più a trovarlo o se è stato rimosso da CapCut? Niente panico.
Ecco come puoi aggiungere dal tuo video precedente:
- Apri CapCut.

- Fare clic su 'Nuovo progetto'.
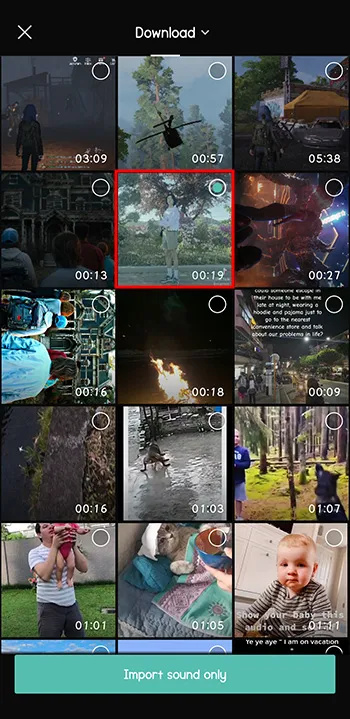
- Aggiungi il tuo video.
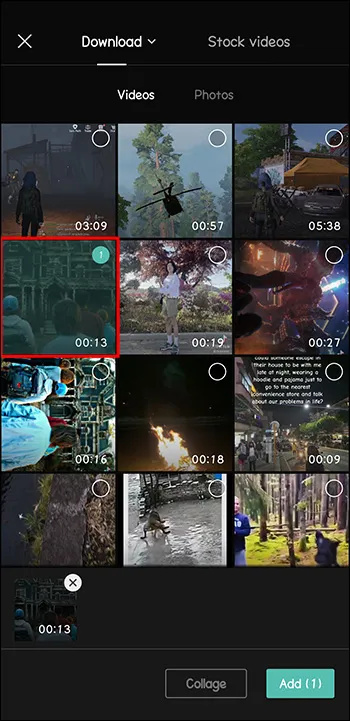
- Dal menu in basso, seleziona 'Audio'.
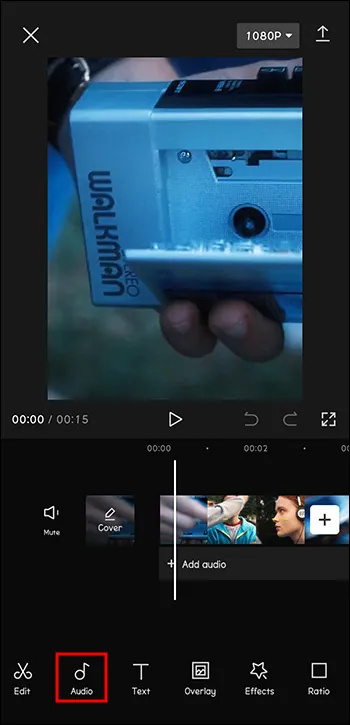
- Vai a 'Estratto'.
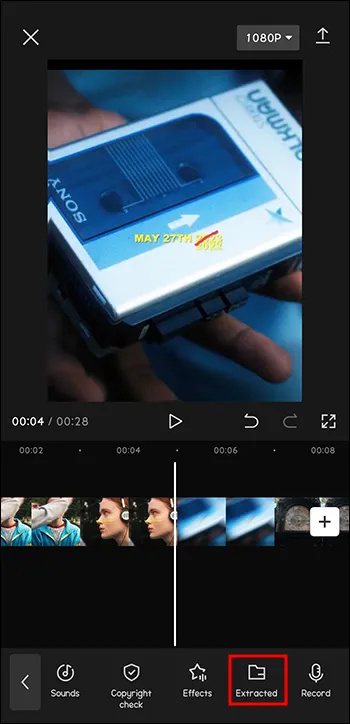
- Scegli il video che include la canzone.
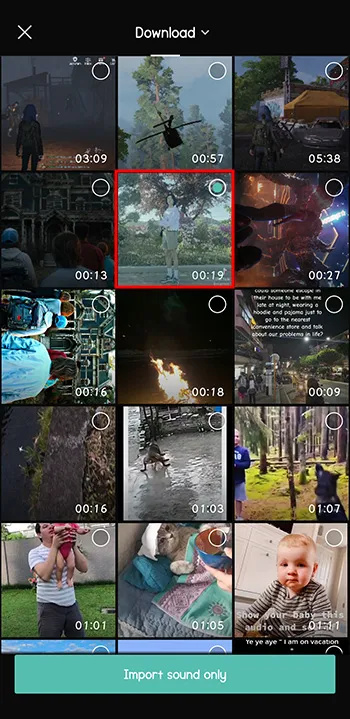
- Fai clic su 'Importa solo audio'.
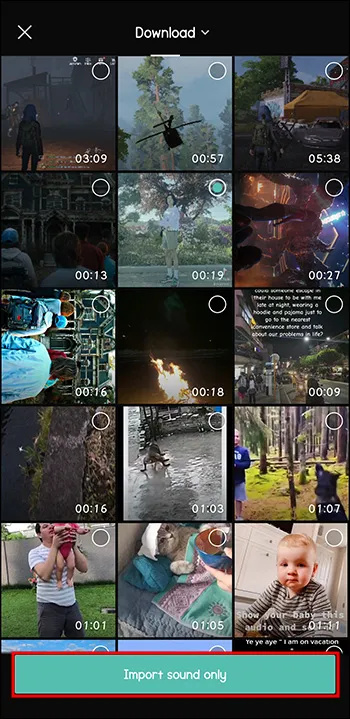
Ora il tuo video ha quella melodia perfetta che temevi di non poter replicare.
Creazione di video per catturare l'attenzione degli spettatori
Produrre contenuti non significa più solo essere creativi e avere qualcosa da dire. Devi essere originale, distinguerti tra la folla e portare sempre qualcosa di nuovo in tavola. Ad alcuni di voi potrebbe non interessare, dato che lo fanno per puro divertimento, ma altri hanno fatto carriera con i social media.
come chat vocale su fortnite
CapCut è il tuo compagno ideale per farlo. Questo strumento di editing video ti consente di aggiungere musica, filtri, sfondi, testi e molto altro ai tuoi video.
L'ultima aggiunta alle sue funzionalità è il rilevamento del movimento. Ciò ti consente di seguire un oggetto in movimento nei tuoi video, anche quando non eri in grado di farlo filmandolo nella vita reale. Con l'aiuto di questo, è possibile realizzare video molto dinamici e che catturano l'attenzione.
Usi CapCut? Quali funzionalità utilizzi più spesso? Raccontacelo nella sezione commenti qui sotto.