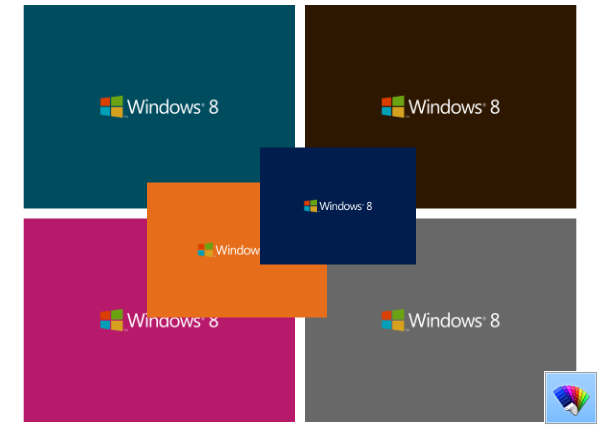Se giochi molto sul tuo PC, sai quanto sia vitale la latenza del sistema per le tue prestazioni. Un'elevata latenza del sistema può influire negativamente sulla reattività del PC.

Fortunatamente, se disponi di una scheda grafica NVIDIA, puoi ridurre la latenza fino al 33% senza compromettere la qualità grafica o la risoluzione. Continua a leggere per saperne di più sulla modalità a bassa latenza NVIDIA, su come attivarla e se dovresti tenerla sempre attiva.
Dovrei usare la modalità a bassa latenza con NVIDIA?
La modalità a bassa latenza di NVIDIA è stata progettata per offrire ai giocatori una risposta agli input di gioco più rapida. Tradizionalmente, i motori grafici accodano i frame per il rendering delle GPU. Quindi, i frame vengono renderizzati per il PC, che te li mostra.
La modalità a bassa latenza modifica questo processo fornendo frame di pre-rendering, evitando così che la coda diventi troppo affollata. Inviando i frame appena prima che siano necessari nella coda, questa modalità riduce significativamente la latenza del sistema.
Di conseguenza, il tuo gameplay sarà molto più fluido, rendendo il gioco più piacevole. La bassa latenza ha un impatto maggiore con i giochi legati alla GPU che utilizzano frame rate da 60 a 100 FPS.
Puoi abilitare la modalità a bassa latenza per tutte le GPU NVIDIA GeForce. Tuttavia, funzionerà solo se il tuo gioco esegue DirectX 9 o 11.
La migliore linea d'azione è abilitare questa modalità sul tuo sistema e testare i tuoi giochi preferiti. Vedrai rapidamente di persona se questa modalità aiuta la tua configurazione.
Sfortunatamente, ci sono casi in cui la modalità a bassa latenza NVIDIA farà più male che bene. Non dovresti usare questa modalità se:
come associare il salto alla rotella di scorrimento
- Giochi a giochi Vulkan o giochi che eseguono DirectX 12. Questi giochi decidono quando mettere in coda i frame da soli, rendendo inefficace la modalità a bassa latenza.
- Il gioco a cui stai giocando inizia a balbettare più del solito, il che significa che la tua CPU non riesce a tenere il passo.
- Stai giocando a giochi di corse poiché una bassa latenza può rovinare l'immersione.
- Porta a un consumo di energia significativamente più elevato.
Come abilitare la modalità a bassa latenza NVIDIA
Prima di abilitare la modalità a bassa latenza, assicurati di aver installato i driver più recenti per la tua scheda grafica NVIDIA. In caso contrario, non sarai in grado di visualizzare le impostazioni necessarie per abilitare la modalità a bassa latenza.
È possibile scaricare i driver direttamente dal Sito web di NVIDIA. Una volta aggiornati i driver, segui questi passaggi per abilitare la modalità a bassa latenza NVIDIA:
- Fai clic con il pulsante destro del mouse sul desktop.
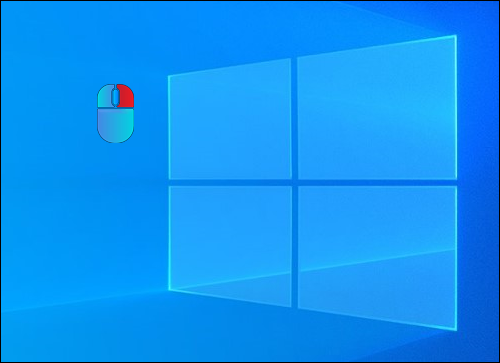
- Seleziona l'opzione 'Pannello di controllo NVIDIA' dal menu a discesa.
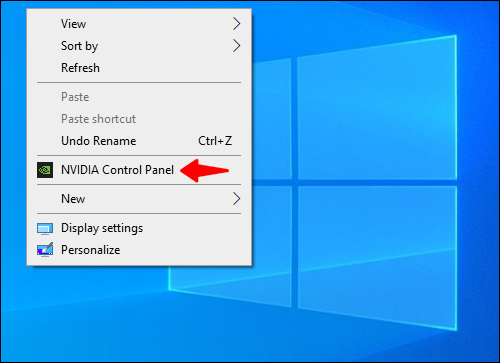
- Passare alla sezione 'Impostazioni 3D' nella barra laterale sinistra.
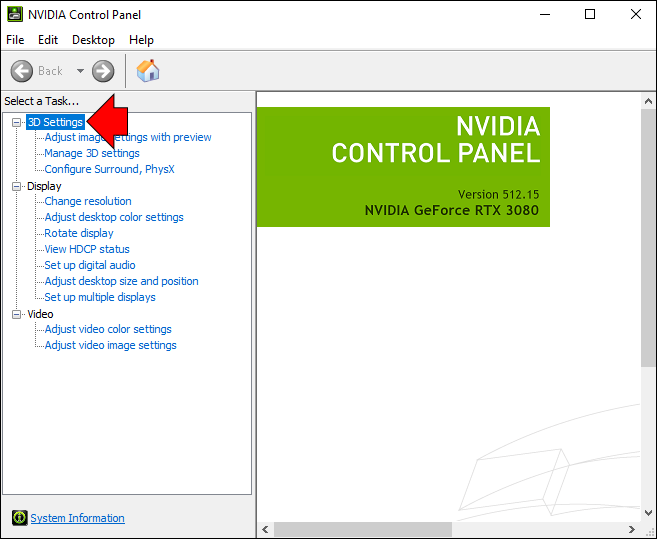
- Fare clic sull'opzione 'Gestisci impostazioni 3D'.
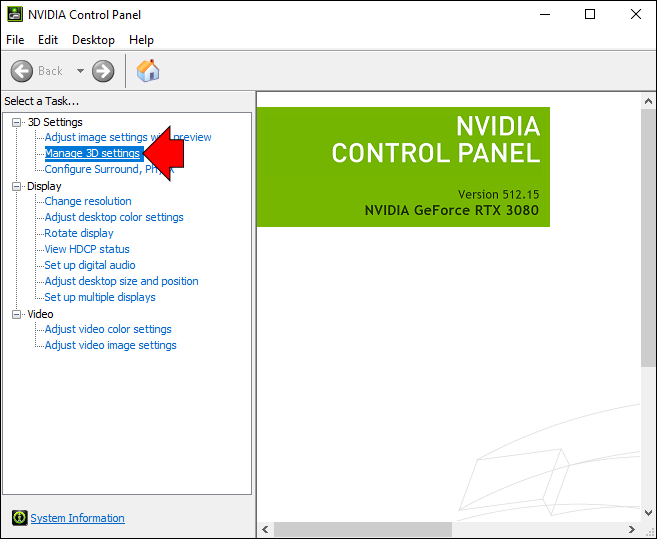
- Vai alla sezione 'Impostazioni' nella finestra 'Gestisci impostazioni 3D'.
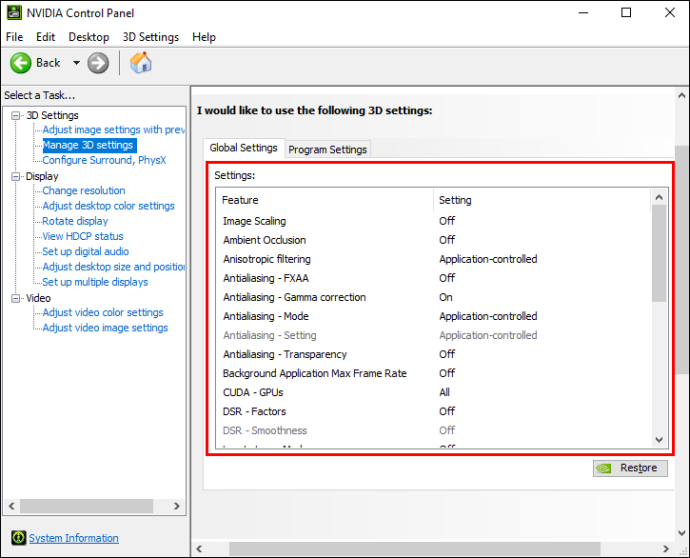
- Selezionare la 'Modalità a bassa latenza' dall'elenco delle opzioni.
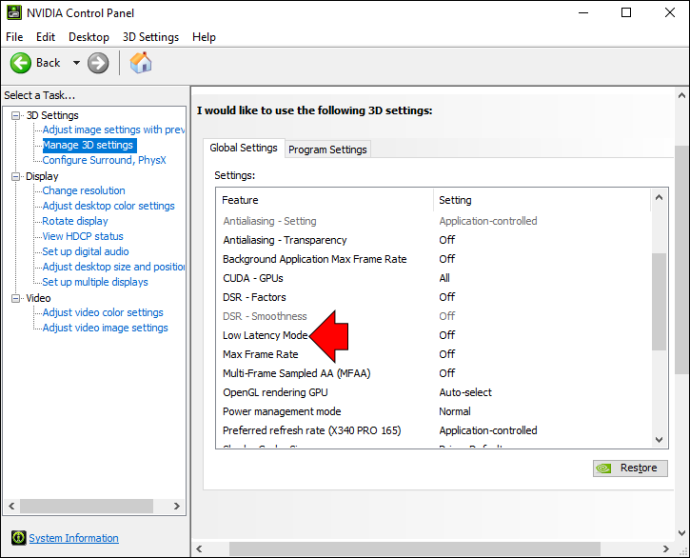
- Utilizzare il menu a discesa accanto al nome della modalità per selezionare l'opzione 'Ultra'.

- Fare clic sul pulsante 'Applica' nell'angolo in basso a destra della finestra.
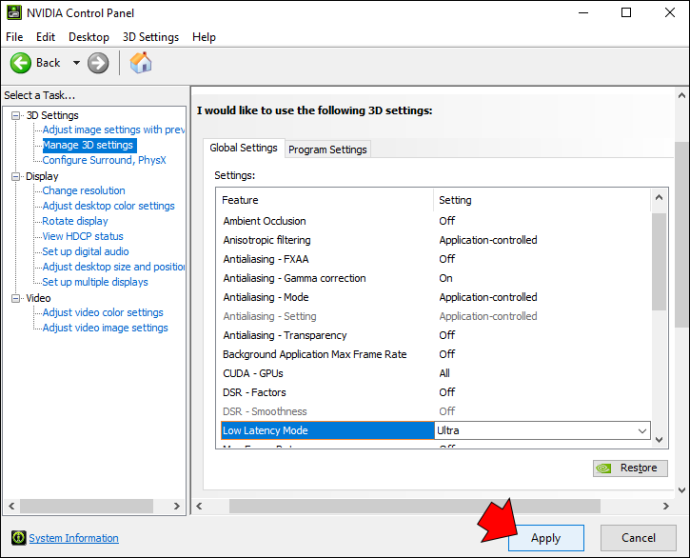
Una volta che il pulsante Applica scompare, viene attivata la modalità a bassa latenza e puoi iniziare a giocare.
Il menu a discesa accanto all'opzione a bassa latenza mostrerà tre scelte. Ecco quando utilizzare ciascuno di essi:
- Off: usa questa opzione se la modalità a bassa latenza non funziona per te. Dopo averlo spento, il motore del gioco metterà in coda da uno a tre fotogrammi per il massimo rendering.
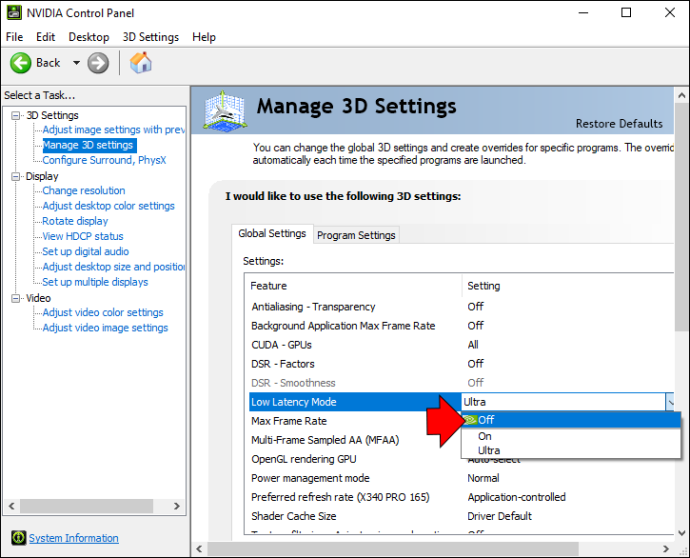
- On: prova questa opzione se la modalità a latenza ultra bassa fa balbettare il tuo gioco. Questa modalità limita l'accodamento a un singolo fotogramma.
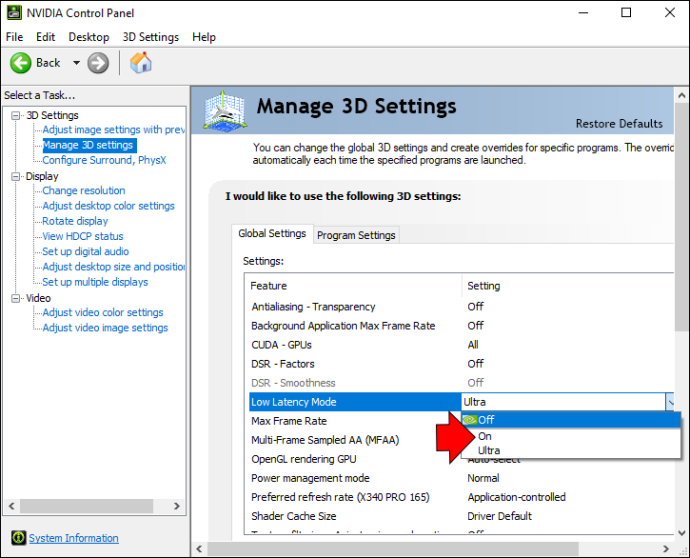
- Ultra: usa questa modalità in tutte le altre situazioni di gioco. Invia il frame giusto in tempo prima che la GPU inizi il rendering.

Cos'altro posso fare per ottimizzare la latenza?
Se la tua missione è ridurre il ritardo il più possibile, ci sono molti altri passaggi che puoi eseguire per ottimizzare la latenza.
La chiave è mirare a ogni parte della latenza del sistema, che include l'ottimizzazione:
- Latenza periferica
- Latenza del PC
- Visualizza la latenza
Come ottimizzare la latenza periferica
La latenza periferica riguarda l'ottimizzazione delle periferiche, come il mouse e la tastiera. Diversi fattori influenzano il tempo di elaborazione di questi dispositivi:
- Le parti meccaniche utilizzate per le periferiche
- Le tecniche utilizzate per il rilevamento dei clic
- La frequenza di polling del dispositivo
Ecco cosa puoi fare per ottimizzare mouse e tastiera:
- Massimizza la frequenza di polling del tuo dispositivo
Questa frequenza determina la frequenza con cui il PC richiede informazioni alla periferica. Maggiore è il tasso di polling, più velocemente i dispositivi possono inviare i clic al tuo PC.
- Acquista un mouse e una tastiera a bassa latenza

In generale, queste periferiche vanno da uno a 20 millisecondi di latenza. Tuttavia, ricorda che la latenza non dovrebbe essere il fattore decisivo per l'acquisto di un mouse da gioco decente. Dovresti anche considerare il peso, il supporto wireless, uno stile che si adatta alla tua mano e il tasso di polling massimo.
Come ottimizzare la latenza del PC
La latenza del PC di solito contribuisce maggiormente alla latenza complessiva del sistema. In quanto tale, è fondamentale per il buon funzionamento del gioco. La modalità a bassa latenza NVIDIA viene utilizzata per ottimizzare proprio questa latenza. Ma abilitare la modalità a bassa latenza non è l'unico passo per aiutare con il gioco in ritardo. Puoi anche fare quanto segue:
- Attiva la modalità NVIDIA Reflex
NVIDIA Reflex è una funzionalità introdotta dopo la modalità a bassa latenza NVIDIA. Entrambe le modalità funzionano in modo simile e hanno lo stesso obiettivo: ottimizzare la latenza del gioco. Tuttavia, la modalità Reflex ha dimostrato di essere un'opzione migliore per i giochi competitivi. Per questo motivo, si consiglia vivamente di attivarlo, a condizione che sia disponibile nel gioco.
Se abiliti sia la modalità a bassissima latenza che la modalità Reflex, quest'ultima sovrascriverà la funzionalità della prima.
- Attiva l'esclusivo schermo intero
Questa modalità ignorerà il compositore di Windows, che aggiunge latenza.
- Disattiva la sincronizzazione verticale (VSync)
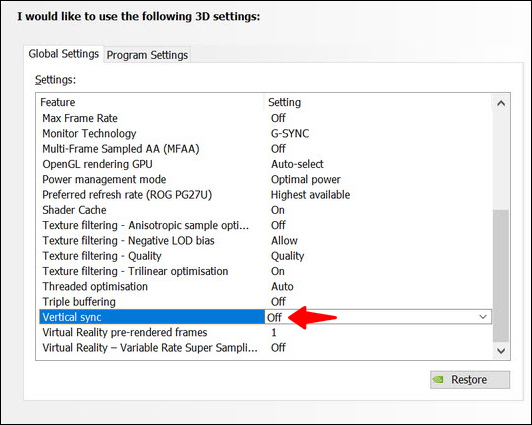
La disattivazione di VSync è uno dei metodi più vecchi per ottimizzare la latenza. VSync provoca l'accodamento dei frame e aumenta la latenza. Ma questa modalità impedisce anche lo strappo dello schermo, quindi tienilo a mente quando scegli le tue priorità di gioco.
- Attiva la modalità di gioco di Windows
L'abilitazione della modalità di gioco di Windows aiuta il tuo PC a stabilire la priorità dei processi associati al tuo gioco. Di conseguenza, la CPU rimarrà concentrata sulla simulazione del gioco e sulla raccolta dei tuoi input, riducendo così la latenza.
come registrare un flusso di contrazioni?
- Investi in hardware più veloce

Se il tuo hardware non è all'altezza, c'è solo così tanto che puoi fare per ottimizzare il software. Pertanto, l'opzione migliore per ridurre la latenza in tutto il sistema sarebbe acquistare una GPU e una CPU più veloci.
Come ottimizzare la latenza del display
Un ritardo del display può interrompere gravemente il tuo gioco. Fortunatamente, questi problemi possono essere evitati ottimizzando la latenza del display. Ecco cosa fare:
- Abilita la frequenza di aggiornamento massima
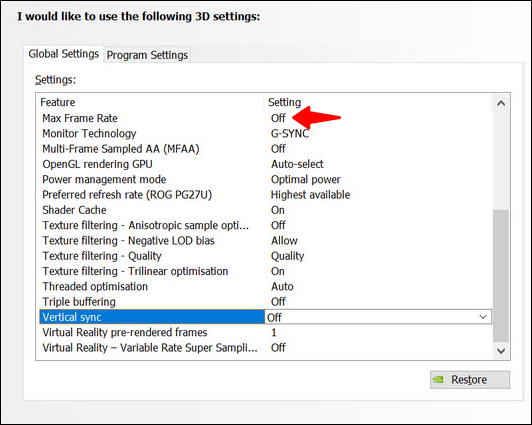
Maggiore è la frequenza di aggiornamento, minore è il rischio di un ritardo di scansione del display. Prendi in considerazione l'idea di investire in un nuovo monitor se il tuo display attuale non supporta una frequenza di aggiornamento elevata.
- Usa una quantità moderata di overdrive
L'uso di un po' di overdrive contribuirà a migliorare il tempo di risposta dei pixel. Dovresti iniziare dal primo livello, l'impostazione predefinita per la maggior parte dei monitor. Fai attenzione ad aumentare questa quantità poiché un overdrive eccessivo può creare effetti di grande distrazione sul display.
Niente più ritardi
La modalità a latenza ultra bassa di NVIDIA ti consentirà di godere di un'esperienza di gioco fluida e di dire addio ai fastidiosi ritardi. Abilitare questa modalità è piuttosto semplice, come ha dimostrato la nostra guida. Inoltre, disabilitare la modalità a bassa latenza è altrettanto rapido se riscontri problemi di compatibilità del gioco.
Giocare significa divertirsi, quindi sperimenta diverse modalità finché non trovi quella che funziona per te, permettendoti di padroneggiare qualsiasi gioco.
Hai problemi di ritardo quando giochi sul tuo PC? Come gestisci l'alta latenza? Fateci sapere nella sezione commenti qui sotto.