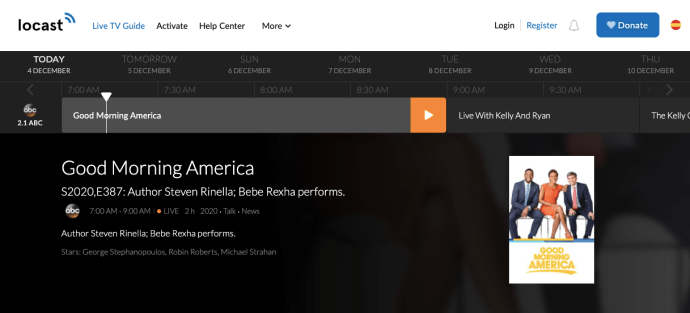È naturale presumere che il tuo dispositivo Roku funzioni solo quando è connesso a una connessione Wi-Fi. Il dispositivo ti chiede di impostare quella connessione non appena lo colleghi e ogni canale di streaming necessita di una connessione Internet per funzionare.

Ma cosa succede se hai una connessione Wi-Fi debole o il tuo dispositivo si trova in una stanza che non può accedere alla connessione che usi per il resto della casa? In tal caso, hai bisogno di alcune alternative Wi-Fi che ti consentano di eseguire un dispositivo Roku senza una connessione wireless.
I metodi per l'utilizzo di un dispositivo Roku senza Wi-Fi
Prima di entrare nei vari metodi per utilizzare i dispositivi Roku senza Wi-Fi, è importante sottolineare che molte di queste opzioni non sono perfette. Alcuni offriranno solo un accesso limitato al tuo dispositivo, mentre altri richiedono un cablaggio fisico o un diverso tipo di connessione wireless. Tuttavia, ognuno ti mette in funzione su Roku (in una certa misura) senza Wi-Fi.
Metodo 1: eseguire il mirroring dello schermo del telefono utilizzando un hotspot mobile
Se il tuo router wireless non sta facendo il suo lavoro, il tuo telefono può essere un utile sostituto fintanto che sei connesso a un hotspot mobile appropriato. Idealmente, avrai almeno una connessione 4G per questo, poiché le connessioni 3G offrono solo velocità fino a 3 Mbps. Potrebbe essere sufficiente per utilizzare alcuni canali, in particolare quelli che offrono una riproduzione a 720p, ma potresti scoprire che la balbuzie e il buffering diventano problemi.
Supponendo che tu abbia una connessione mobile abbastanza forte, inizierai trasformando il tuo telefono in un hotspot mobile. Gli utenti Android eseguono le seguenti operazioni:
- Vai all'app 'Impostazioni' e seleziona 'Connessione e condivisione'.
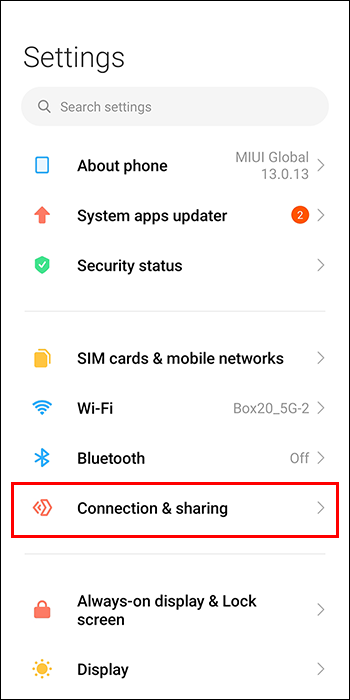
- Vai su 'Hotspot portatile' e attiva l'interruttore 'Hotspot portatile'.
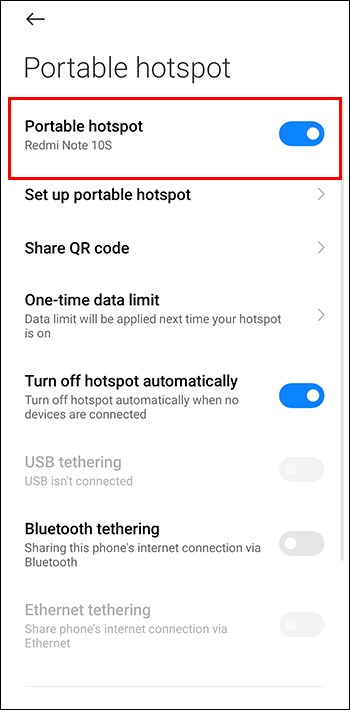
- Abilita la protezione con password WPA2 per trasformare il tuo nuovo hotspot in una connessione Internet privata.
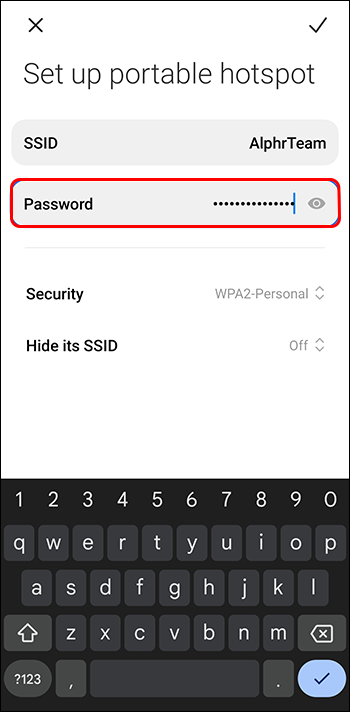
Gli utenti di iPhone e iPad possono trasformare i propri dispositivi in hotspot mobili utilizzando il seguente metodo:
- Vai su 'Impostazioni' e tocca 'Cellulare'.
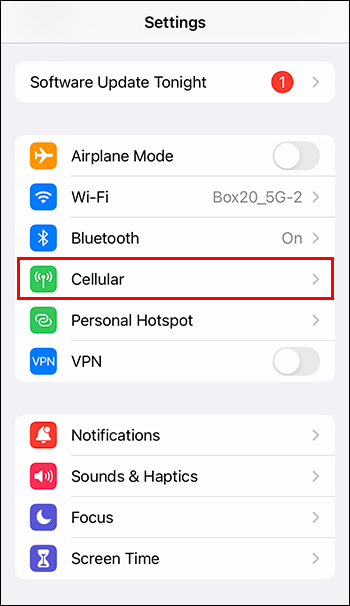
- Scegli 'Hotspot personale o Impostazioni'.
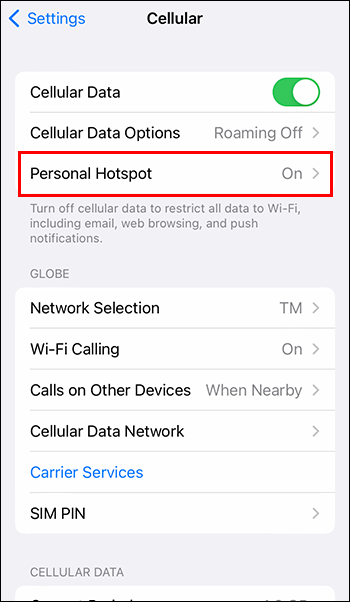
- Attiva l'opzione 'Consenti ad altri di partecipare'.
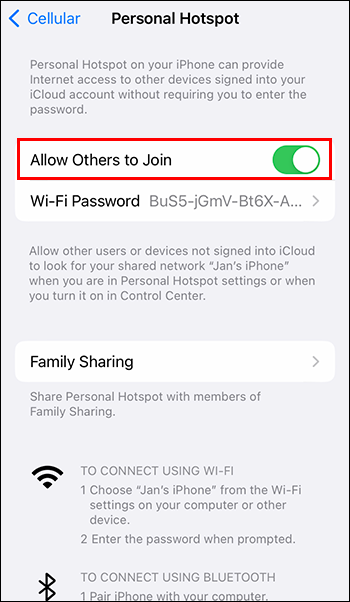
Con il tuo hotspot mobile creato, sei pronto per utilizzare il tuo dispositivo mobile (e i suoi dati di rete) per lo streaming tramite il tuo dispositivo Roku:
- Usa il telecomando Roku per accedere a 'Impostazioni' e seleziona 'Rete'.
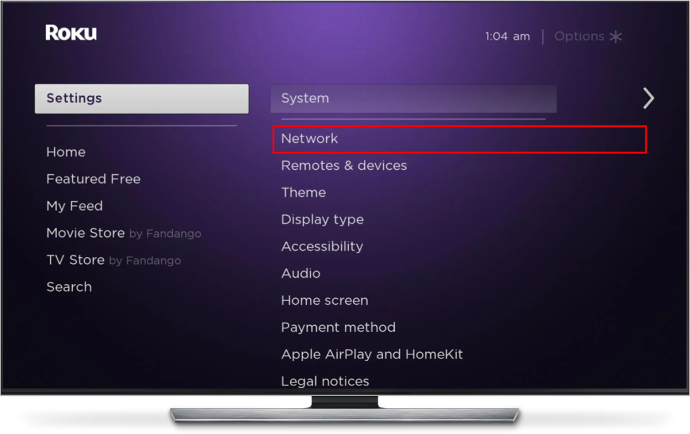
- Scegli 'Wireless (Wi-Fi)'.
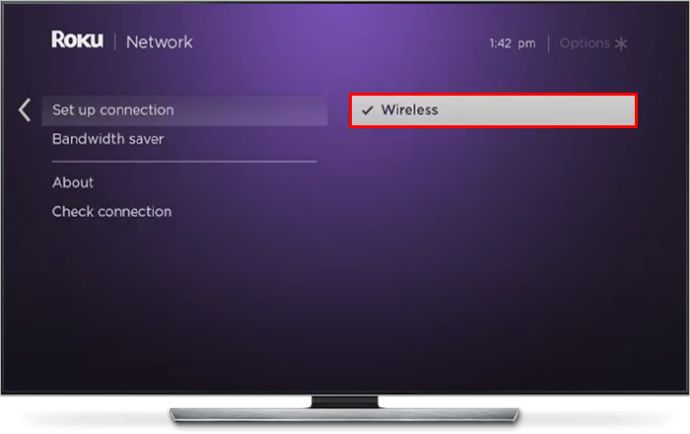
- Torna a 'Impostazioni' e scegli 'Sistema'.
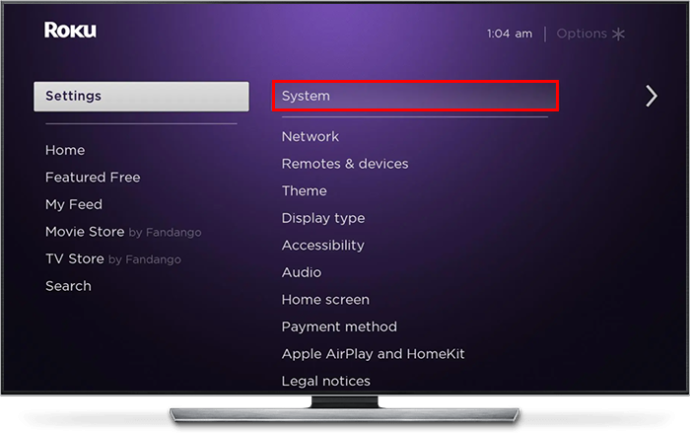
- Seleziona 'Screen Mirroring' e scegli il servizio di mirroring dello schermo nativo fornito con il tuo telefono.
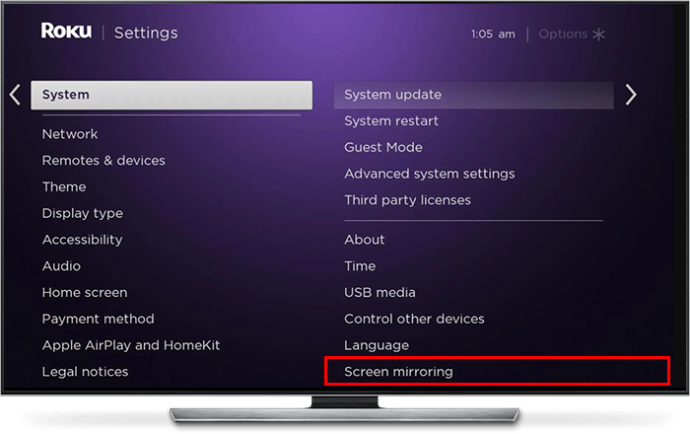
- Usa lo strumento di mirroring dello schermo del tuo telefono per scegliere il tuo dispositivo Roku.
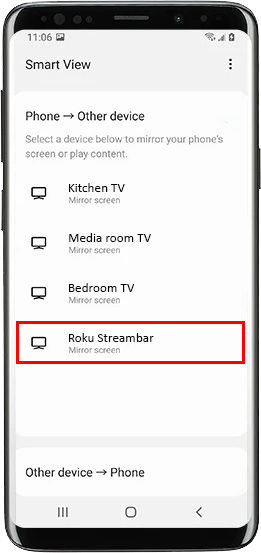
- Torna al tuo dispositivo Roku e accetta la richiesta di eseguire il mirroring dello schermo.
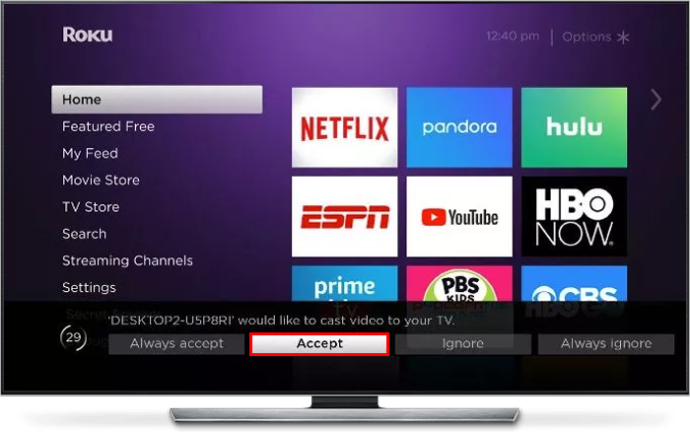
- Seleziona 'Procedi comunque' quando il dispositivo Roku ti chiede se desideri continuare a utilizzare RokuCast senza una connessione Wi-Fi.
Ora puoi eseguire lo streaming di contenuti dal tuo telefono al tuo dispositivo Roku utilizzando il mirroring dello schermo. Utilizzerai anche l'hotspot mobile che hai creato, il che significa che non è necessario il Wi-Fi.
Metodo 2: connessione tramite cavo Ethernet
Un cavo Ethernet è un ottimo cavo per ottenere una connessione Internet ininterrotta che scorre verso il tuo dispositivo Roku, supponendo che il dispositivo abbia una porta Ethernet. Pareti e soffitti non limiteranno il segnale ricevuto dal tuo dispositivo, portando spesso a prestazioni superiori durante l'esecuzione di app di streaming.
Configurare una connessione Ethernet per il tuo dispositivo Roku è semplice:
- Collega il cavo Ethernet al router e fai passare l'altra estremità al tuo dispositivo Roku.

- Accendi il dispositivo Roku e vai al menu 'Impostazioni' utilizzando il telecomando.
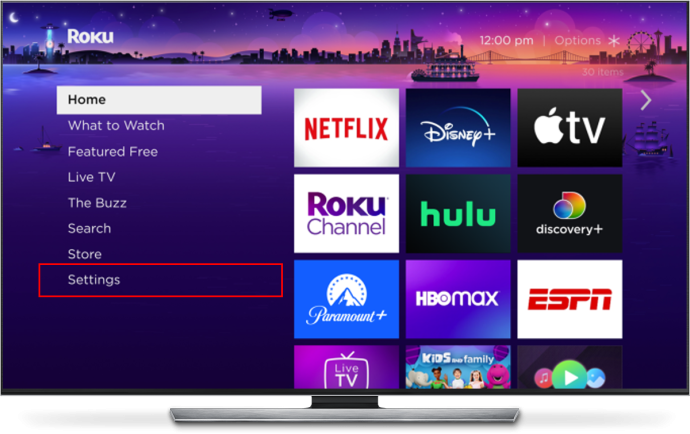
- Vai su 'Rete' e seleziona 'Cablato'.
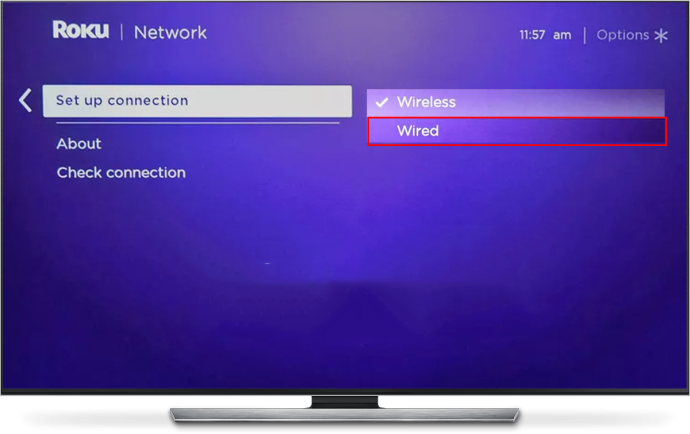
- Segui le istruzioni sullo schermo per configurare la tua nuova connessione Ethernet.
Per quanto Ethernet sia per offrire connessioni ininterrotte e più forti, ha lo svantaggio di dover far passare un cavo dal router al dispositivo Roku. Può essere una seccatura. Ad esempio, avrai bisogno di un cavo molto lungo se desideri utilizzare un dispositivo Roku in una camera da letto quando il tuo router è in salotto. Alcuni estensori e booster Wi-Fi sono dotati di prese Ethernet, che possono essere una soluzione utile se l'extender non è abbastanza potente da fornire un Wi-Fi potente al tuo dispositivo Roku.
Infine, non tutti i dispositivi Roku dispongono di porte Ethernet, sebbene la maggior parte disponga di porte USB. Potresti scoprire di poter utilizzare una porta Ethernet collegata tramite USB di terze parti con il tuo dispositivo Roku, anche se la compatibilità varia.
cosa significa uno snap score
Metodo 3: utilizzare l'app Roku Media Player
Questo metodo richiede di disporre di una connessione Internet iniziale (tramite Wi-Fi o Ethernet) in modo da poter scaricare l'app Roku Media Player dal Negozio del canale Roku . Una volta che hai l'app, sarai in grado di riprodurre i contenuti tramite un'unità USB, supponendo che il tuo dispositivo Roku abbia la porta pertinente o utilizzando una rete locale (LAN) Digital Living Network Alliance (DLNA).
Se segui il percorso USB, l'unità deve essere formattata con uno dei seguenti file system:
- GRASSO16
- GRASSO32
- EST2
- EST3
- NTFS
- HFS+
Supponendo che sia così, segui questi passaggi per riprodurre i contenuti utilizzando un'unità USB:
- Collega l'unità USB al dispositivo Roku utilizzando la porta USB del dispositivo.
- Accetta la richiesta di avviare l'app Roku Media Player.
- Passare a 'Tutto' nella dashboard principale di Roku Media Player.
- Seleziona la tua unità USB dalle opzioni per accedere al contenuto che contiene.
La configurazione di un DLNA è più complicata. Esistono solo pochi server DLNA, ognuno con i propri processi per la creazione di un DLNA. I seguenti sono server che potresti essere in grado di collegare al tuo dispositivo Roku:
- Twonky
- Windows Media Player
- Windows Media Center
- Gioca su
- Servizio
- Plesso
- ProntoMedia
- MiniDLNA
- ProntoDLNA
Vai al sito di supporto per il server che hai scelto per sapere come configurarlo per l'uso con il tuo dispositivo Roku. Da lì, puoi riprodurre i contenuti archiviati sul server DLNA tramite il software associato sul tuo dispositivo Roku.
Indipendentemente dall'opzione scelta, sei limitato a ciò che è memorizzato su un'unità USB o su un server locale durante la riproduzione di contenuti utilizzando questo metodo. Non avrai accesso a nessun canale di streaming perché richiedono una connessione Internet. Vale anche la pena notare che i dispositivi Roku sono compatibili solo con i seguenti formati di file:
- MP4
- MOV
- MKV
Nessun Wi-Fi non interrompe la tua esperienza Roku
È giusto dire che le tue opzioni sono piuttosto limitate e piuttosto ingombranti, se desideri l'accesso completo al tuo dispositivo Roku e ai suoi canali senza Wi-Fi. Il mirroring dello schermo tramite un hotspot mobile funziona abbastanza bene, anche se mangerai la quantità di dati della tua rete e potresti scoprire che velocità variabili influiscono sulla tua esperienza. L'uso di un cavo Ethernet può offrire una connessione Internet più forte rispetto al Wi-Fi (ottimo per lo streaming 4K), sebbene venga fornito con l'avvertenza di far passare i cavi dal modem al dispositivo.
Se stai considerando una di queste opzioni, perché il Wi-Fi non è la scelta giusta per le tue esigenze Roku? Pensi che Roku debba offrire più canali offline da guardare? Fateci sapere nella sezione commenti qui sotto.