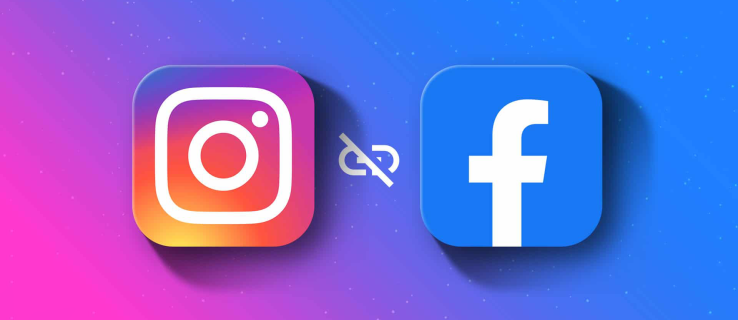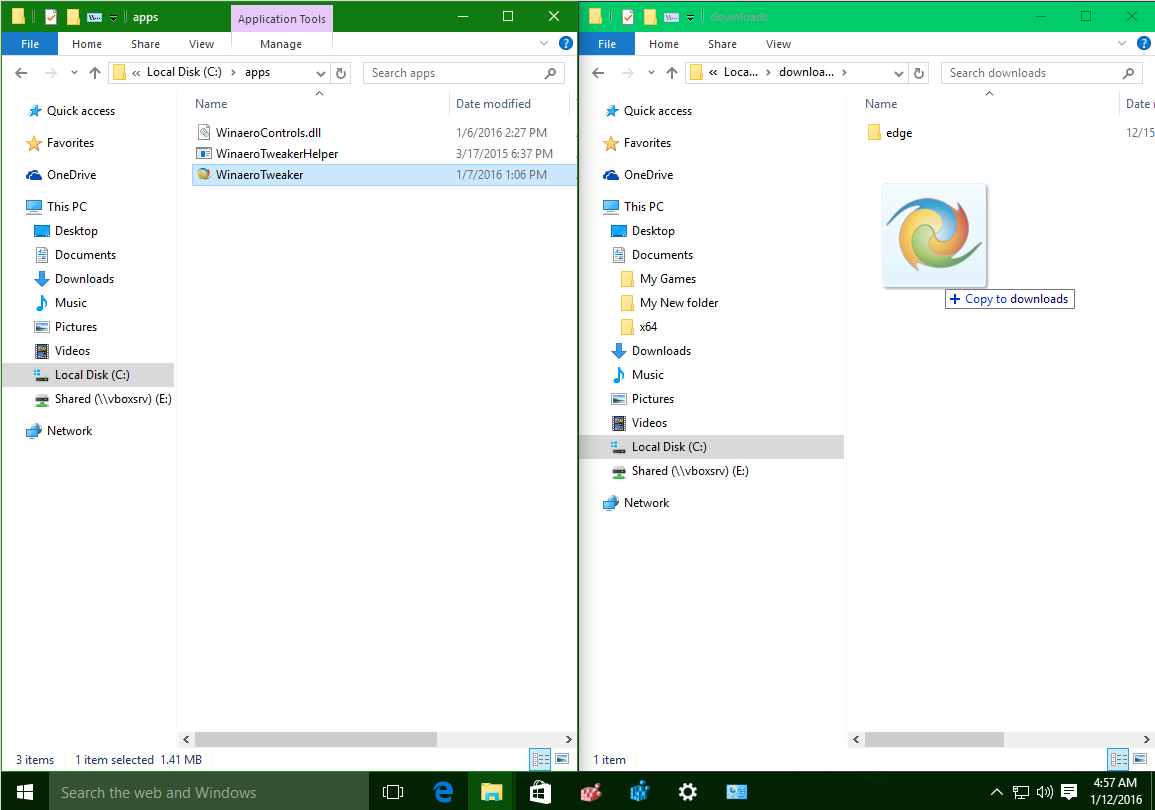Probabilmente è corretto affermare che tutti abbiamo bloccato almeno una persona su Gmail. A volte è più facile bloccare semplicemente un indirizzo piuttosto che vedere che questa persona ti ha inviato un'altra email indesiderata.

Ma cosa succede se hai cambiato idea e ora vuoi vedere le email che hai bloccato? La possibilità o meno di visualizzarli dipende da come li hai bloccati. In questo articolo, discuteremo quali sono le tue opzioni.
Email bloccate in Gmail
Potresti aver pensato di aver impedito a determinate persone di inviarti e-mail. Con Gmail, tecnicamente non puoi impedire a nessuno di inviarti email. Quello che molto probabilmente hai fatto è filtrare le email indesiderate in una cartella specifica. Non ricevi notifiche per questi; vengono semplicemente reindirizzati a una cartella diversa. Un termine più accurato è email 'filtrata' e non email 'bloccata'.
Se non hai mai impostato una nuova cartella in cui queste email indesiderate dovrebbero essere inviate da un indirizzo specifico, allora sono state inviate alla tua cartella spam. Ed è qui che inizia il dilemma. Le email nella cartella spam di Gmail vengono eliminate automaticamente dopo 30 giorni. Se hai creato una cartella speciale, sei fortunato. Quelle e-mail vengono eliminate solo dopo che le hai inviate alla cartella cestino.
Come visualizzare le email bloccate in Gmail su Mac o PC Windows
Se hai impostato una cartella speciale in cui inviare e-mail indesiderate da un indirizzo e-mail specifico, sarai in grado di visualizzarle. Qui ti mostreremo come accedere a quella cartella seguendo i passaggi seguenti:
- Accedi al tuo account Gmail.

- Verso il lato in alto a sinistra dello schermo, vedrai un elenco di cartelle. Tocca 'Altro' per vedere l'intero elenco.
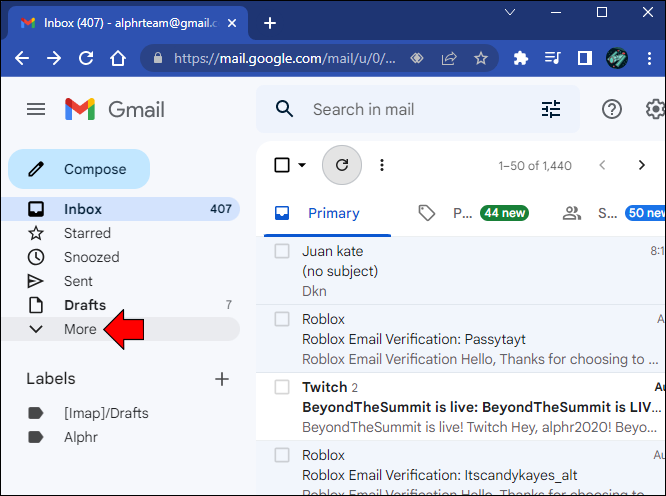
- Individua e fai clic sulla cartella che hai creato per le e-mail indesiderate.
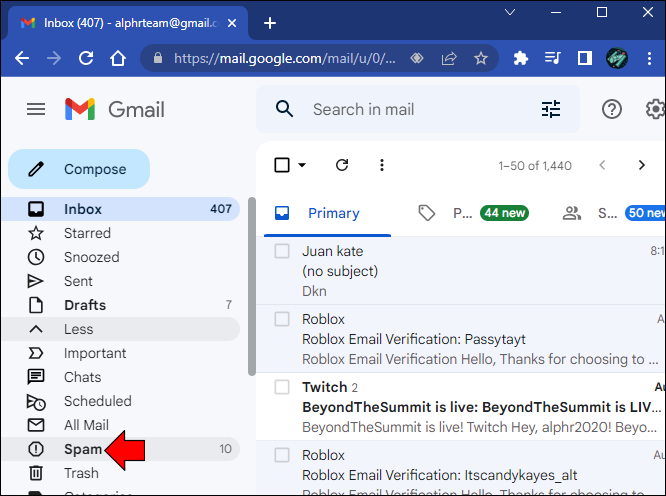
- Qui vedrai un elenco delle email che hai 'bloccato'.
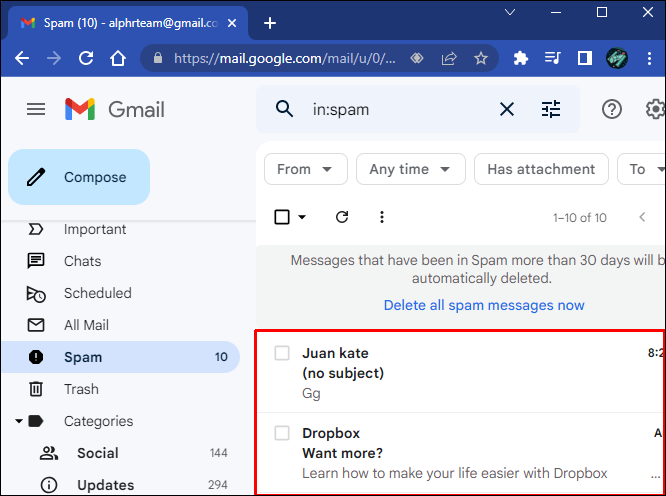
Se non hai impostato una cartella speciale e non hai etichettato le e-mail indesiderate come spam, vai alla tua cartella spam. Se le e-mail risalgono a meno di 30 giorni fa, le troverai qui.
Come visualizzare le e-mail bloccate in Gmail su un dispositivo iPhone o Android
Puoi trovare gli indirizzi email che hai bloccato utilizzando l'app Gmail sul tuo iPhone o Android. Il modo più rapido è andare nella cartella speciale che hai impostato per filtrare determinati indirizzi oppure puoi controllare nella cartella spam. Un altro metodo consiste nel visualizzare un elenco di tutti gli indirizzi bloccati. Per visualizzare l'elenco, seguire le istruzioni riportate di seguito.
Per gli utenti di iPhone, segui queste istruzioni:
- Apri la tua app Gmail sul tuo iPhone.

- Tocca le tre linee orizzontali.
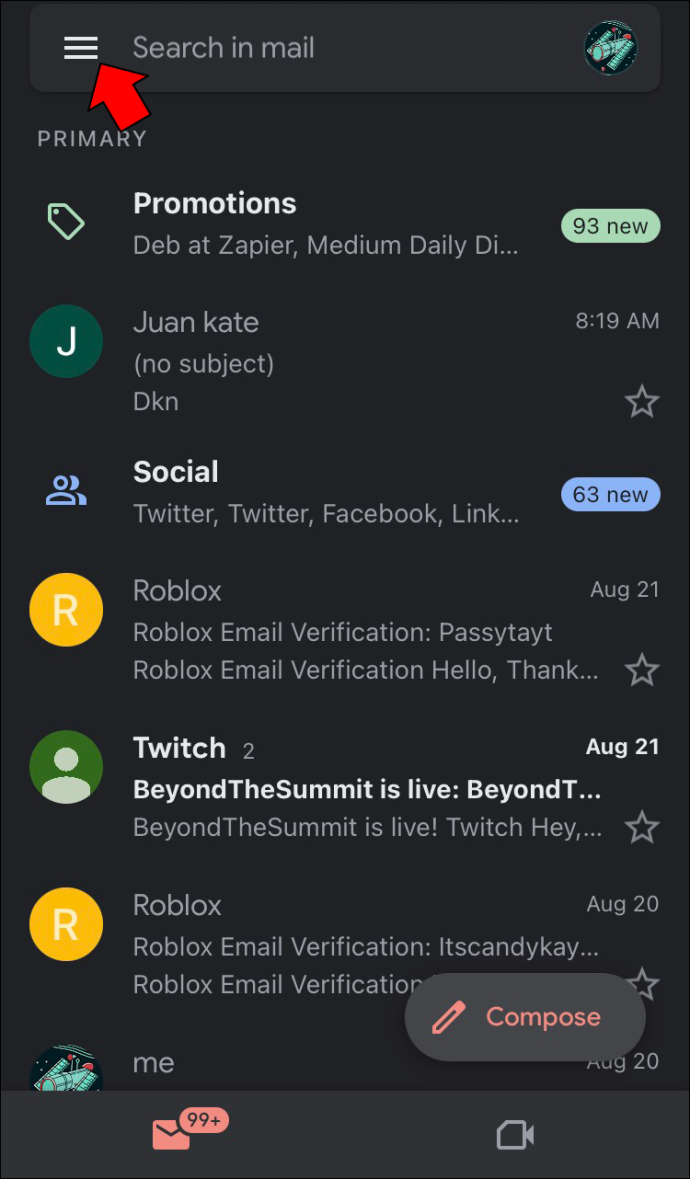
- Individua e seleziona 'Spam'.

- Qui vedrai un elenco di indirizzi email bloccati.
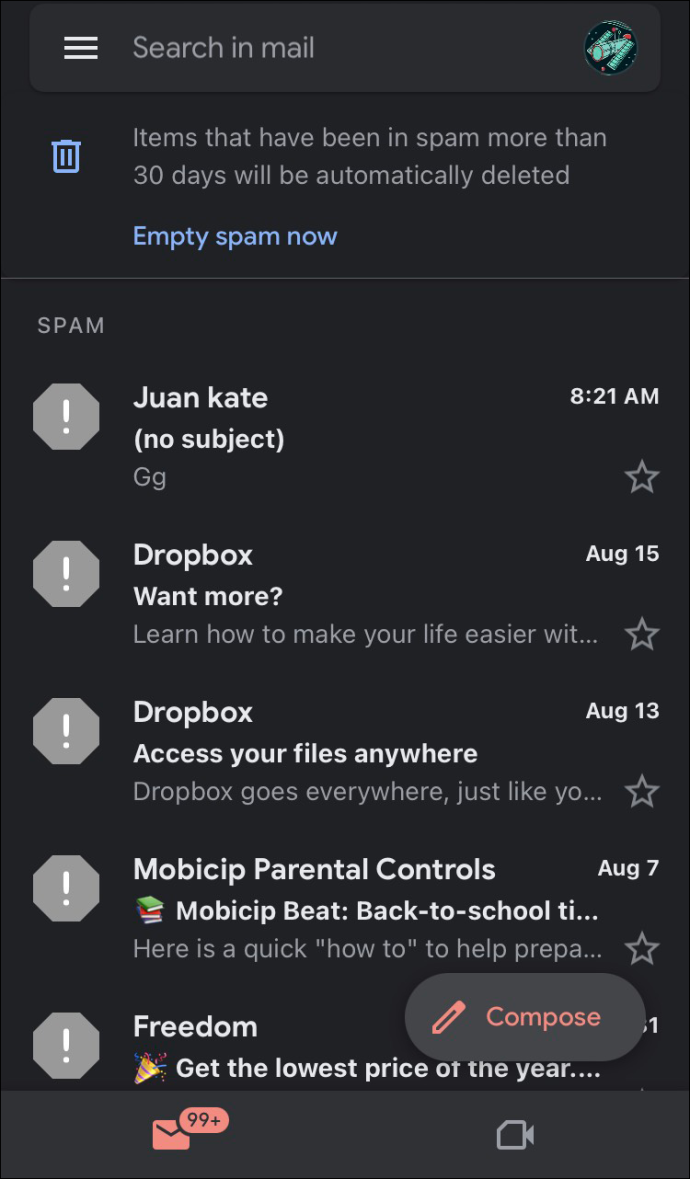
Gli utenti Android dovrebbero seguire i passaggi seguenti:
- Vai su 'Impostazioni', 'Google' e poi su 'Gestisci il tuo account Google'.
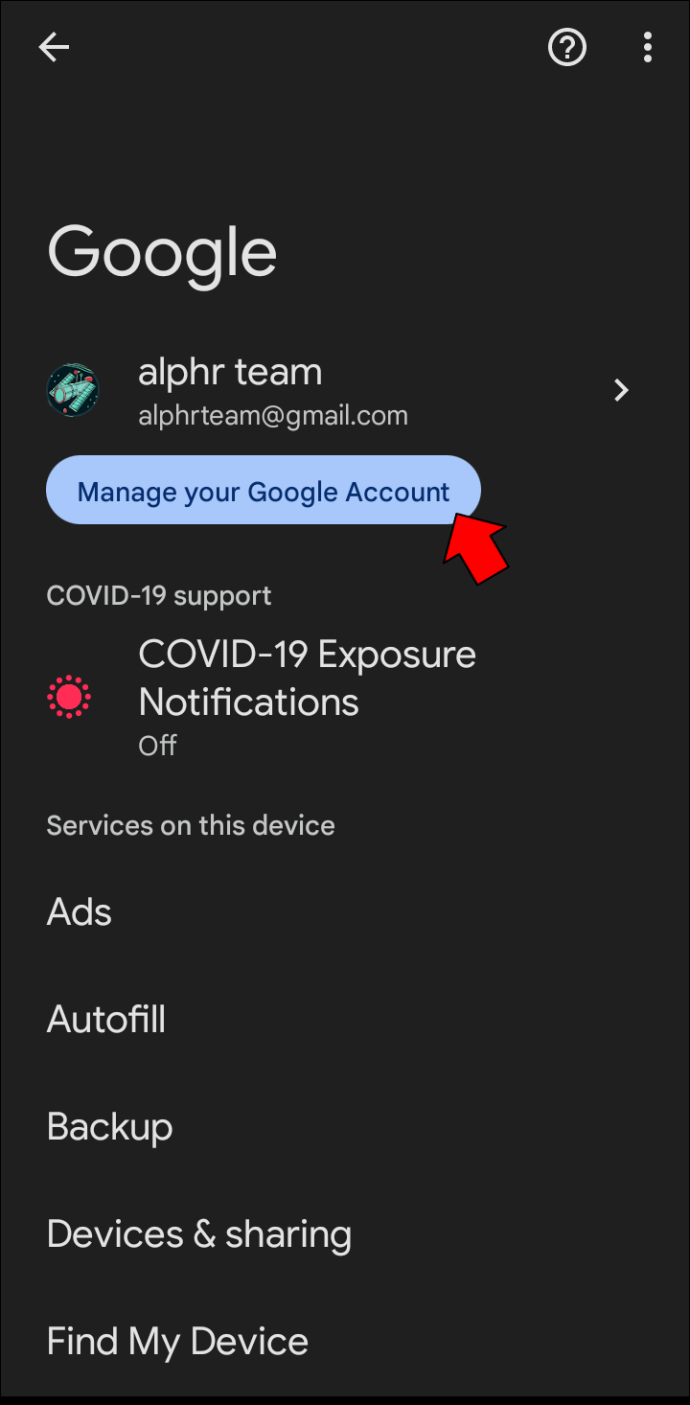
- Trova e tocca 'Persone e condivisione'.
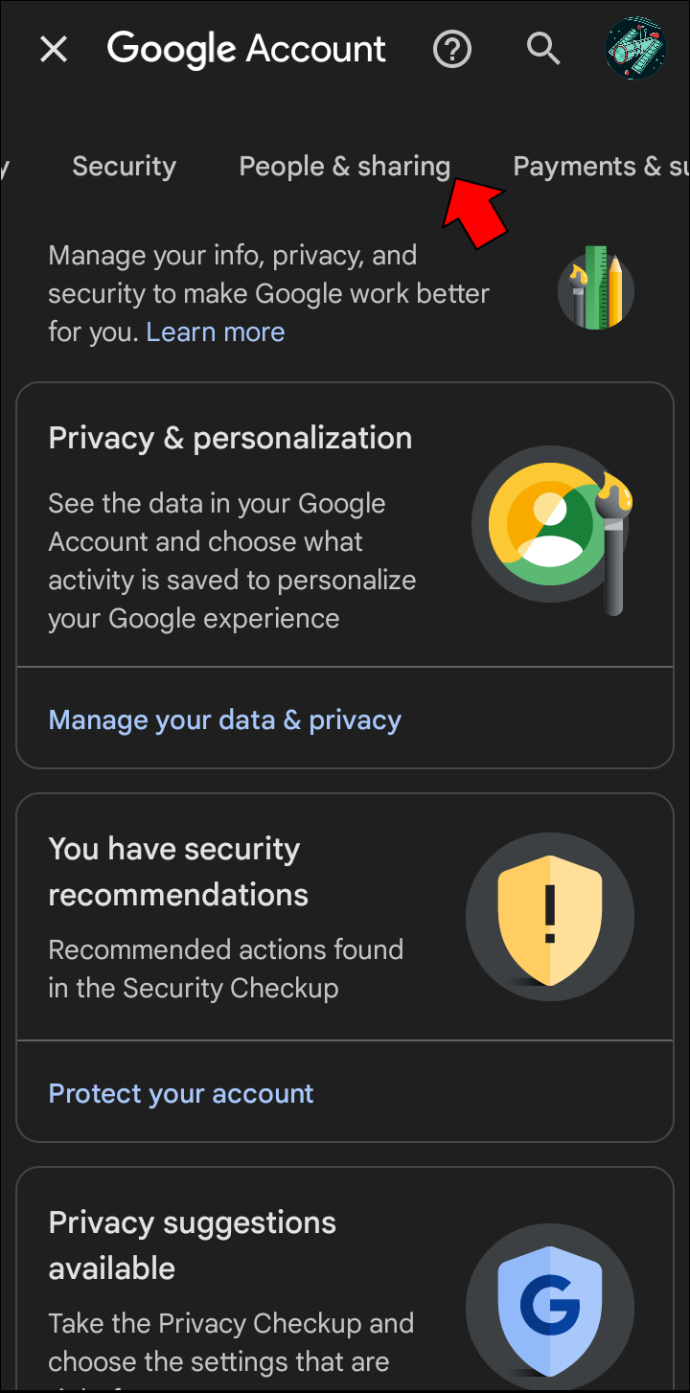
- In 'Contratti', fai clic su 'Bloccato'.
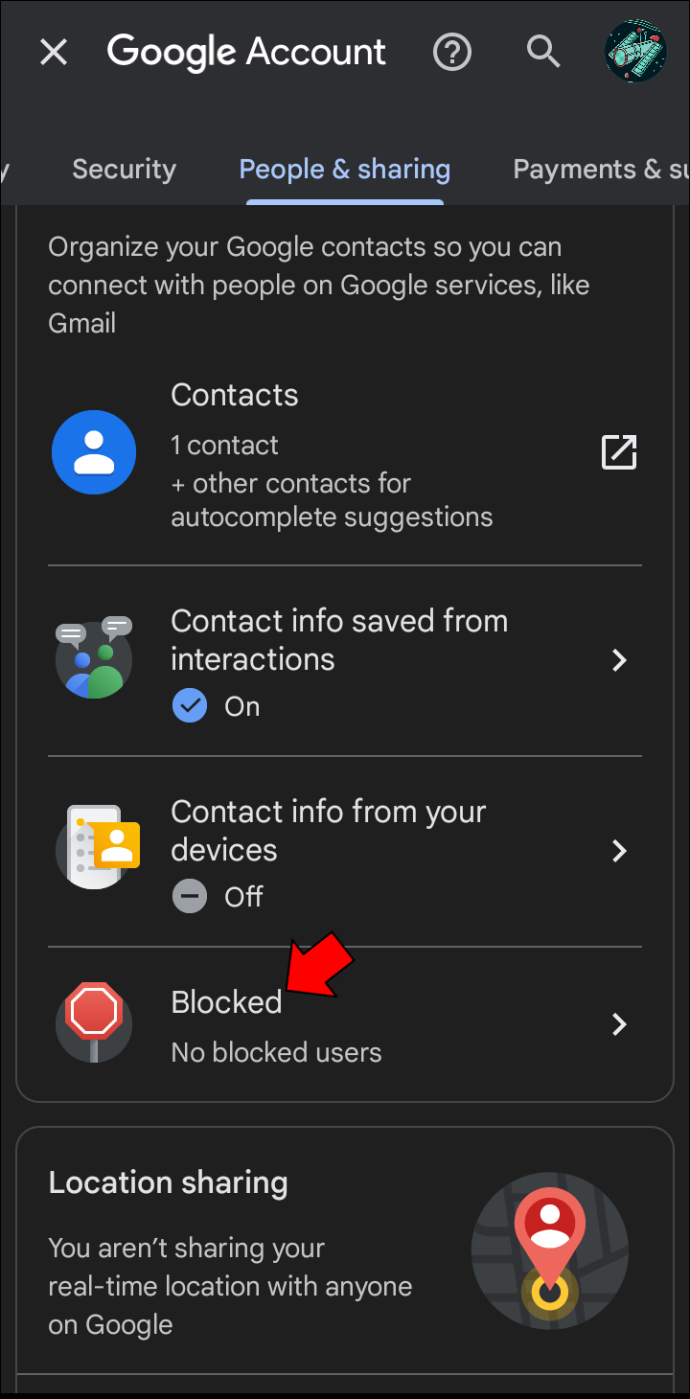
- Qui troverai tutti gli indirizzi che hai bloccato.
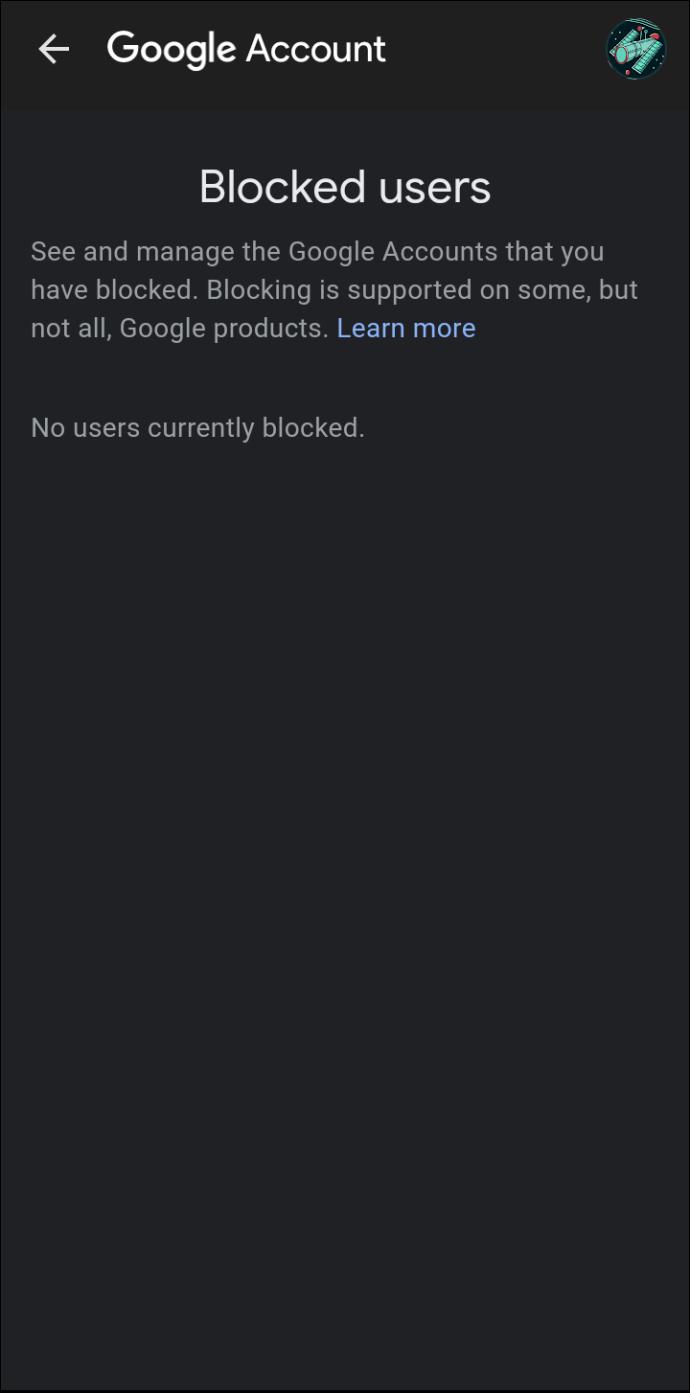
Come sbloccare le email in Gmail su Mac o PC
Se hai deciso di non voler più filtrare le e-mail da un indirizzo e-mail specifico, il processo è semplice. Per sapere come fare, segui questi passaggi:
- Apri il tuo account Gmail.

- Tocca l'icona 'Ingranaggio' per accedere alle impostazioni del tuo account.
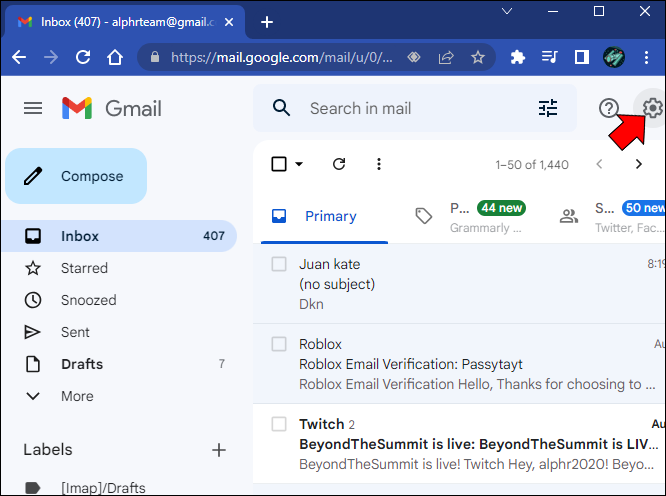
- Individua e fai clic su 'Filtri e indirizzi bloccati'.
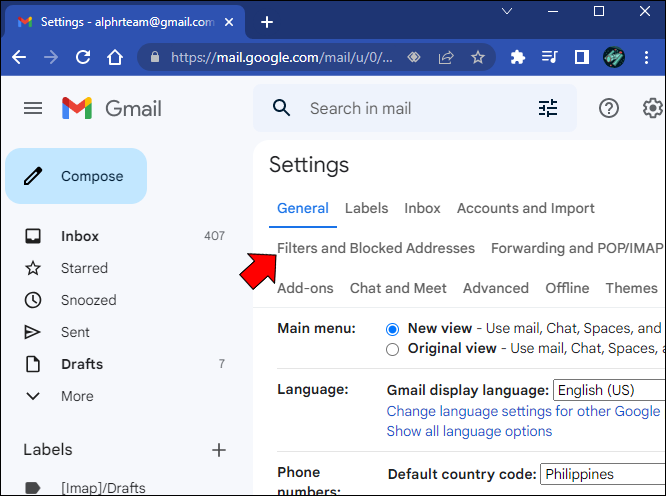
- Qui vedrai un elenco di tutti gli indirizzi email bloccati. Individua l'indirizzo che non desideri più filtrare e premi 'Sblocca'.
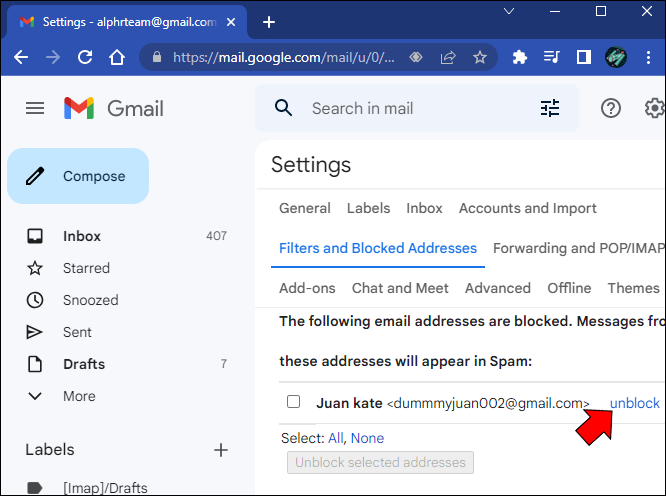
- Fai clic su 'Sblocca'.
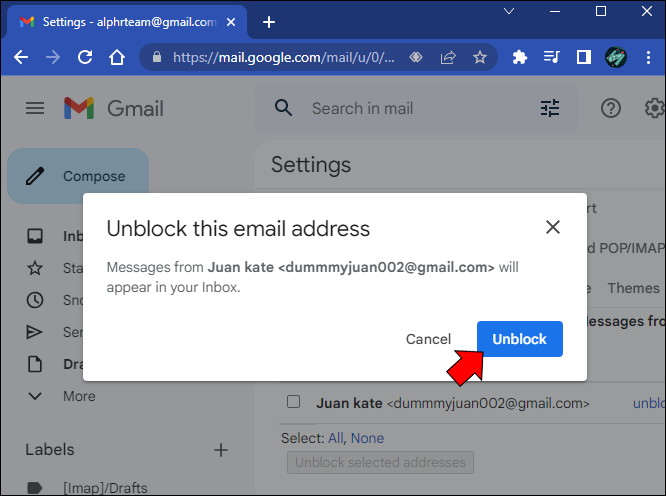
Dopo aver toccato quel pulsante, tutte le future e-mail in arrivo da quell'indirizzo non verranno più filtrate e verranno recapitate direttamente nella cartella della posta in arrivo.
Come sbloccare le email in Gmail su iPhone o Android
Se non desideri più filtrare un indirizzo email specifico sul tuo iPhone o Android, non sarai in grado di apportare la modifica utilizzando il sito Web di Gmail. Puoi, tuttavia, farlo con l'app mobile Gmail, che puoi scaricare da Google Play . Per sbloccare le e-mail utilizzando l'app mobile, procedi come segue:
- Avvia l'app Gmail sul tuo iPhone o Android

- Tocca la cartella che hai impostato per filtrare le e-mail indesiderate o se è nella tua cartella spam, controlla lì.

- Individua l'indirizzo e-mail che desideri sbloccare e fai clic su 'Sblocca mittente'.
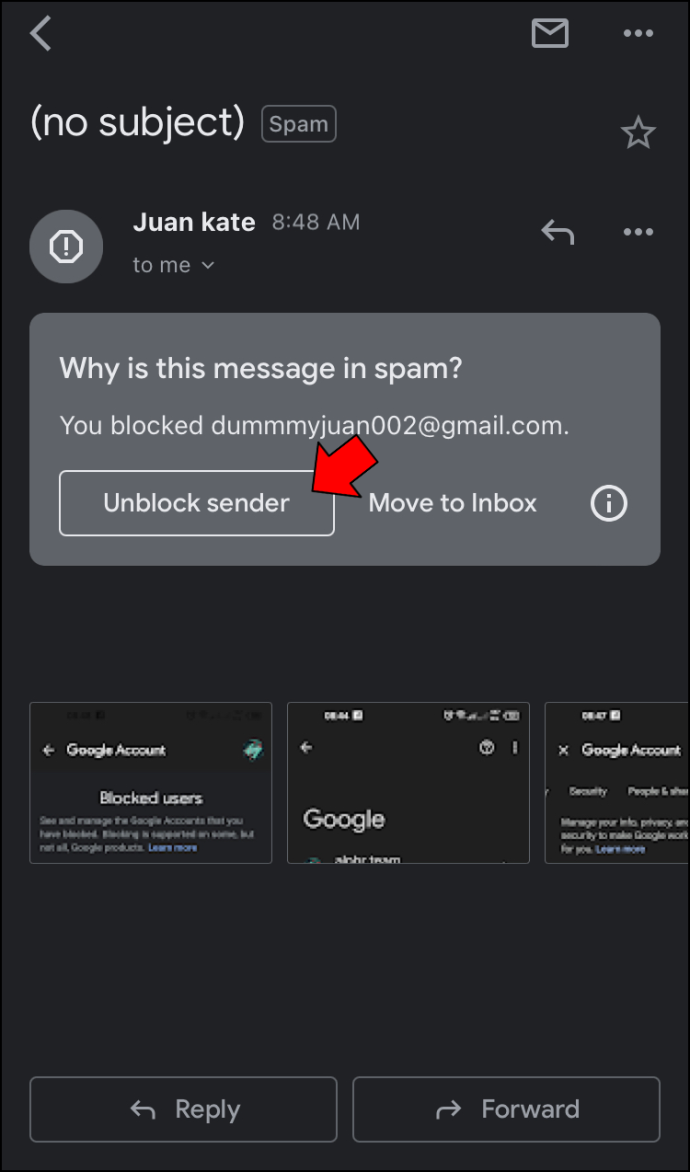
Tutte le future e-mail provenienti da quell'indirizzo non verranno più filtrate e verranno recapitate nella cartella della posta in arrivo.
FAQ
Se blocco qualcuno su Gmail, saprà che l'ho bloccato?
La risposta è no. Gli indirizzi e-mail bloccati non riceveranno alcun tipo di notifica che sono stati bloccati.
come trovare messaggi su instagram
La visualizzazione delle email bloccate in Gmail dipende da come le hai bloccate
Gmail in realtà non blocca le email, ma le filtra dalla posta in arrivo. Se hai impostato le regole per un indirizzo email per ignorare la posta in arrivo e andare direttamente a una cartella specifica, puoi visualizzarle in qualsiasi momento. Tuttavia, se li hai semplicemente contrassegnati come spam, vengono eliminati automaticamente dopo 30 giorni.
Hai mai desiderato visualizzare le tue email bloccate in Gmail? Hai seguito gli stessi metodi descritti in questo articolo? Fateci sapere nella sezione commenti qui sotto.