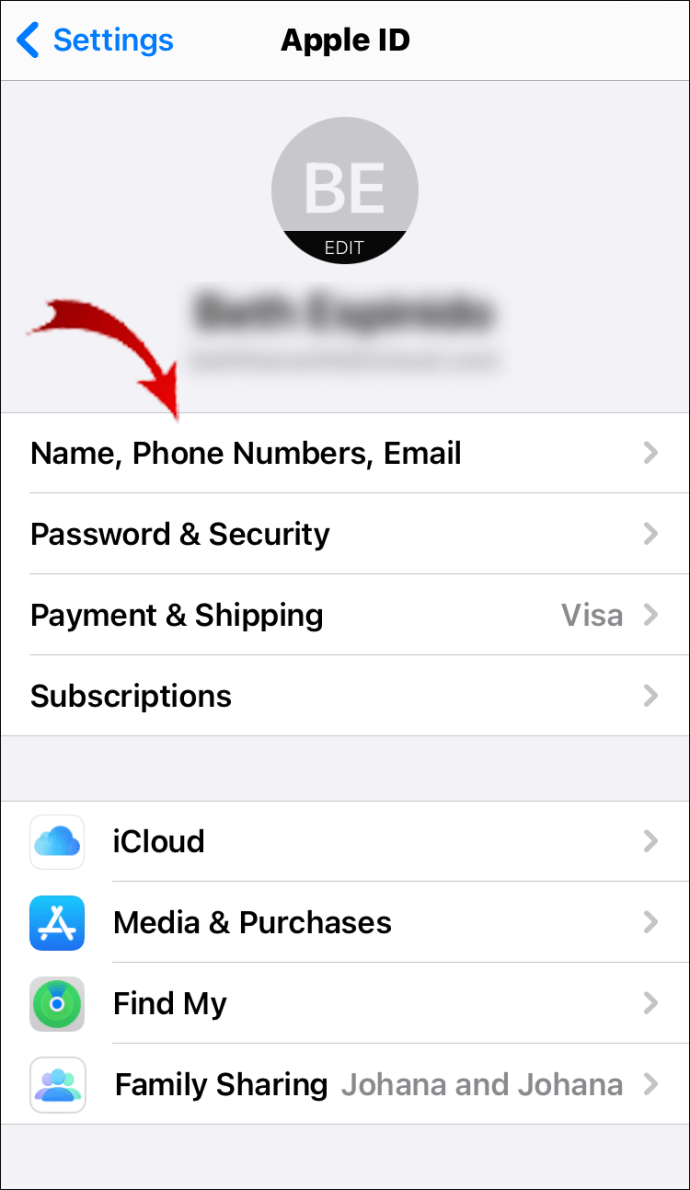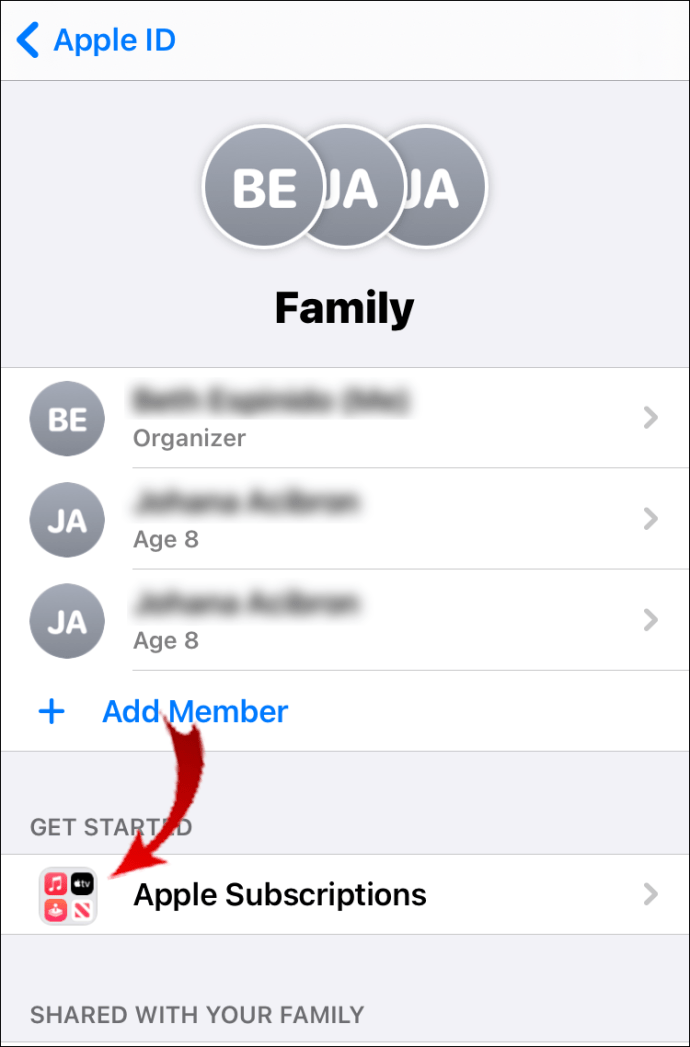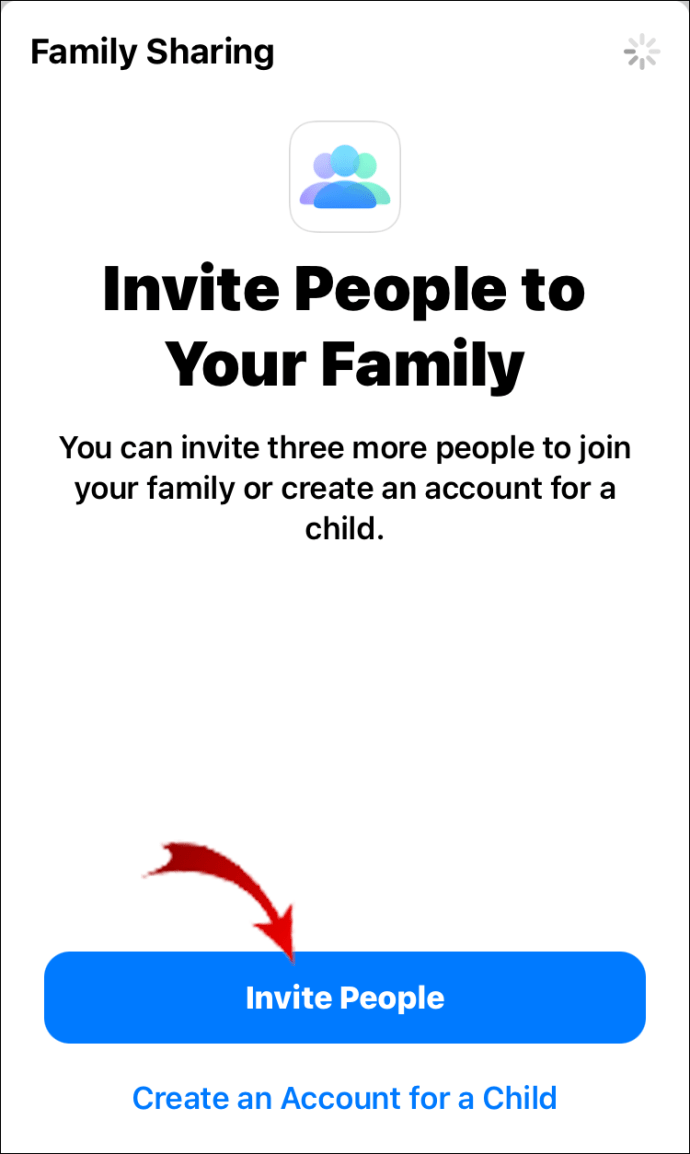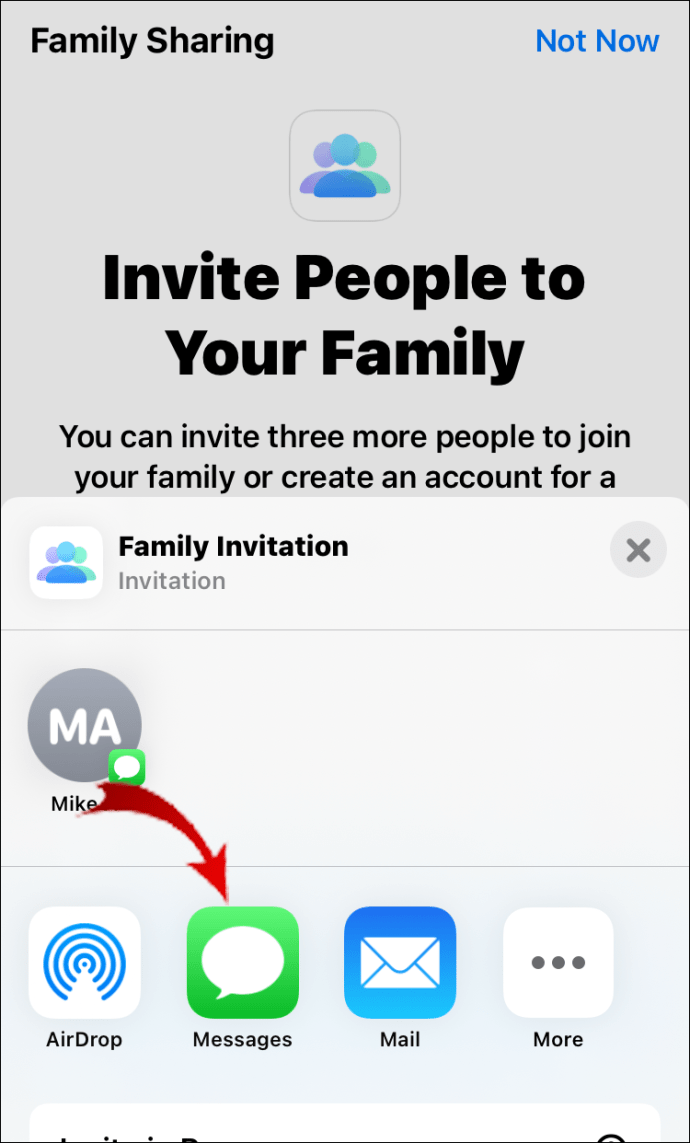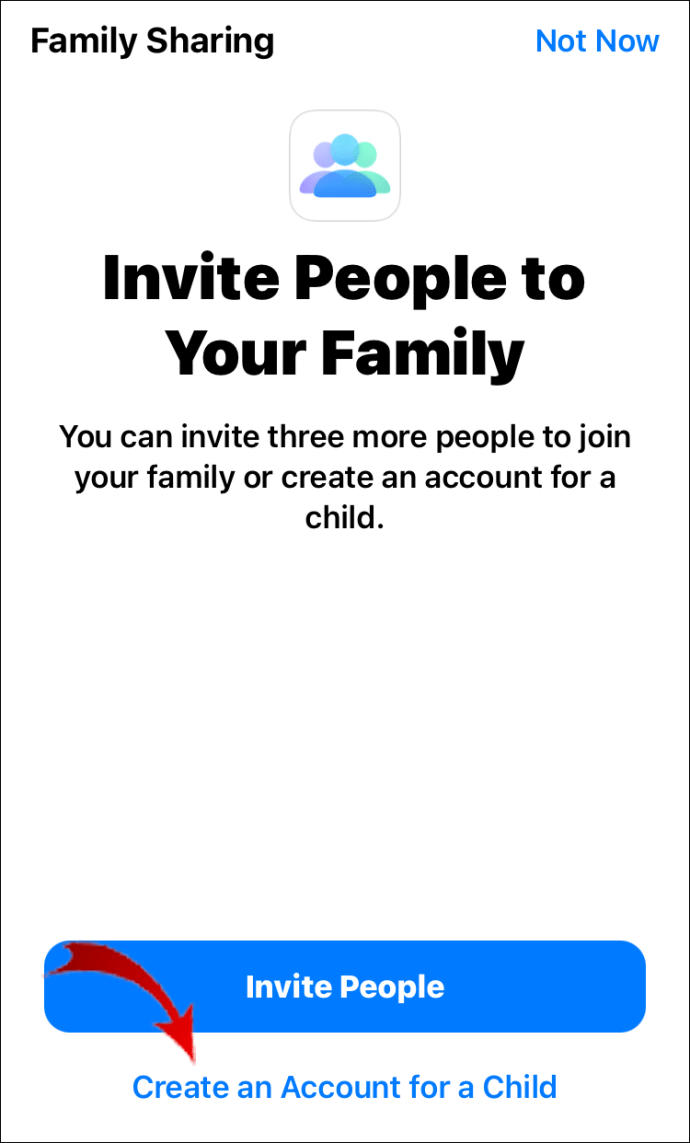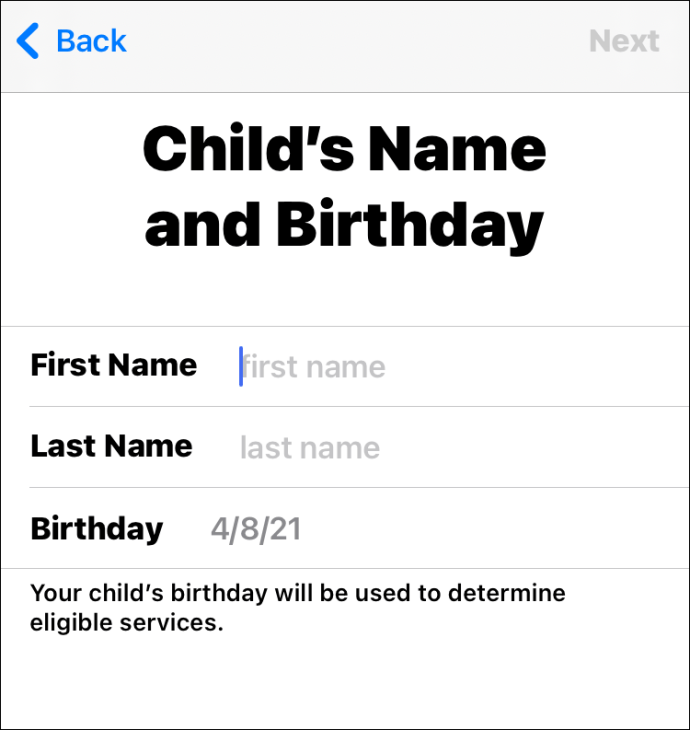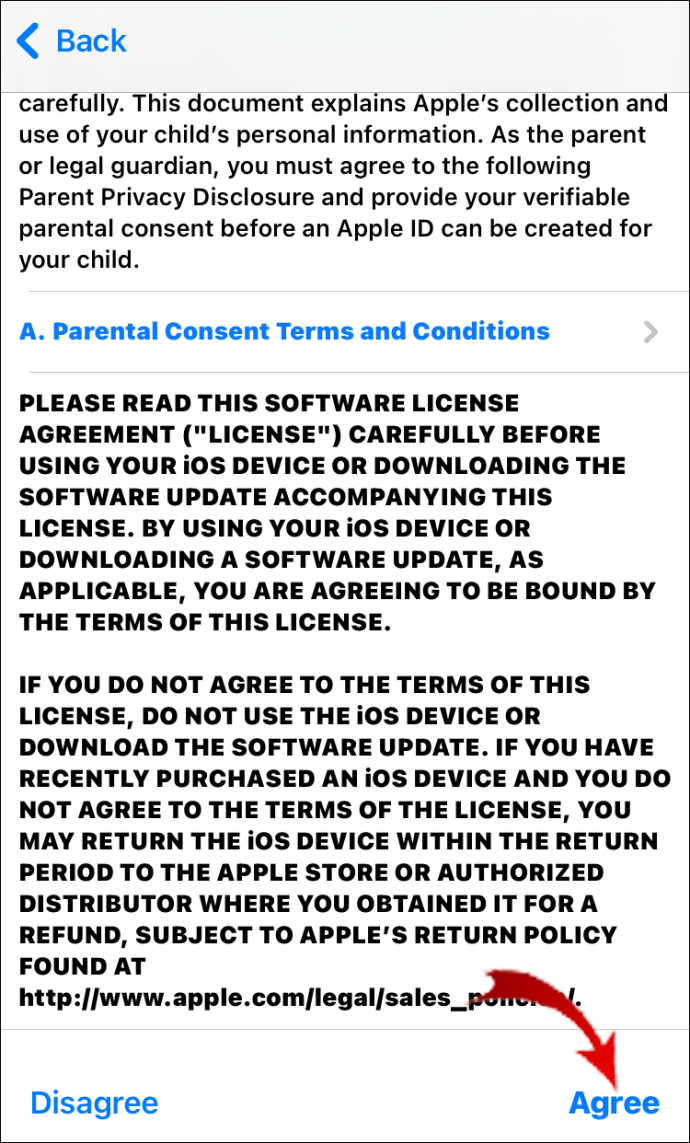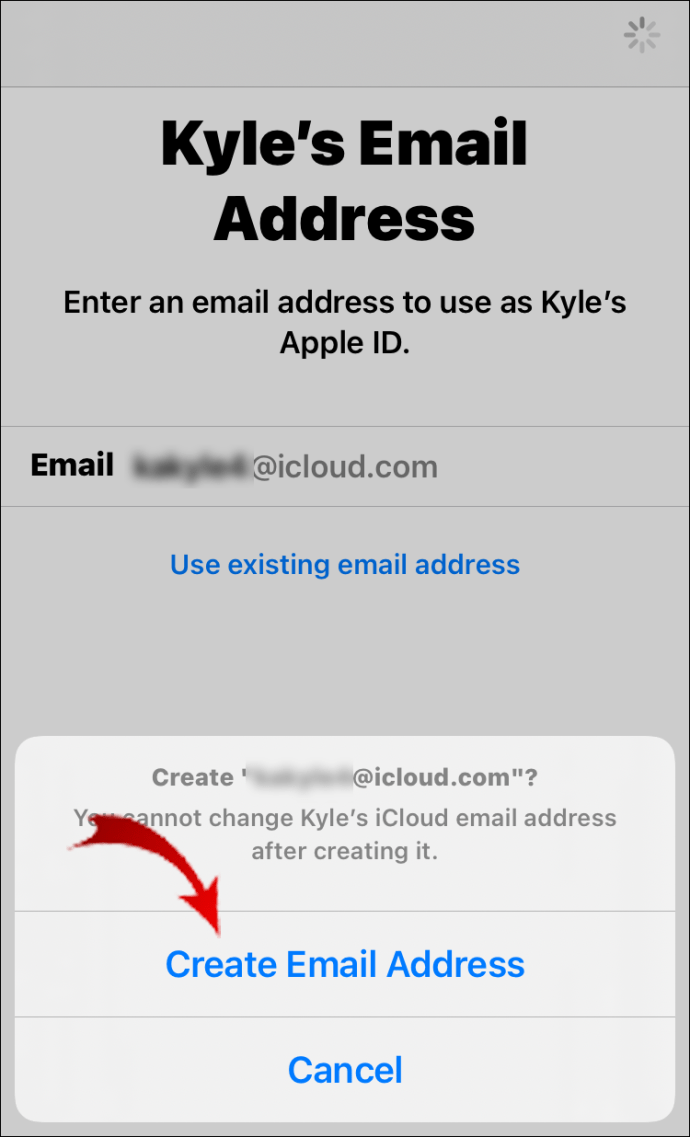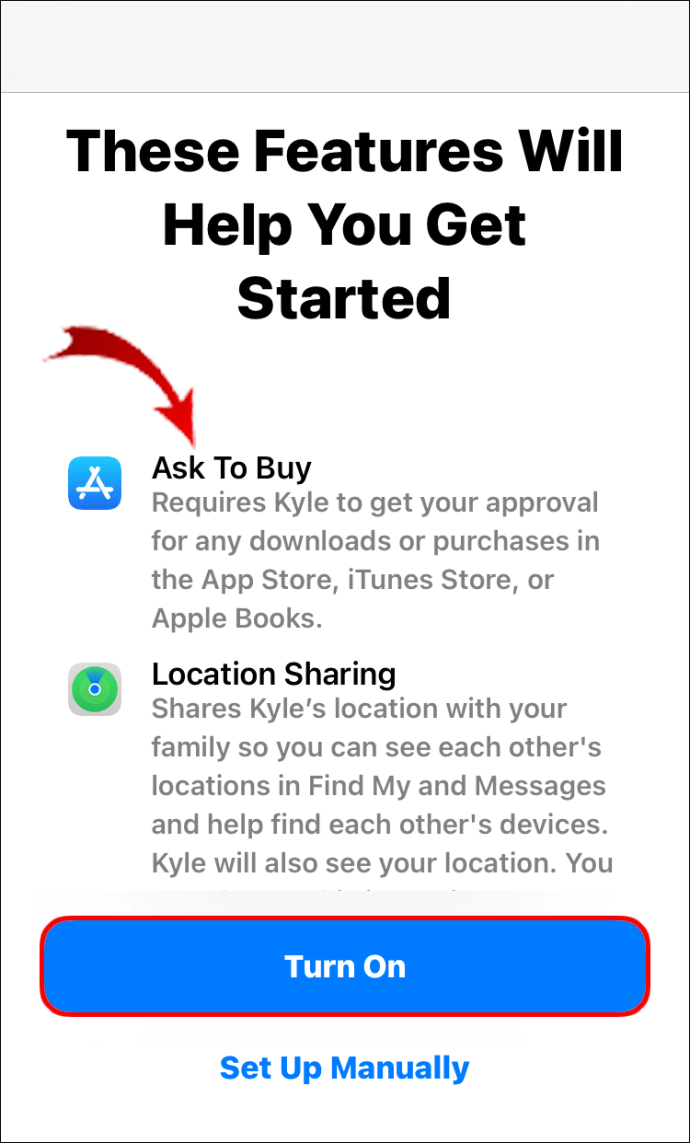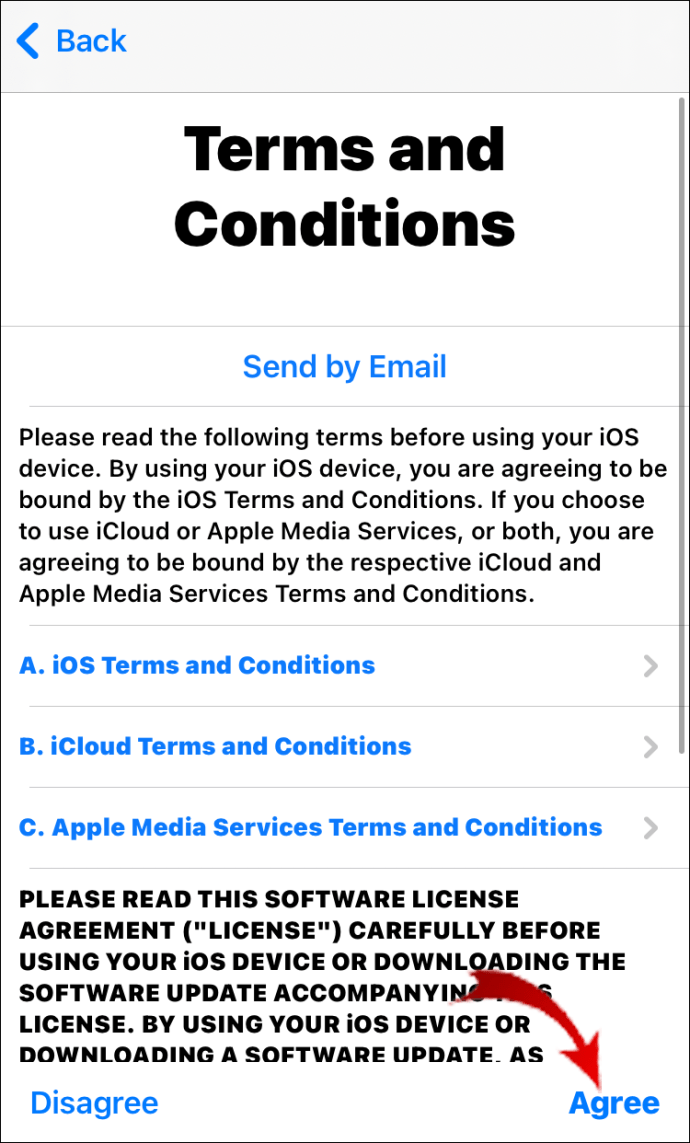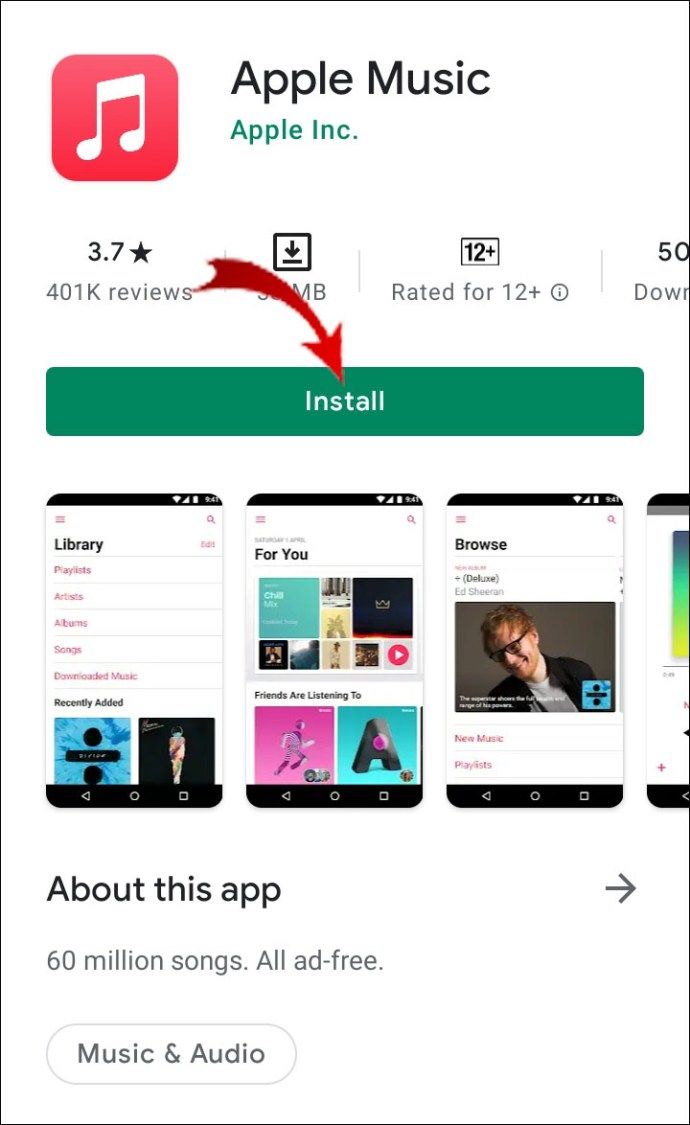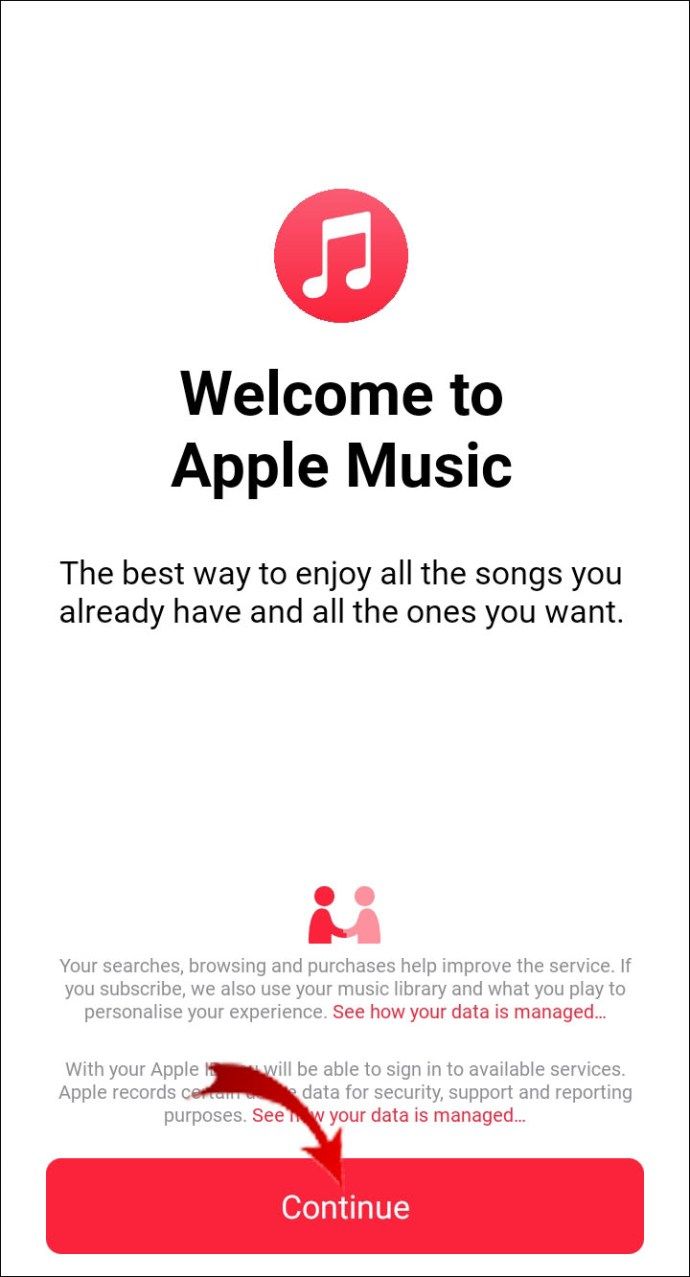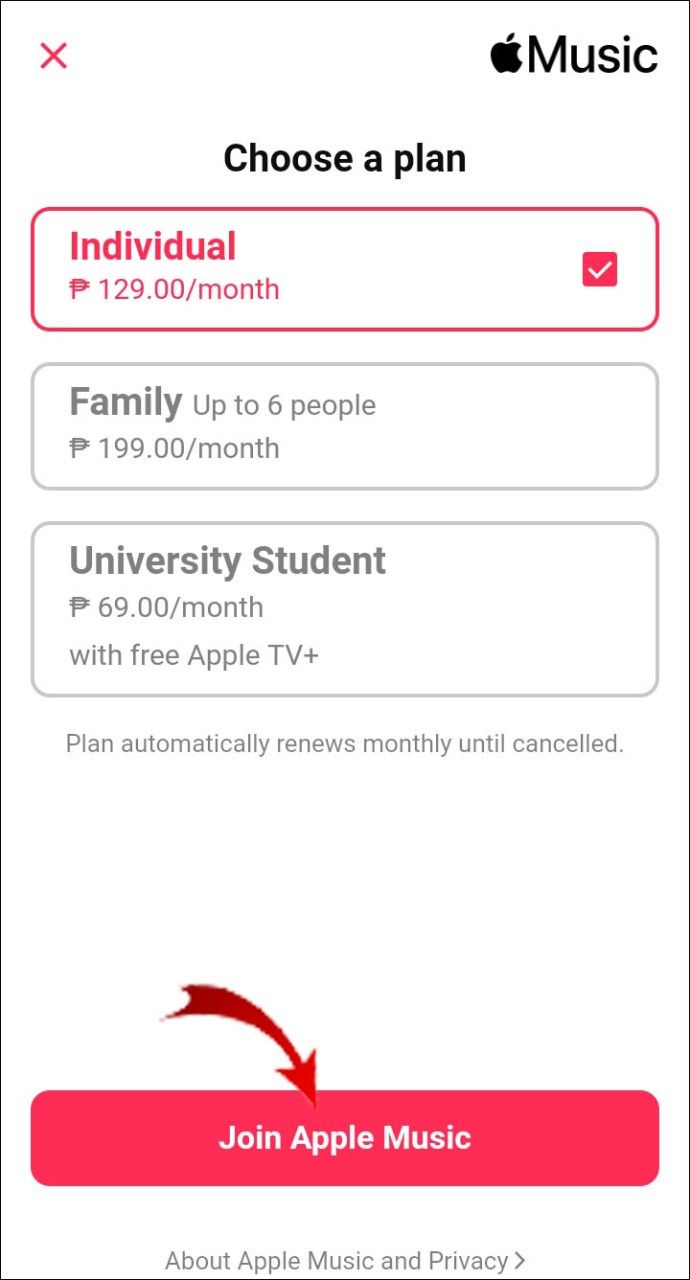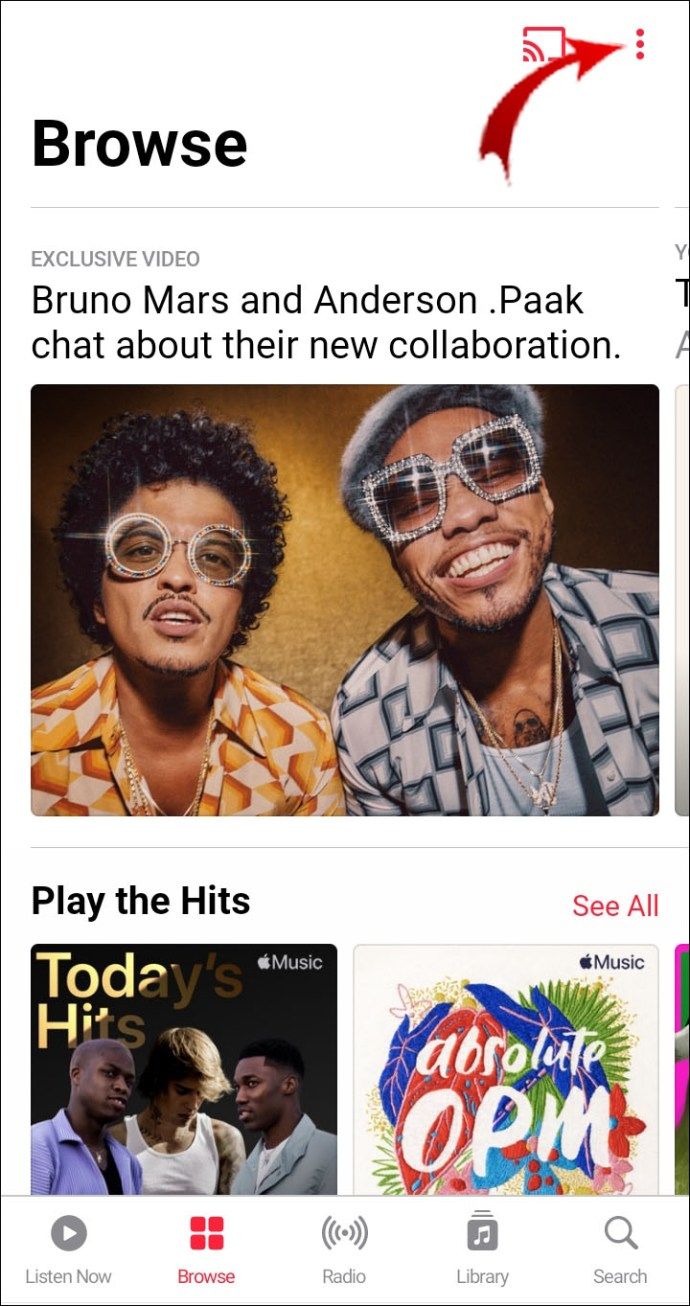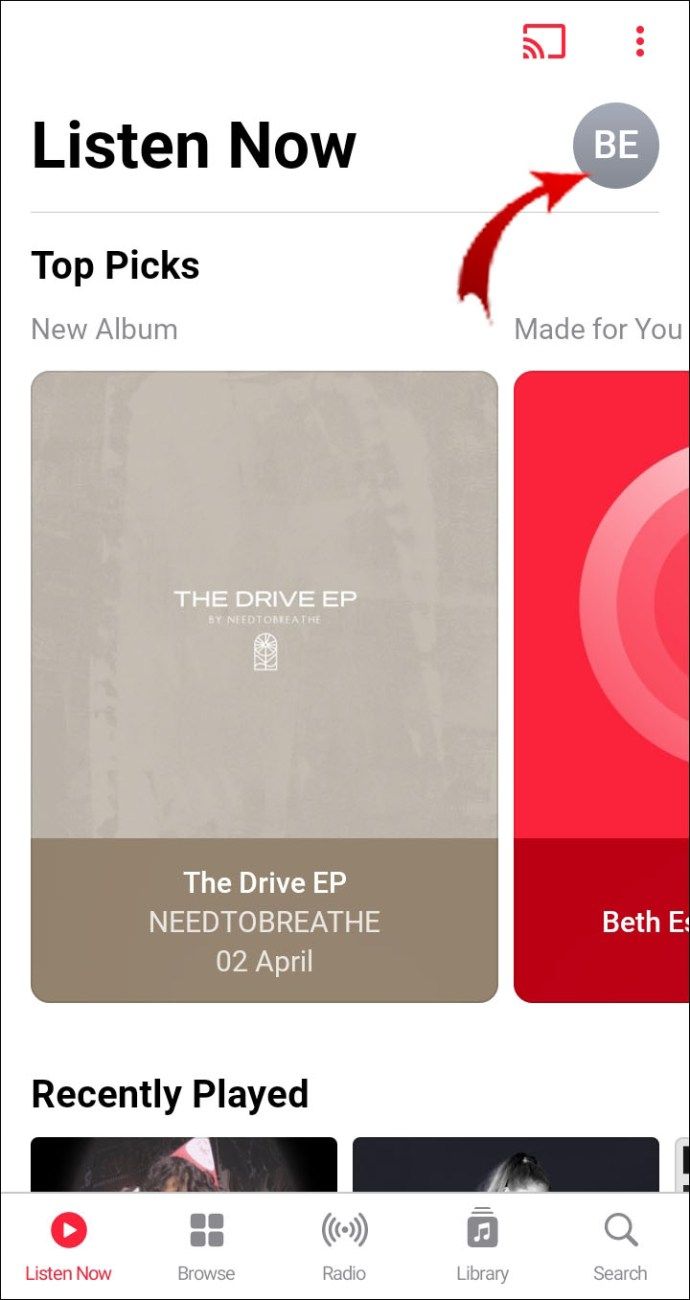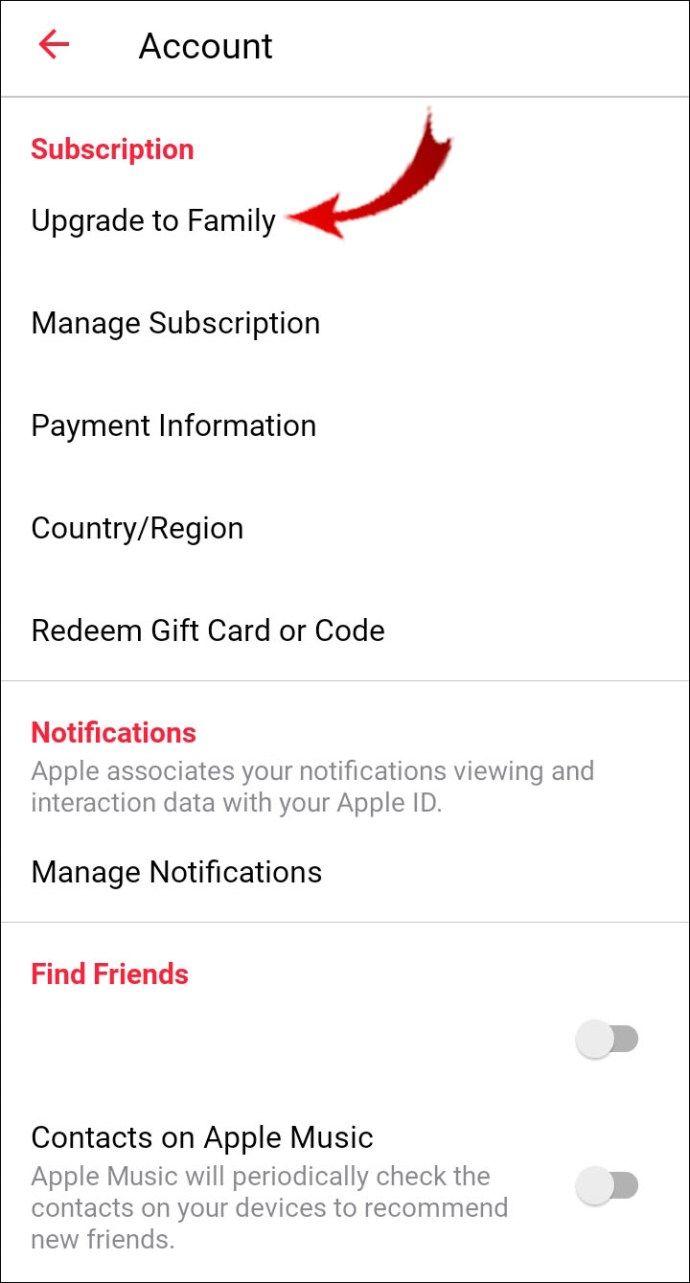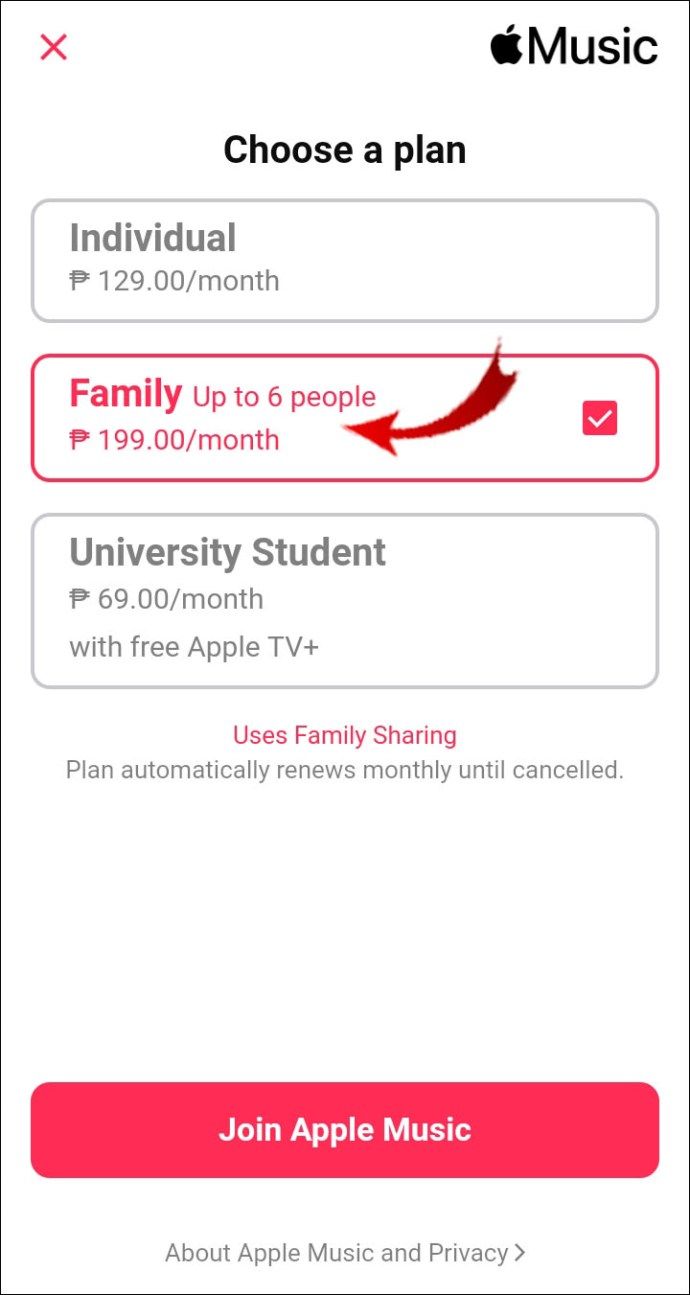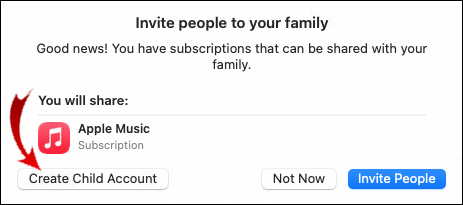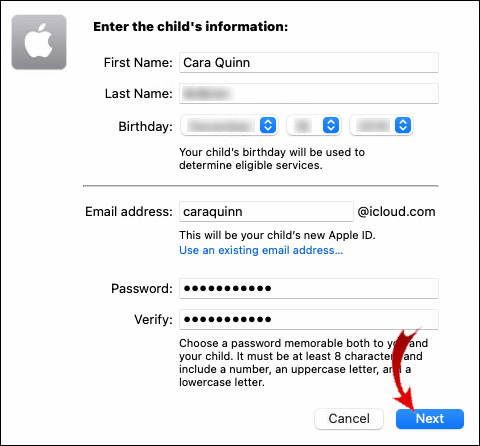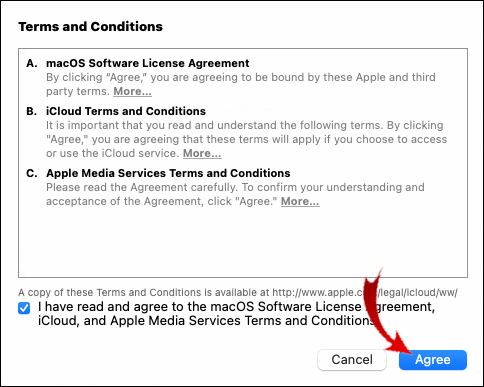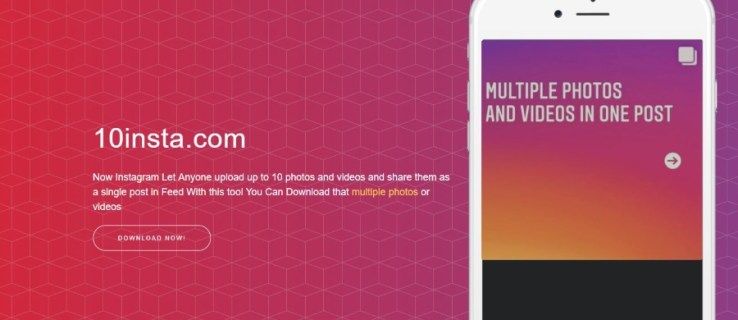Una delle tante cose fantastiche di Apple Music è la possibilità di condividere il tuo abbonamento. Registrandoti per un abbonamento familiare, tu e i tuoi cari potete utilizzare lo stesso piano con più ID Apple. Tutto quello che devi fare è creare un gruppo di condivisione familiare e invitarli a unirsi.

Imparare ad aggiungere un membro della famiglia al tuo gruppo è semplicissimo. In questo articolo, analizzeremo come inviare inviti a Apple Music su diversi dispositivi attraverso istruzioni dettagliate.
Come invitare i membri della famiglia su Apple Music su un iPhone?
Innanzitutto, devi creare un gruppo famiglia. Ecco come farlo:
- Apri Impostazioni. Tocca la scheda Nome, Numero di telefono, E-mail nella parte superiore dell'elenco.
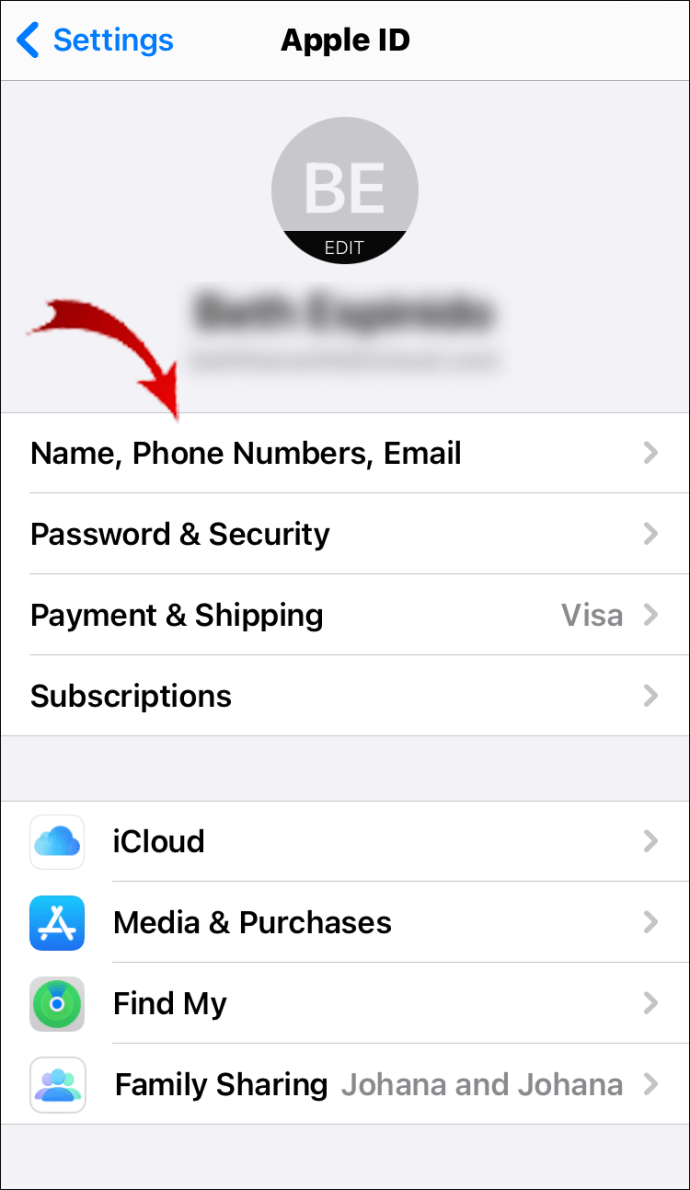
- Seleziona Configura “In famiglia” dal menu delle opzioni. Apparirà una finestra pop-up. Tocca il pulsante Inizia. Se stai cercando ulteriori informazioni, seleziona Ulteriori informazioni sulla condivisione della famiglia.
- Seleziona Apple Music dall'elenco sottostante. Attendi che il dispositivo verifichi l'abbonamento all'abbonamento familiare.
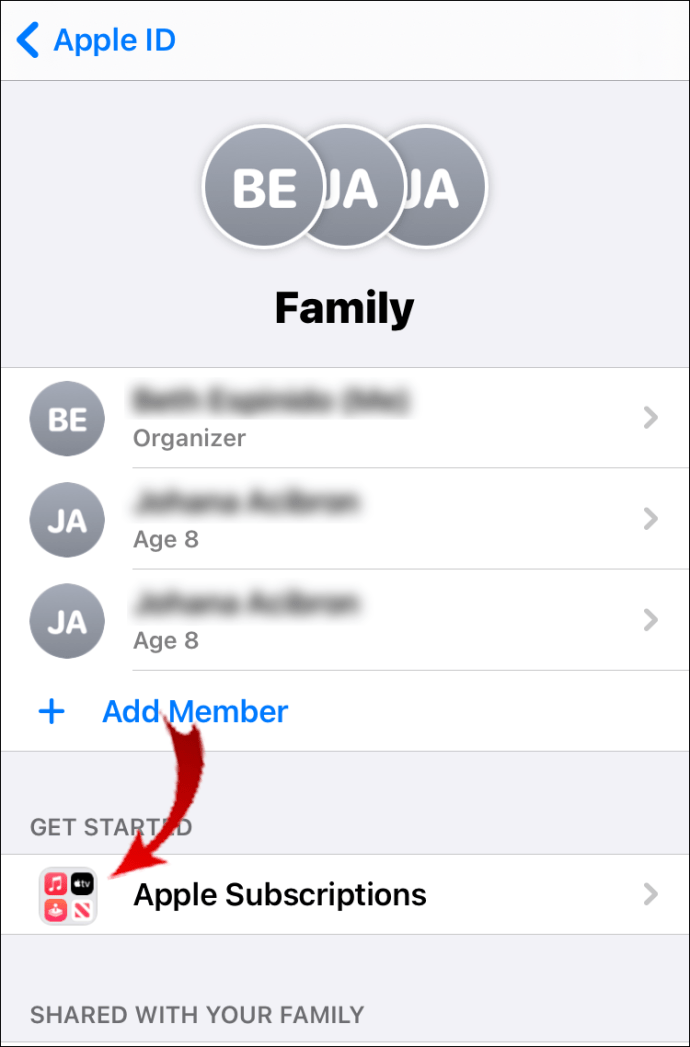
- Procedi con l'invio degli inviti al gruppo.
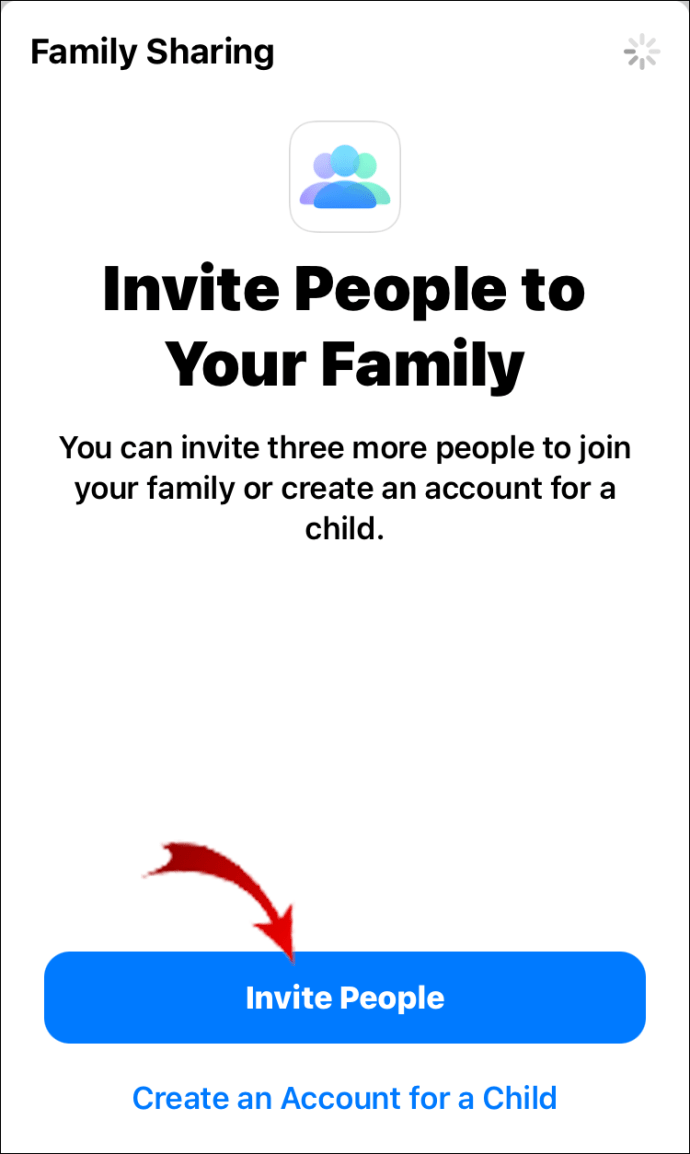
Non è necessario aggiungere subito tutti i membri della famiglia. Puoi farlo gradualmente fino a raggiungere il limite di sei persone.
L'app consente inoltre di inviare e accettare inviti su tutti i dispositivi Apple. Ecco come invitare i membri della famiglia su Apple Music su un iPhone:
- Apri Impostazioni e accedi al tuo profilo ID Apple.

- Vai a In famiglia e seleziona Aggiungi membro.

- Digita il nome o l'indirizzo e-mail del tuo familiare. Puoi invitarli personalmente o tramite Messaggi. Seleziona un metodo.
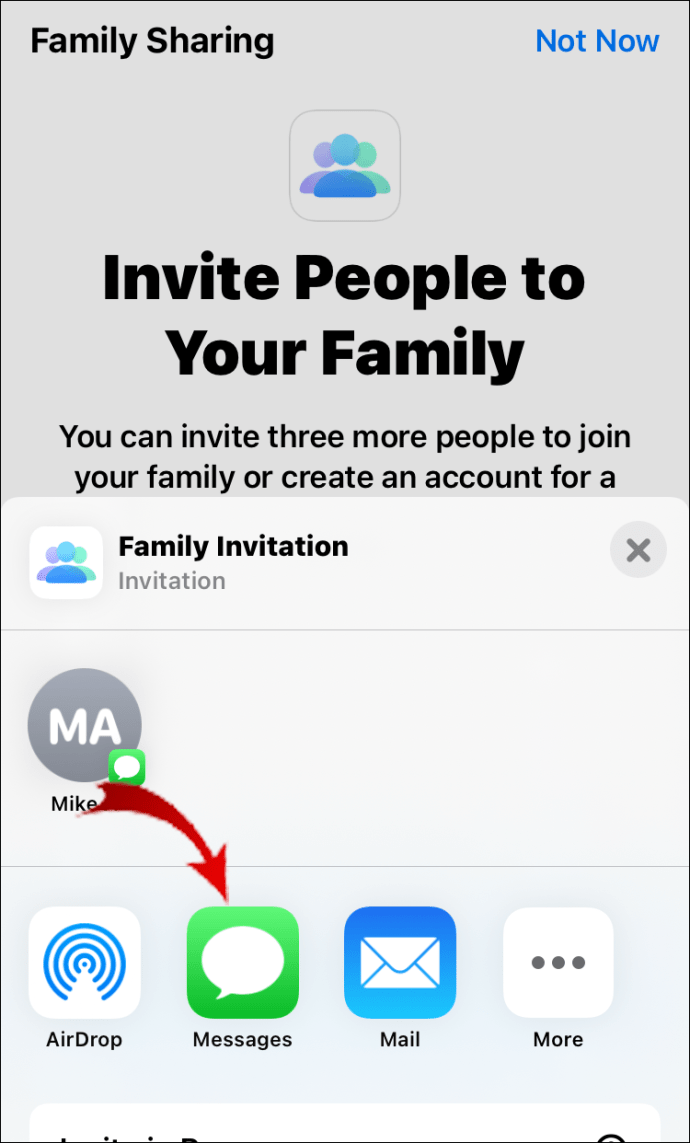
- Segui le istruzioni passo passo per completare il processo.
Quando invii un invito a qualcuno, deve accettarlo sul suo dispositivo. Se hanno già un account, verrà chiuso una volta che si uniranno.
Tieni presente che tutti i membri della famiglia devono avere un ID Apple. In caso contrario, non saranno in grado di utilizzare il tuo account Apple Music. Se hai dimenticato il tuo ID Apple, puoi visitare iforgot.apple.com e inserisci il tuo nome e indirizzo email.
Se tuo figlio è troppo piccolo per avere un profilo ID Apple, puoi crearne uno. Ecco come farlo:
- Apri Impostazioni e vai al tuo profilo ID Apple.

- Tocca “In famiglia”, quindi seleziona “Aggiungi membro della famiglia”.

- Seleziona Crea un account per bambini dall'elenco di opzioni. Tocca Avanti.
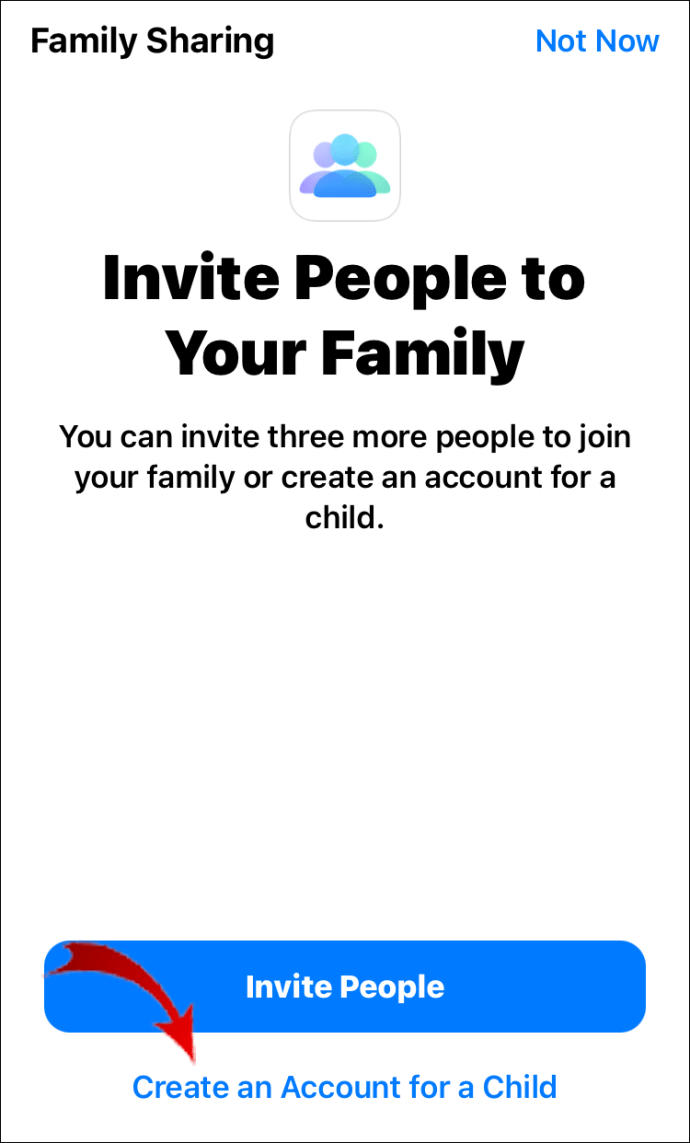
- Imposta il mese, il giorno e l'anno del compleanno di tuo figlio. È un passaggio necessario per determinare il tipo di servizi di cui hai bisogno. Fai attenzione: una volta selezionata la data, non puoi annullarla.
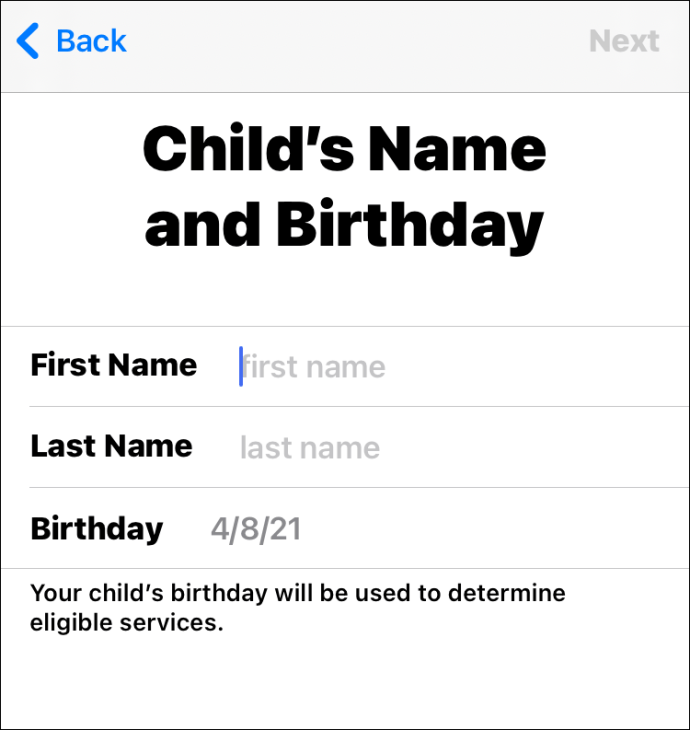
- Leggi l'Informativa sulla privacy dei genitori. Tocca Accetto quando hai finito.
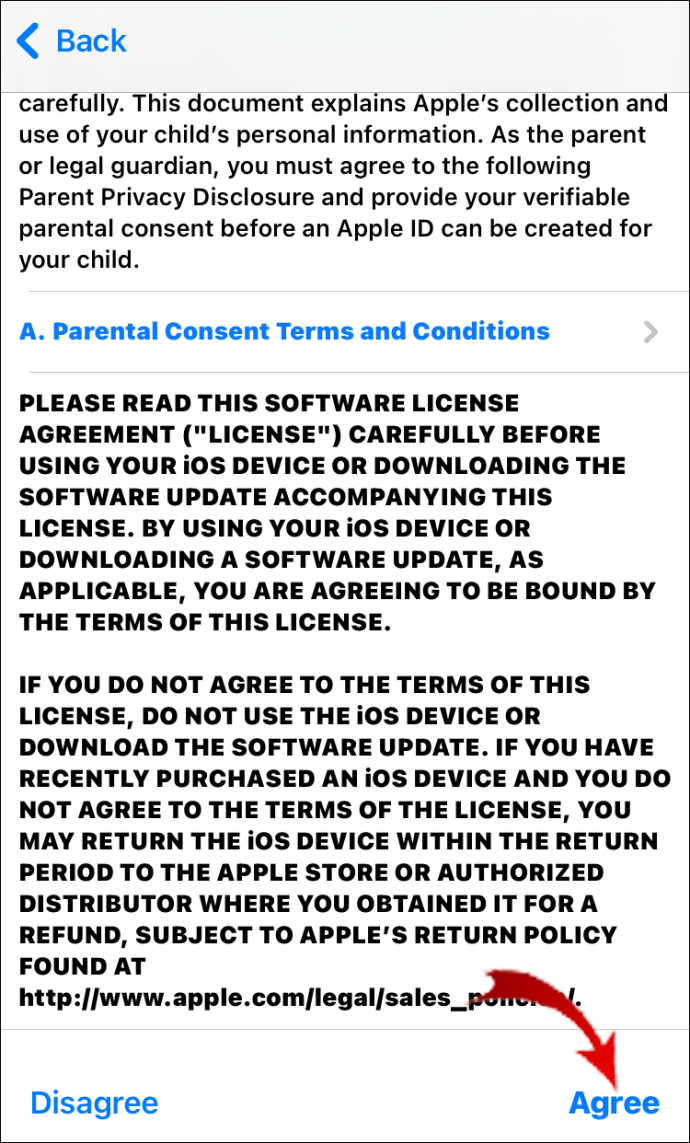
- Seleziona il metodo di pagamento predeterminato. Conferma con Avanti.
- Per creare l'ID Apple di tuo figlio, inserisci le informazioni necessarie. Quando hai finito, tocca Avanti quindi Crea.
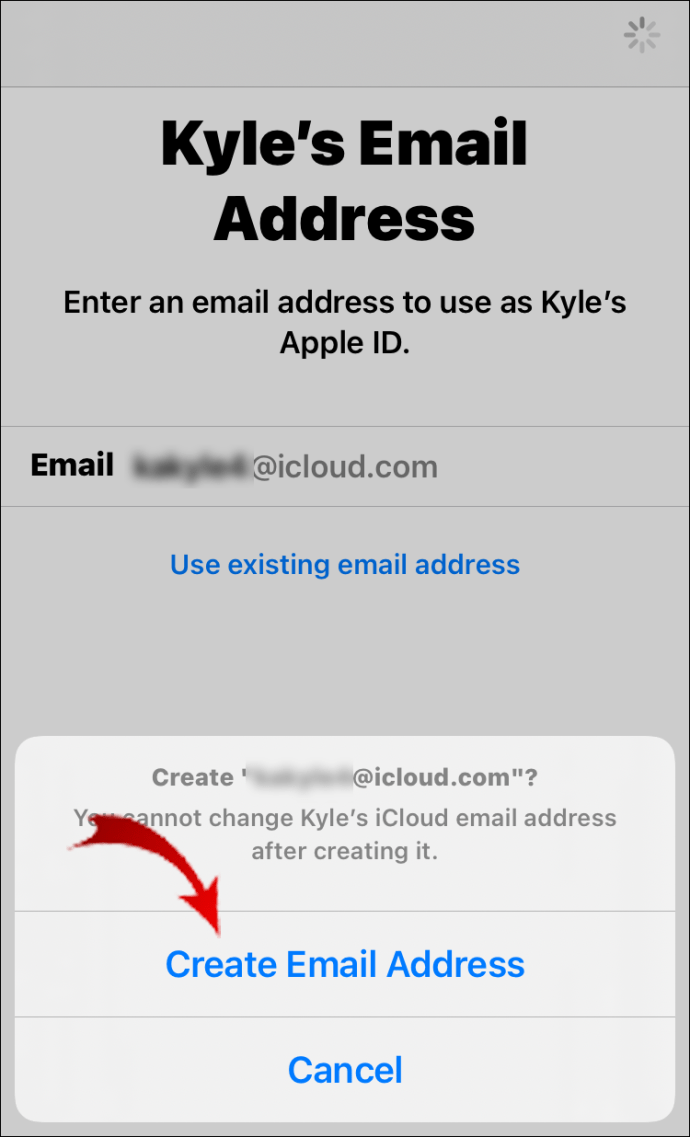
- Segui le istruzioni passo passo per completare la configurazione del profilo. Puoi scegliere sia la password che le domande di sicurezza.
- Per impedire a tuo figlio di effettuare acquisti non autorizzati, attiva la modalità Chiedi di acquistare. Riceverai una notifica se provano ad acquistare qualcosa da App Store , iTunes Store o Libri di Apple .
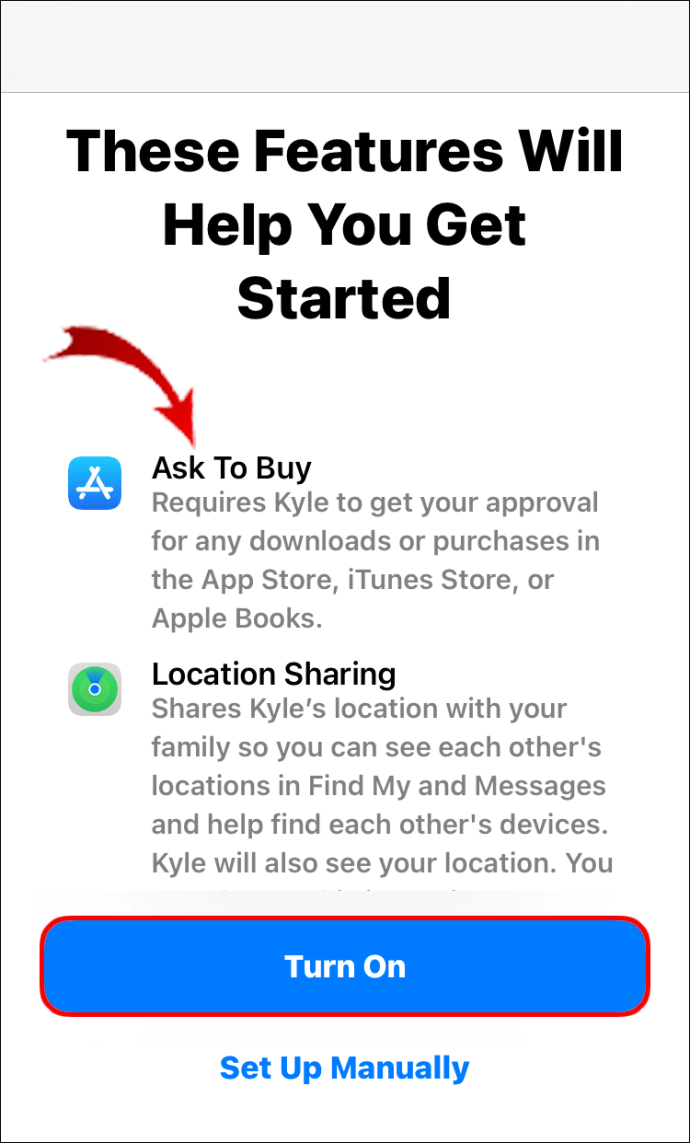
- Infine, apparirà una nuova finestra contenente i Termini e Condizioni. Tocca Accetto dopo aver letto.
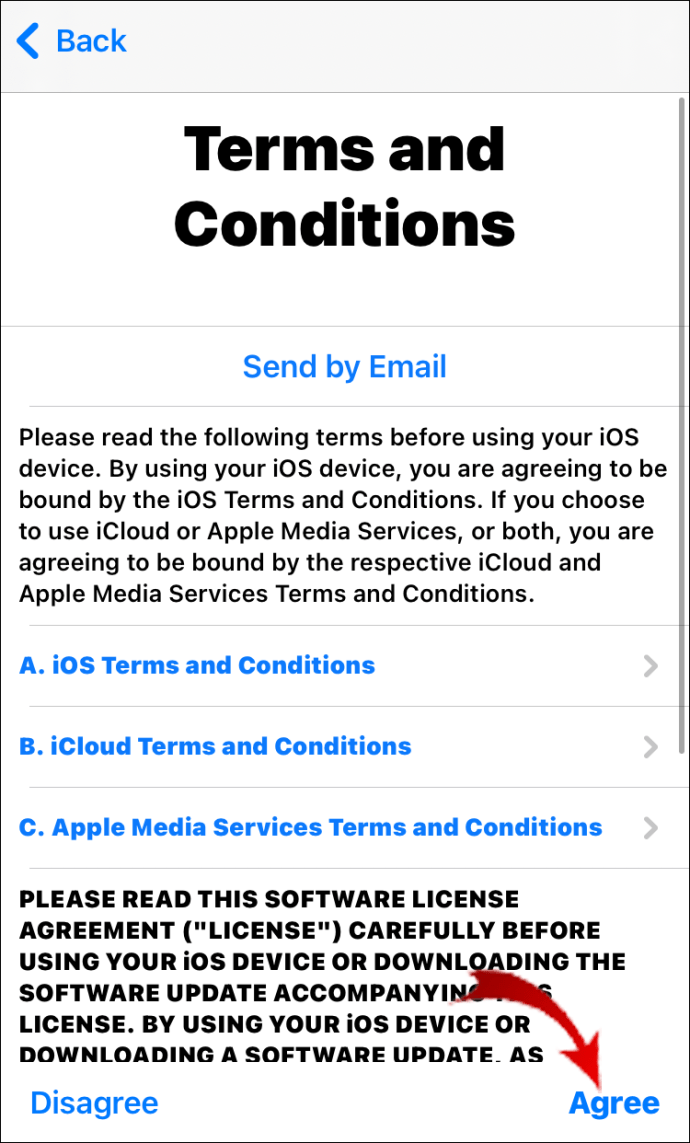
Come invitare i membri della famiglia su Apple Music su un Android?
Apple Music è disponibile anche per dispositivi Android. Puoi scaricare l'app da Google Play Store e creare un account. Ecco come farlo:
- Vai al Google Play Store. Digita Apple Music nella barra di ricerca nella parte superiore dello schermo. Seleziona il pulsante Installa sotto l'app.
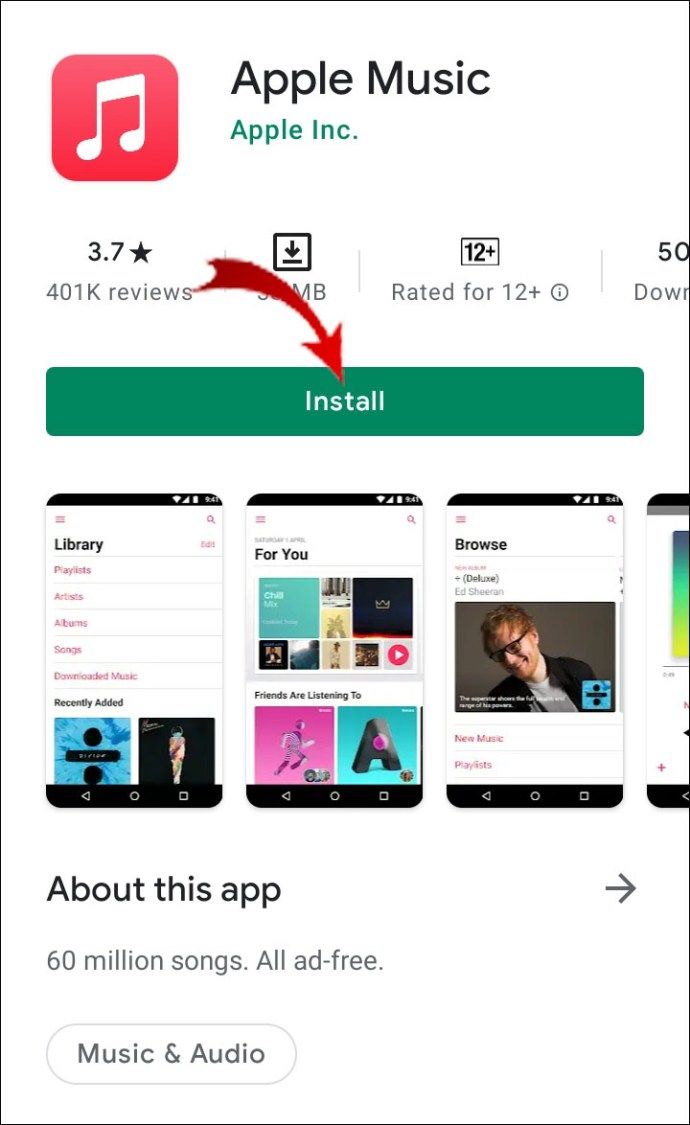
- Tocca l'icona di Apple Music per avviare l'app.

- Se sei un utente per la prima volta, apparirà un messaggio di benvenuto. Tocca per continuare.
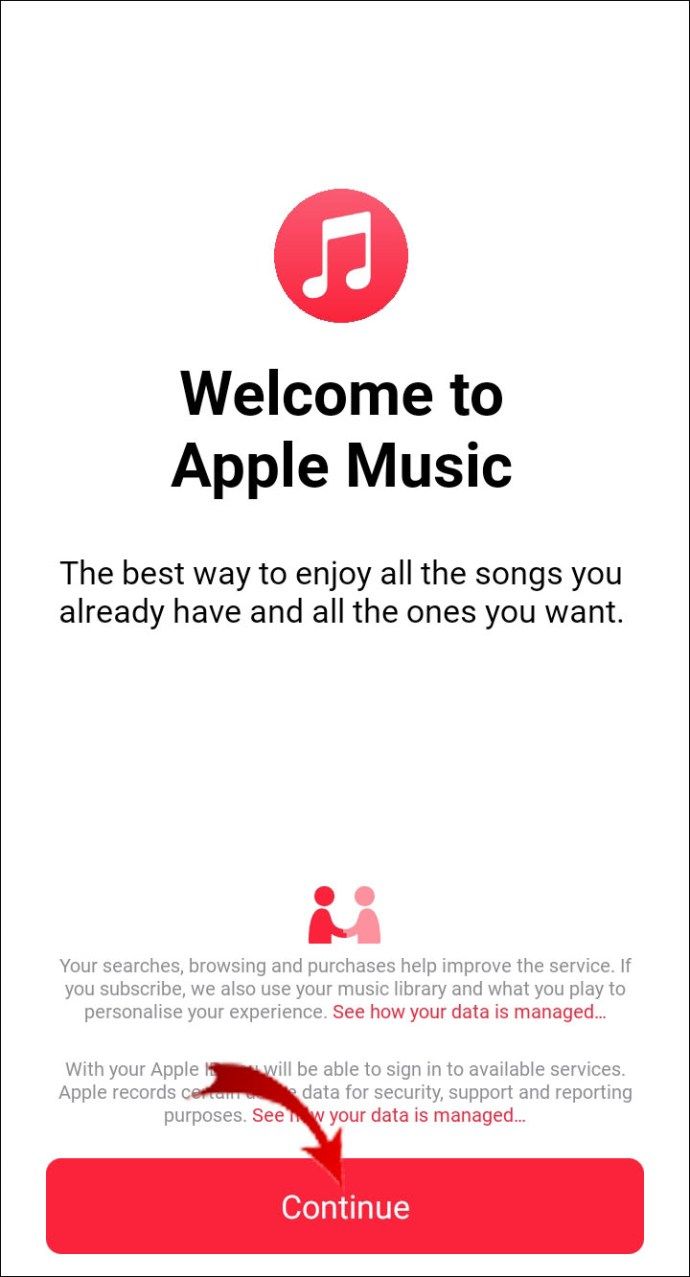
- Seleziona un piano di abbonamento dall'elenco delle opzioni. Accedi toccando Usa ID Apple esistente e inserendo le cifre.
- Scegli un metodo di pagamento e verifica i dati di fatturazione.
- Seleziona Iscriviti ad Apple Music.
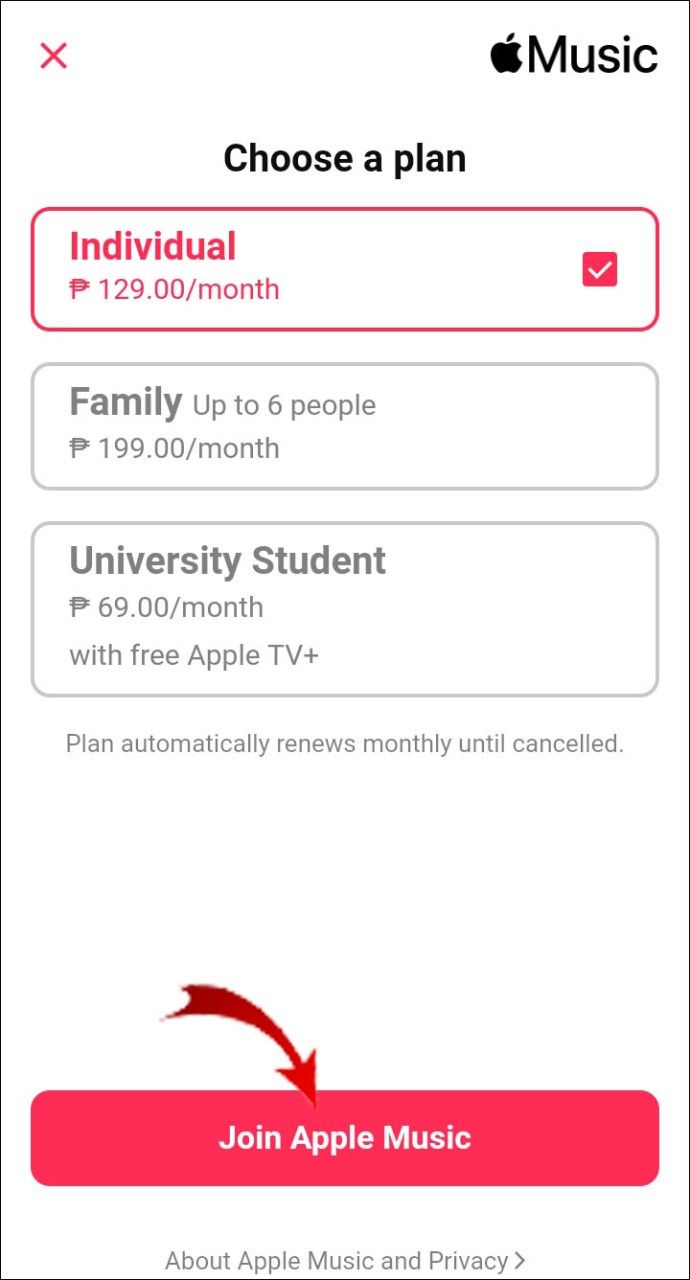
Una volta che ti sei registrato per un abbonamento famiglia, puoi iniziare ad aggiungere persone. Ecco come invitare i membri della famiglia su Apple Music su un Android:
- Tocca l'icona di Apple Music per aprire l'app.

- Tocca i tre punti verticali nell'angolo in alto a sinistra per aprire il menu delle opzioni.
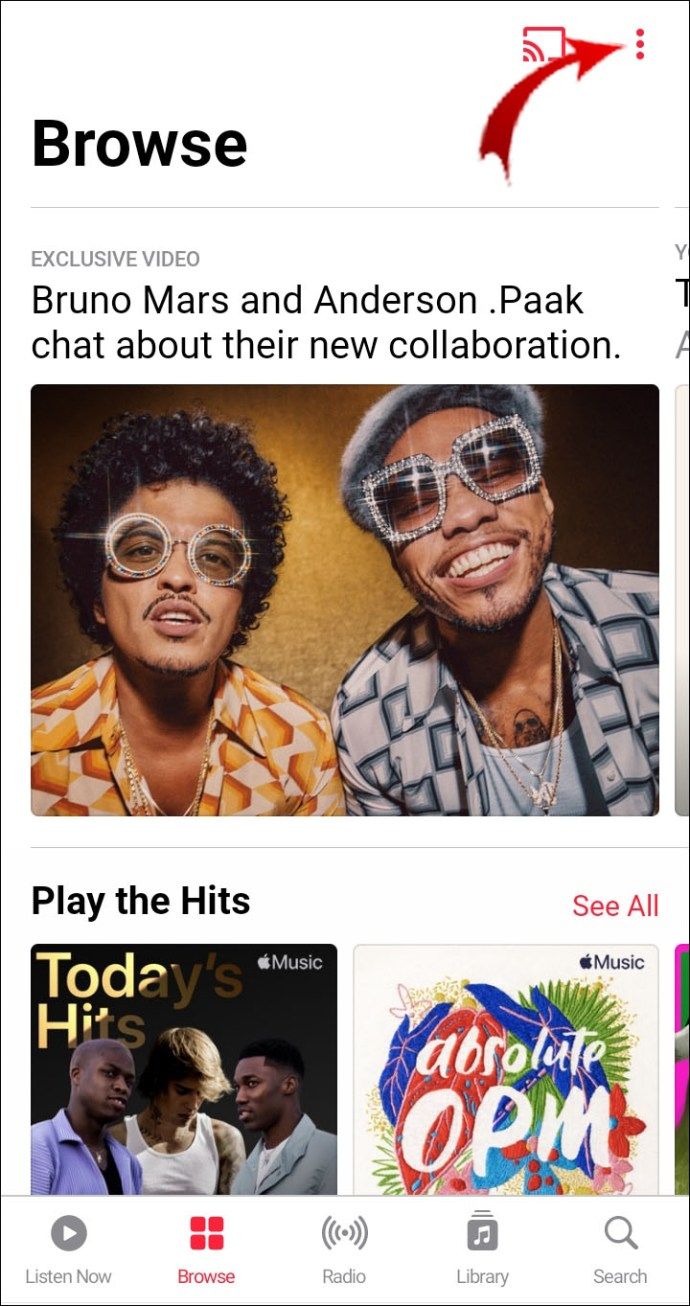
- Nella parte superiore dello schermo, tocca la tua immagine del profilo o il nome utente.
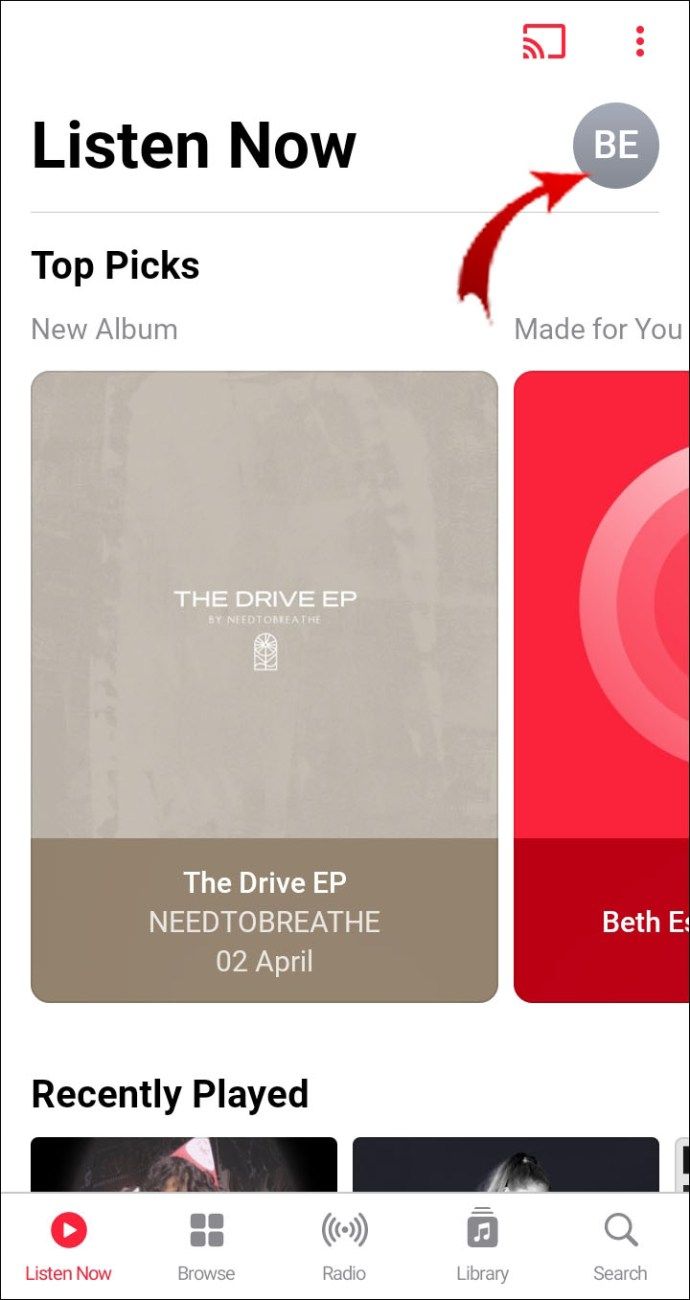
- Seleziona Impostazioni abbonamento dall'elenco Impostazioni account. Quindi vai su Gestisci abbonamento.
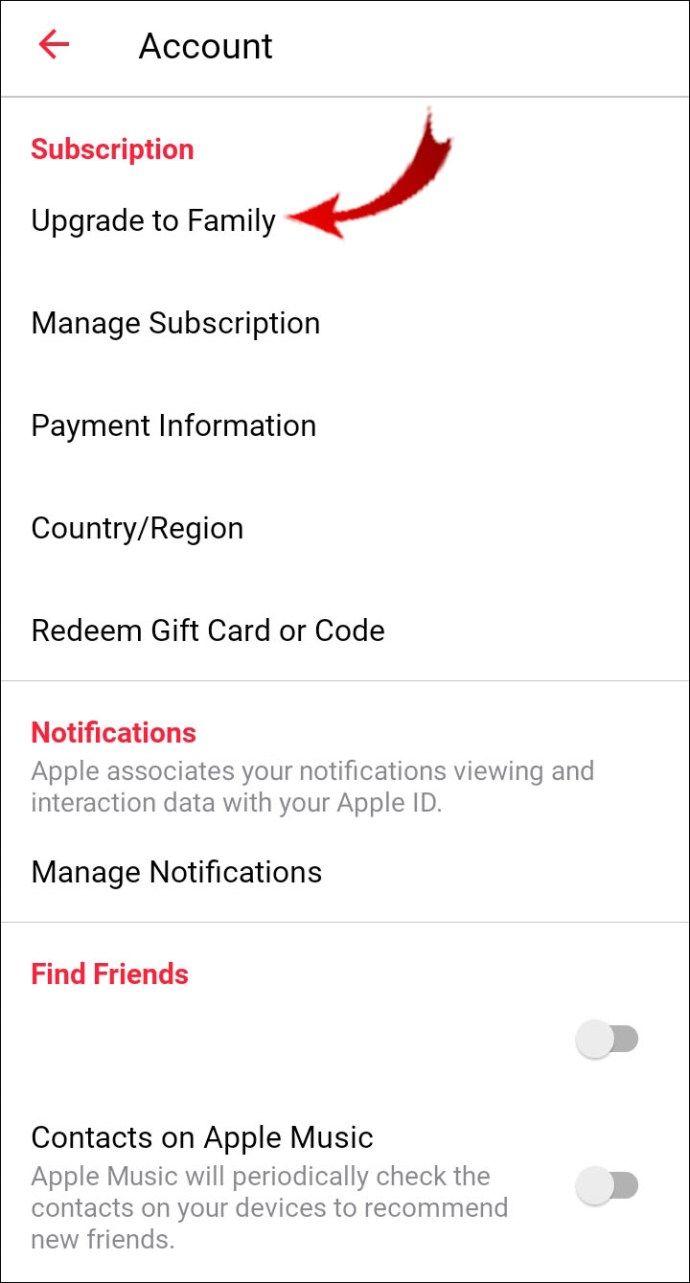
- Clicca sull'abbonamento famiglia. Seleziona Configurazione famiglia dall'elenco di opzioni.
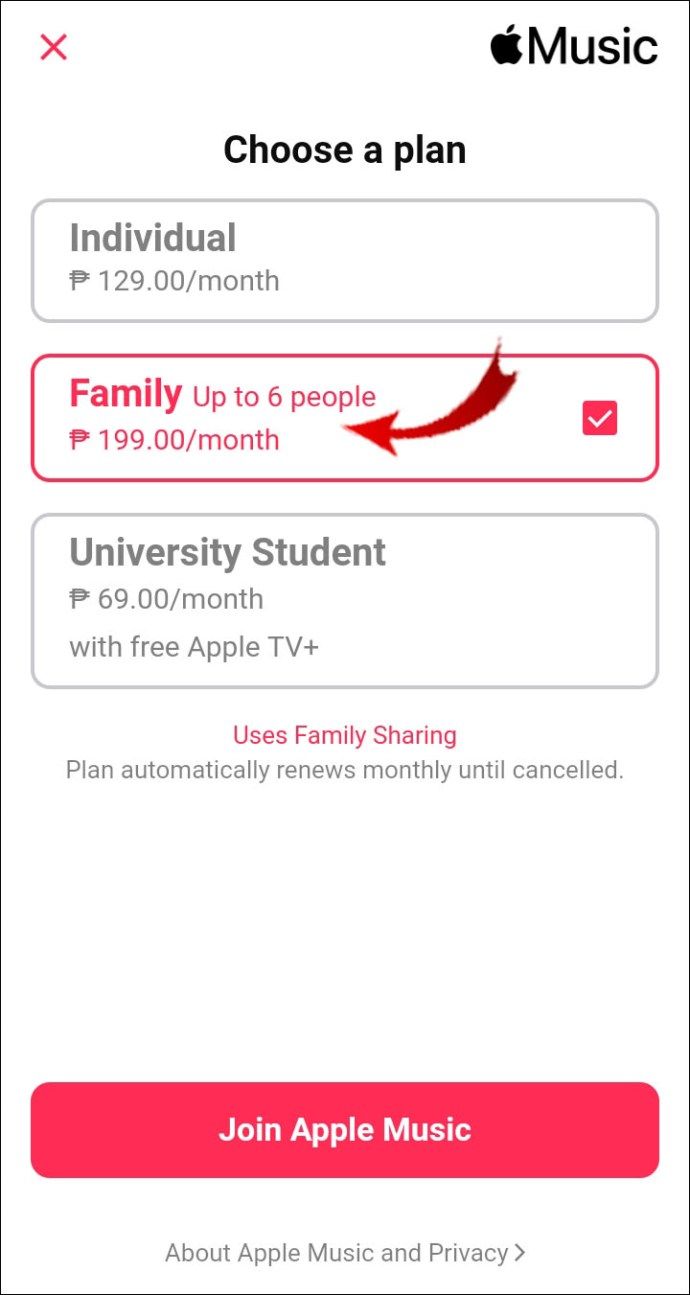
- Completa le istruzioni passo passo per invitare un membro della famiglia.
Come invitare i membri della famiglia su Apple Music su un Mac?
Puoi gestire il tuo piano di abbonamento tramite il menu Apple. Ecco come invitare i membri della famiglia su Apple Music su un Mac:
- Apri il menu Apple. Seleziona Preferenze di Sistema dal pannello di controllo.
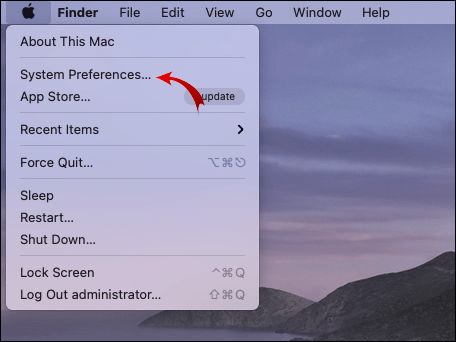
- Fare clic su Condivisione in famiglia.

- Per avviare la procedura dettagliata, seleziona Aggiungi membro della famiglia.

- Assicurati di non saltare alcun passaggio.
Se il tuo laptop esegue una versione precedente di macOS (ad es. Mojave), dovrai usare il tuo iCloud account. Ecco come farlo:
- Vai al menu Apple nell'angolo in alto a sinistra dello schermo.
- Apri le Preferenze di Sistema e seleziona iCloud.
- Fare clic su Gestisci famiglia e quindi sul pulsante +Aggiungi membro.
- Segui le istruzioni per completare il processo.
Proprio come con un dispositivo iOS, puoi configurare l'ID Apple di tuo figlio su un Mac. Ecco come farlo:
puoi aggiungere giochi a playstation classic?
- Apri il menu Apple nell'angolo in alto a sinistra. Vai su Preferenze di Sistema > In famiglia.

- Seleziona l'opzione Aggiungi membro della famiglia. Per le versioni precedenti di macOS, devi prima aprire iCloud. Quindi vai su Gestisci famiglia e fai clic sul pulsante + Aggiungi.

- Dall'elenco di opzioni, scegli Crea un ID Apple. Fare clic su Continua.
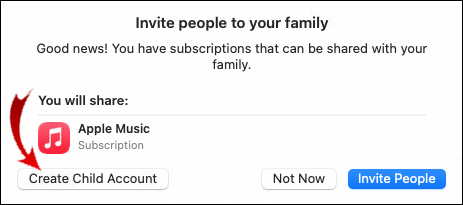
- Imposta il mese, la data e l'anno del compleanno di tuo figlio. Assicurati di non commettere errori: non puoi modificare la data in un secondo momento.
- Digita il nome e la password di tuo figlio e crea il suo nome utente ID Apple. Fai clic su Avanti quando hai finito.
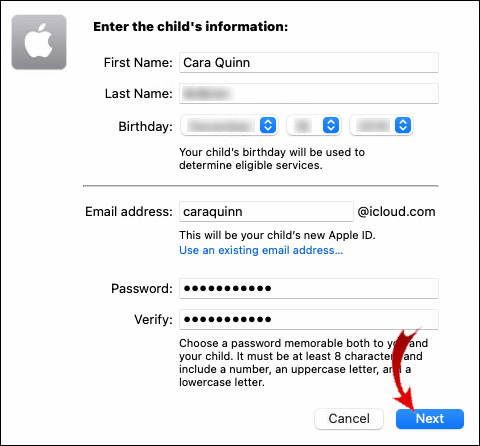
- Inserisci le informazioni relative al piano di pagamento prescelto. Fare clic su Accetto.
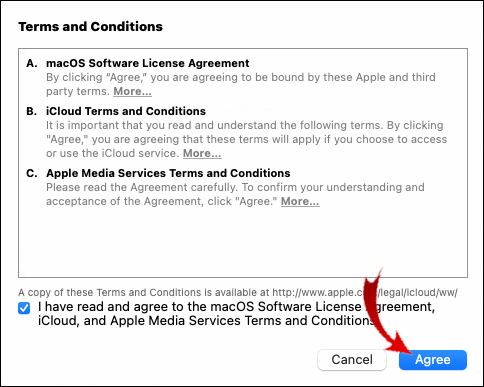
- Apparirà una nuova finestra che ti chiederà di configurare l'account. Trova una password memorabile e domande di sicurezza e inserisci le informazioni.
- Attendi l'e-mail di conferma per assicurarti di aver creato correttamente l'ID Apple.
Come invitare i membri della famiglia su Apple Music su un PC Windows?
Sfortunatamente, non puoi utilizzare Family Sharing su un PC Windows. Il sistema operativo richiesto per un piano di abbonamento familiare è OS x Yosemite (e versioni successive).
Tuttavia, se qualcuno ti invia un invito, puoi provare ad aprirlo nel iCloud per Windows app. Potresti essere in grado di unirti a gruppi preesistenti in questo modo. Purtroppo, non c'è modo di creare un gruppo di condivisione familiare su un PC Windows.
Domande frequenti aggiuntive
Quanti diversi membri della famiglia posso aggiungere ad Apple Music?
C'è un limite al numero di diversi membri della famiglia che puoi aggiungere ad Apple Music. Solo sei persone, o più specificamente sei profili ID Apple separati, possono condividere lo stesso piano di abbonamento.
Ogni membro deve avere il proprio ID Apple. I genitori possono creare un account per i propri figli se hanno meno di 13 anni.
Tuttavia, questo non è l'unico modo per aggiungerli al gruppo Family Sharing. Se hanno un account Game Center, puoi usarlo invece. Ecco come aggiungere tuo figlio ad Apple Music senza un ID Apple:
1. Apri Impostazioni e tocca il tuo nome. Se sei sul tuo Mac, vai su Menu Apple > Preferenze di Sistema.
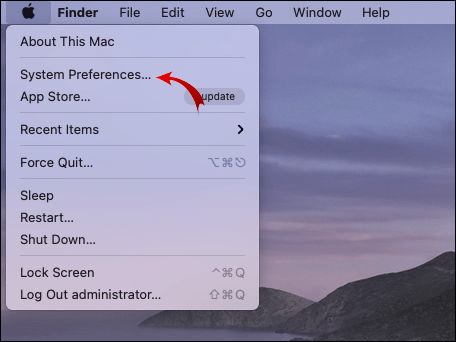
2. Seleziona “In famiglia”, quindi “Aggiungi membro della famiglia”. Per gli utenti Mac, fare clic sul pulsante + Aggiungi.

3. Digita il nome utente di tuo figlio da Game Center.
4. Completare i passaggi dalle istruzioni sullo schermo.
Posso invitare gli amici all'iscrizione alla mia famiglia di Apple Music?
Puoi invitare chiunque soddisfi almeno uno dei seguenti requisiti:
• Ha un ID Apple valido.
• Ha un account iCloud.
• Dispone di un dispositivo iOS di nuova generazione. Ciò significa che un iPhone o iPad con iOS 8 e versioni successive.
• Dispone di un computer con OS x Yosemite. Sono accettabili anche versioni successive.
• Ha un abbonamento familiare ad Apple Music?
Se il tuo amico ha sottoscritto un abbonamento diverso, può passare a un abbonamento familiare. Ecco come farlo sul tuo dispositivo iOS:
1. Apri l'app Apple Music e vai su Impostazioni.
2. Seleziona il tuo nome per aprire un menu di opzioni. Tocca Abbonamenti.
3. Scegli Abbonamento Famiglia dall'elenco dei piani di abbonamento disponibili.
4. Per completare il processo, tocca Acquista.
È anche possibile modificare l'abbonamento a Apple Music utilizzando un Mac. Ecco come farlo:
1. Avvia l'app App Store sul desktop.
2. Vai alla tua immagine del profilo nell'angolo in basso a sinistra dello schermo. Se non hai effettuato l'accesso al tuo account, fallo ora.
3. Selezionare Visualizza informazioni nella parte superiore dello schermo.
4. Si aprirà una nuova finestra. Scorri fino alla sezione Abbonamenti e fai clic su Gestisci.
5. Trova il tuo piano di abbonamento attuale e fai clic sul pulsante Modifica accanto ad esso.
6. Selezionare l'opzione di abbonamento familiare.
Questioni familiari
Con Apple Music, l'intera famiglia può unirsi al divertimento. Puoi utilizzare lo stesso piano di abbonamento con un massimo di sei ID Apple diversi.
Nemmeno i bambini devono essere esclusi dal gruppo Family Sharing. Imposta semplicemente un account ID Apple al loro posto o invitali a partecipare tramite Game Center.
Hai sottoscritto un abbonamento familiare? Preferisci non condividere il tuo account? Commenta di seguito e condividi la tua esperienza con Apple Music.