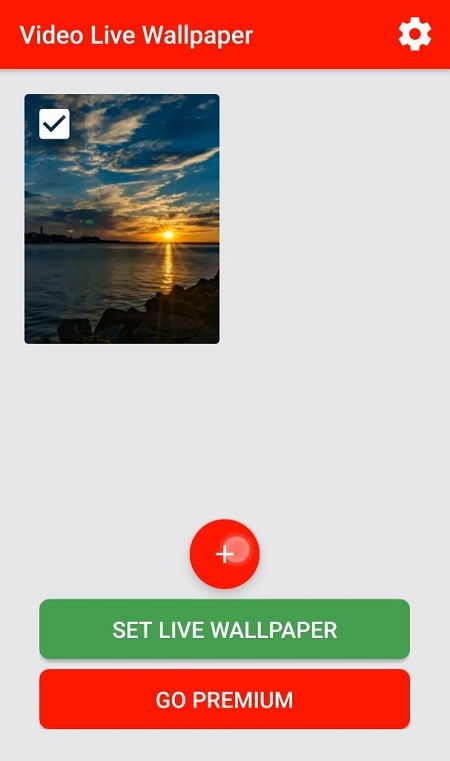A partire da Windows 10 build 15007, il sistema operativo include un nuovo strumento console, mbr2gpt, che converte un disco MBR (Master Boot Record) in un disco GPT (GUID Partition Table) senza modificare o eliminare i dati sul disco. Ecco come utilizzare questo strumento.
Pubblicità
cosa significa la clessidra in snapchat

MBR o Master Boot Record è il vecchio modo di partizionare i dischi in cui uno speciale settore di avvio all'inizio della memoria partizionata veniva utilizzato per identificare dove si trovava il sistema operativo avviabile. MBR è stato utilizzato quando i PC avevano un BIOS. Con il nuovo standard UEFI che sostituisce il BIOS, è stato introdotto GPT (GUID Partition Table). Definisce un layout standard per le tabelle delle partizioni utilizzando i GUID (identificatori univoci globali).
Prima di Windows 10 Creators Update, era necessario decidere al momento della formattazione del disco se utilizzare MBR o GPT, il che significa che i dati sul disco dovevano essere cancellati per cambiare lo stile della tabella delle partizioni. MBR2GPT introdotto in Creators Update ti consente convertire un disco MBR esistente in un disco GPT senza cancellarlo.
MBR2GPT.exe è progettato per essere eseguito da un prompt dei comandi di Windows Preinstallation Environment (Windows PE), ma può anche essere eseguito da una normale copia installata di Windows 10. È uno strumento di console, che non dispone di alcuna interfaccia utente grafica. Dovrebbe essere avviato con una serie speciale di argomenti.
La sintassi del comando è la seguente:
MBR2GPT / validate | convert [/ disk:] [/ logs:] [/ map: =] [/ allowFullOS]
Ecco una breve descrizione dei parametri della riga di comando disponibili.
/ validate Indica a MBR2GPT.exe di eseguire solo i passaggi di convalida del disco e di segnalare se il disco è idoneo per la conversione.
/ convert Indica a MBR2GPT.exe di eseguire la convalida del disco e di procedere con la conversione se tutti i test di convalida hanno esito positivo.
/ disk: specifica il numero di disco del disco da convertire in GPT. Se non specificato, viene utilizzato il disco di sistema. Il meccanismo utilizzato è lo stesso di quello utilizzato dal comando SELECT DISK SYSTEM dello strumento diskpart.exe.
/ logs: specifica la directory in cui devono essere scritti i log di MBR2GPT.exe. Se non specificato, viene utilizzato% windir%. Se specificato, la directory deve già esistere, non verrà creata o sovrascritta automaticamente.
/ map: = Specifica i mapping aggiuntivi del tipo di partizione tra MBR e GPT. Il numero di partizione MBR è specificato in notazione decimale, non esadecimale. Il GPT GUID può contenere parentesi, ad esempio: / map: 42 = {af9b60a0-1431-4f62-bc68-3311714a69ad}. È possibile specificare più opzioni / mappa se sono necessarie più mappature.
/ allowFullOS Per impostazione predefinita, MBR2GPT.exe è bloccato a meno che non venga eseguito da Windows PE. Questa opzione sovrascrive questo blocco e abilita la conversione del disco durante l'esecuzione nell'ambiente Windows completo.
Attualmente, lo strumento supporta la conversione di dischi con installato Windows 10 versione 1507, 1511, 1607 e 1703. Non supporta ufficialmente Windows 7 o Windows 8, anche in modalità offline. Microsoft consiglia di eseguire l'aggiornamento a Windows 10 se si desidera provare lo strumento in azione.
Il video seguente descrive l'utilità:

![Arch Linux per WSL ora [non ufficialmente] disponibile su Microsoft Store](https://www.macspots.com/img/windows-10/77/arch-linux-wsl-now-available-microsoft-store.png)