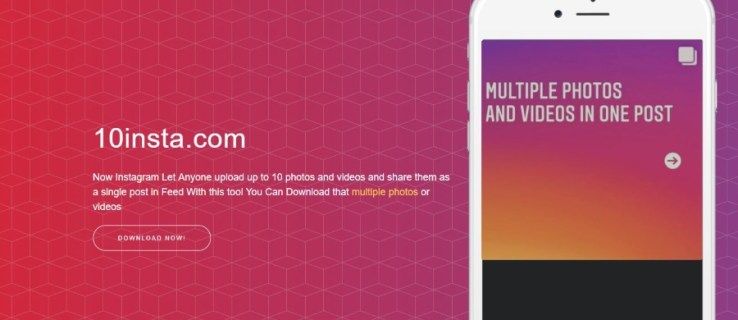Windows 10 è facilmente la versione esteticamente più gradevole di Windows fino ad oggi. Da nessuna parte questa affermazione mostra più chiaramente che nel supporto del sistema operativo per bellissimi sfondi, temi e immagini di sfondo.
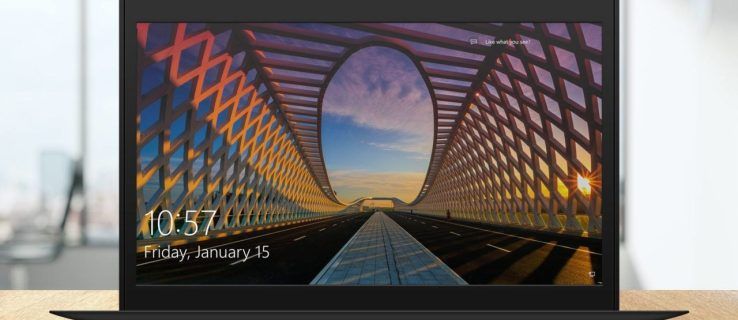
La maggior parte dei temi e delle immagini di sfondo sono facili da trovare e vengono riutilizzati per altri usi (vedi il nostro articolo su come individuare le immagini di sfondo in Windows 10 ).
Tuttavia, esiste una fonte di immagini che è più difficile da rintracciare, nota come immagini Spotlight di Windows. Queste immagini di sfondo sono una serie di splendide foto, curate da Bing, che vengono scaricate automaticamente sul tuo profilo di Windows 10 e appaiono sullo schermo quando il tuo profilo è bloccato.
come aprire docx senza office
Ecco dove trovare le immagini della schermata di blocco di Windows Spotlight in Windows 10.
Come abilitare Windows Spotlight
Per trovare e ottenere quelle bellissime immagini di sfondo da Bing, devi avere Windows Spotlight abilitato. L'opzione è attiva per impostazione predefinita, ma potrebbe essere cambiata a un certo punto a causa di regolazioni del sistema.
Se non lo hai attivato, ecco come farlo:
Fare clic nella casella di ricerca della barra delle applicazioni di Windows 10 e digitare schermata di blocco, quindi premere invio e verrà avviata l'app per le impostazioni della schermata di blocco.

Nel menu a discesa Sfondo, hai diverse scelte. Se il tuo sfondo è impostato su qualcosa di diverso da Windows Spotlight, cambialo. Ci sono anche molte altre opzioni qui, inclusi gli interruttori per i quali le app possono mostrare stati rapidi o dettagliati e l'opportunità di nascondere o mostrare lo sfondo del desktop di Windows nella schermata di accesso.

Un punto di chiarimento: c'è una differenza tra Windows 'registratischermo' e Windows'blocco schermo' e n.' La funzionalità Windows Spotlight discussa qui si applica a blocca schermo .
Puoi testare rapidamente la funzione Spotlight bloccando il PC (scorciatoia da tastiera: Tasto Windows + L ). In base alla velocità della tua connessione Internet, potrebbero essere necessari alcuni istanti per caricare una nuova immagine Spotlight di Windows, poiché Windows deve prelevare la copia dai server di Bing. Se hai già attivato Spotlight, Windows acquisirà queste immagini in background in anticipo, ma potrebbe esserci qualche ritardo se hai appena attivato la funzione.

Durante l'anteprima delle nuove immagini di sfondo di Windows Spotlight sulla schermata di blocco, a volte potresti vedere una casella di testo che ti chiede se ti piace quello che vedi. Puoi passare il mouse sopra la casella o toccarla per rispondere sì (mi piace!) o no (non sono un fan). Dopo aver scelto la tua preferenza, Windows e Bing utilizzeranno tali informazioni per personalizzare le immagini future secondo i tuoi gusti, proprio nello stesso modo in cui gli utenti possono dare valutazioni a playlist di brani personalizzate su servizi come Pandora o Apple Music.
Dove trovare le immagini della schermata di blocco di Windows Spotlight
Dopo aver abilitato Windows Spotlight, inizierà a raccogliere una varietà di immagini. Allora, dove li trovi sul tuo PC?
Microsoft nasconde molto bene queste immagini, quindi dovrai scavare per raggiungerle. Ecco come trovarli:
- Aperto Esplora file e fare clic su Visualizza tab.

- Trova e clicca Opzioni all'estrema destra della barra degli strumenti di Esplora file (potrebbe essere necessario regolare le dimensioni di Esplora file per vederlo).

- Nella finestra Opzioni cartella che appare, seleziona Visualizza tab.

- Nel Impostazioni avanzate elenco, fare clic sul pulsante etichettato Mostra file, cartelle e unità nascosti .

- Clic Applicare per salvare la modifica, quindi fare clic su ok per chiudere la finestra Opzioni cartella.

- In Esplora file, vai a: Questo PC > C: > Utenti > [Nome utente] > AppData > Locale > Pacchetti > Microsoft.Windows.ContentDeliveryManager_cw5n1h2txyewy > LocalState > Risorse .

A questo punto, dovresti vedere una cartella Risorse con un sacco di file senza alcuna estensione di file. Questi file sono le immagini della schermata di blocco di Windows Spotlight, elencate in una varietà di dimensioni e formati.
Se hai intenzione di utilizzare una qualsiasi delle immagini di Windows Spotlight sul tuo PC desktop o laptop, vorrai le versioni desktop di queste immagini. Queste sono in genere le immagini con le dimensioni di file maggiori. Ecco come identificare i file di sfondo giusti.
- Passa Esplora file a Dettagli Visualizza.

- Assicurati che Dimensione è abilitata per aiutarti a identificare le immagini corrette.

Copia e incolla le immagini che desideri
Ora, dobbiamo solo dare un senso a questo pasticcio di dati che hai appena trovato. Il i file sono immagini JPEG con nomi univoci. Ecco come ottenere le foto.
- Seleziona uno o due dei file con le dimensioni di file maggiori (in genere superiori a 400 KB).

- copia i file selezionati sul desktop o in un'altra cartella del PC.

- Passa alla directory in cui hai incollato i file.
- Evidenzia un file e premi F2 sulla tastiera per rinominarlo e aggiungere l'estensione '.jpg' alla fine.

Dopo aver rinominato il file e aggiunto '.jpg' alla fine, dovresti essere in grado di fare doppio clic sul file per aprirlo in Foto di Windows o nel tuo visualizzatore di immagini preferito.

Scarica le immagini Spotlight di Windows con un'app
Windows 10 Store include un paio di app progettate specificamente per scaricare e ottenere sfondi Spotlight. Le app semplificano il processo, senza tutti i passaggi irrequieti e complicati.
Alcune buone opzioni includono:
Ognuna di queste app ti consentirà di scaricare rapidamente e facilmente le immagini Spotlight in Windows 10. Tuttavia, queste app possono essere un po' incostanti, quindi potresti fare meglio a seguire la soluzione manuale descritta in precedenza in questo articolo.
Usa un sito web per scaricare immagini Spotlight
Il Immagini in evidenza di Windows 10 sito ha più di 2.000 immagini Spotlight archiviate e altre vengono aggiunte ogni giorno, rendendolo un'ottima opzione per gli utenti che desiderano scaricare immagini Spotlight senza dover eseguire il lavoro da soli.

Hai altri suggerimenti o consigli per accedere a queste bellissime immagini? Se lo fai, condividi le tue idee con noi nei commenti qui sotto!