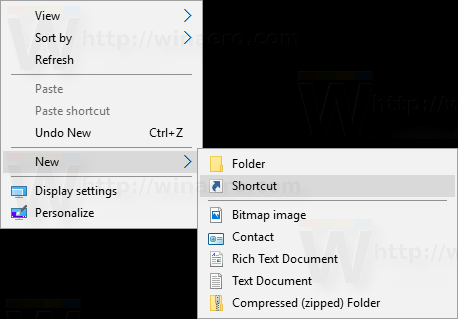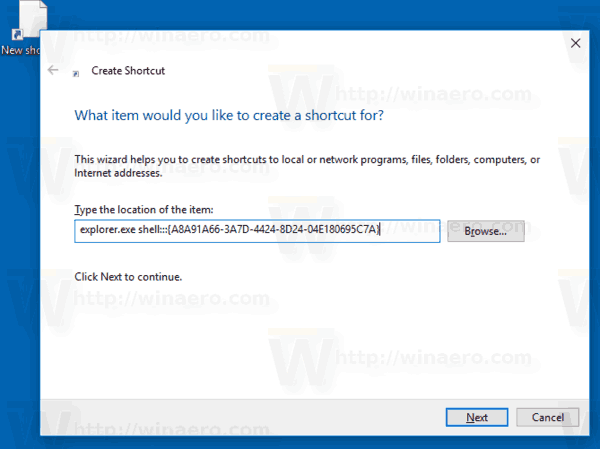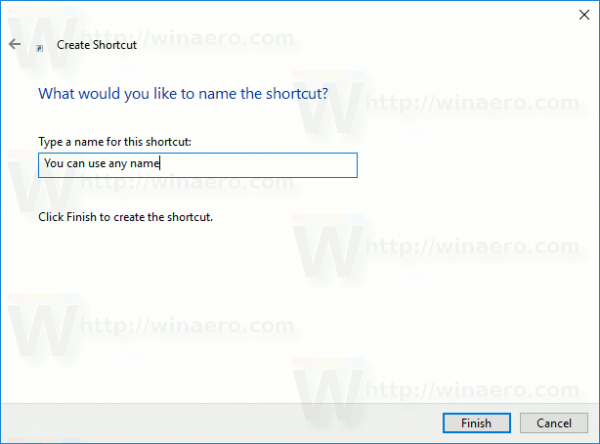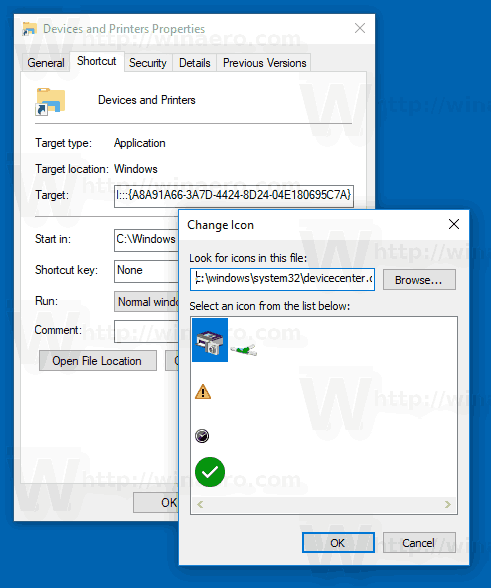Dispositivi e stampanti è una cartella di sistema speciale che mostra i dispositivi importanti collegati al computer con icone fantasiose. Questa cartella è stata introdotta per la prima volta in Windows 7. Windows 10 viene fornito con questa cartella nel pannello di controllo classico. È possibile creare un collegamento speciale per accedere più rapidamente a questa funzione.

Il Strumenti e stampanti La cartella fornisce un'utile interfaccia utente per accedere e gestire i dispositivi periferici. Mostra le proprietà avanzate dei dispositivi ed è in grado di scaricare immagini dall'aspetto realistico per stampanti, fotocamere, mouse e tastiere. Contiene anche una serie di azioni rapide nel menu contestuale di un dispositivo. Sostituisce anche la classica cartella Stampante.
Pubblicità
come effettuare una chiamata passare direttamente alla segreteria su un telefono fisso
Per un rapido accesso a questa utile cartella in Windows 10, potresti voler creare il collegamento Dispositivi e stampanti sul desktop.
Per creare il collegamento a dispositivi e stampanti in Windows 10 , Fare quanto segue.
- Fai clic con il pulsante destro del mouse sullo spazio vuoto sul desktop. Seleziona Nuovo - Collegamento nel menu contestuale (guarda lo screenshot).
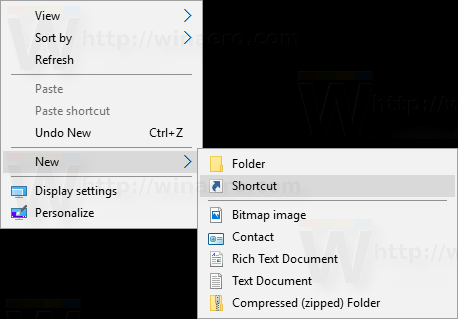
- Nella casella di destinazione del collegamento, digita o copia e incolla quanto segue:
shell explorer.exe ::: {A8A91A66-3A7D-4424-8D24-04E180695C7A}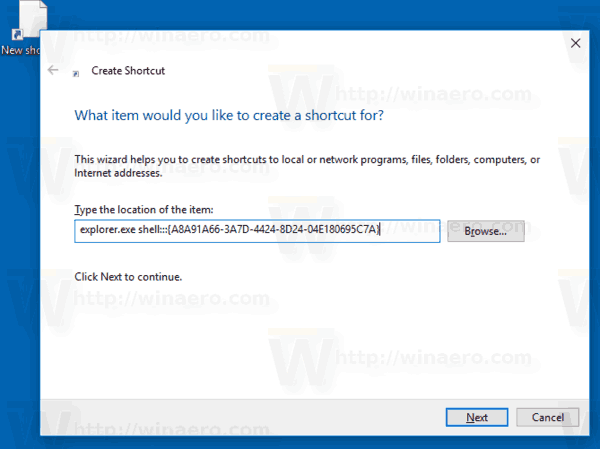
- Usa la riga 'Dispositivi e stampanti' senza virgolette come nome del collegamento. In realtà, puoi usare qualsiasi nome tu voglia. Al termine, fare clic sul pulsante Fine.
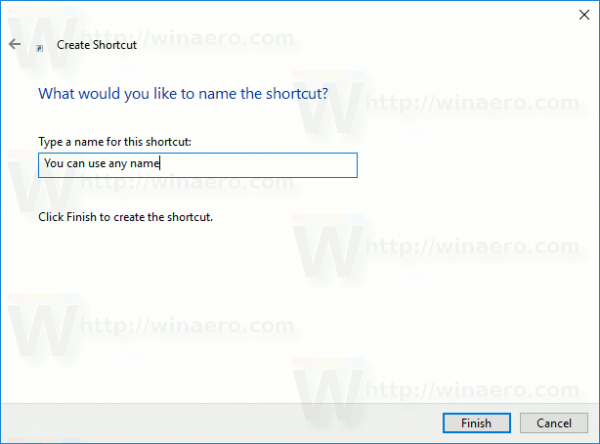
- Ora, fai clic con il pulsante destro del mouse sul collegamento che hai creato e seleziona Proprietà.
- Nella scheda Collegamento è possibile specificare una nuova icona, se lo si desidera. È possibile utilizzare l'icona dal file c: windows system32 devicecenter.dll.
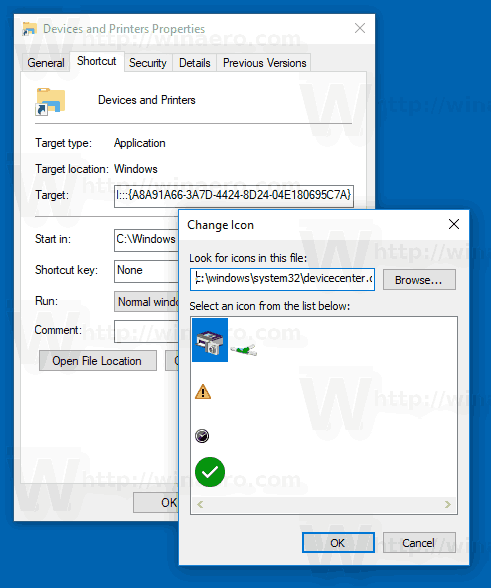
- Fare clic su OK per applicare l'icona, quindi fare clic su OK per chiudere la finestra di dialogo delle proprietà del collegamento.

Steam sposta i giochi su un'altra unità
Il comando che abbiamo usato è il comando speciale Active X (CLSID). Fare riferimento all'elenco completo di questi comandi disponibili in Windows 10: Elenco delle posizioni della shell CLSID (GUID) in Windows 10
Ora puoi spostare questa scorciatoia in qualsiasi posizione comoda, bloccalo sulla barra delle applicazioni o su Start, aggiungi a Tutte le app o aggiungi a Avvio veloce (vedi come abilitare l'avvio veloce ). Puoi anche assegnare un tasto di scelta rapida globale alla tua scorciatoia.
Suggerimento: puoi aggiungi dispositivi e stampanti a questo PC o al Menu contestuale del desktop se vuoi.
Questo è tutto.