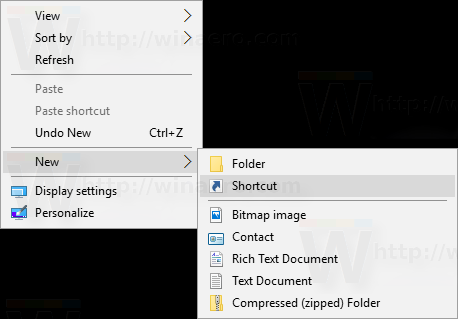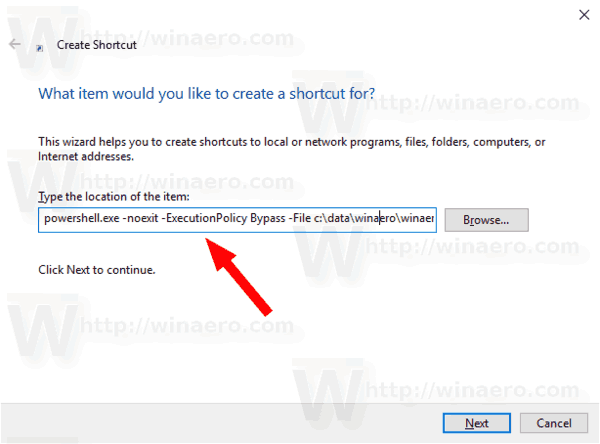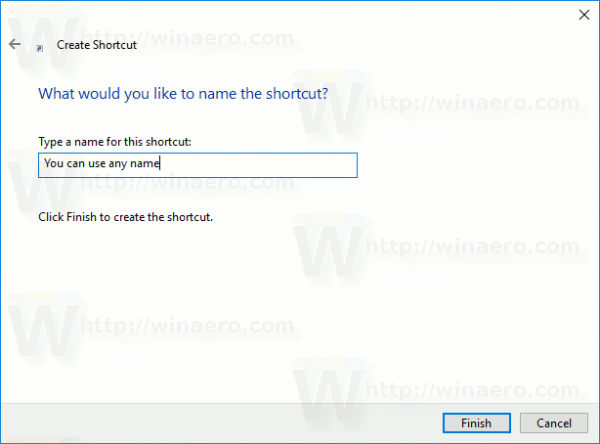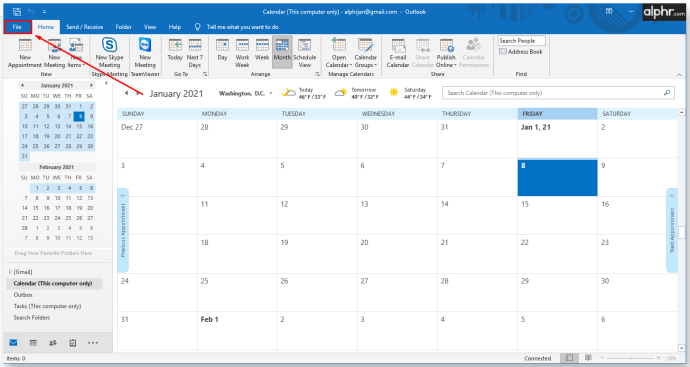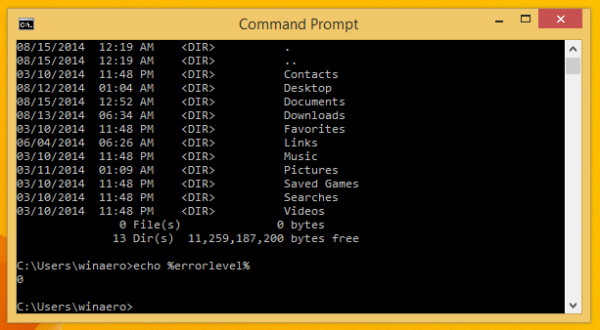PowerShell è una forma avanzata di prompt dei comandi. È esteso con un vasto set di cmdlet pronti per l'uso e viene fornito con la possibilità di utilizzare .NET framework / C # in vari scenari. Quando fai doppio clic su un file di script * .ps1, si apre in Blocco note o in un'altra app associata a questo tipo di file. A volte può essere molto utile creare un collegamento per eseguire direttamente il file di script PS1.
Pubblicità
copia tabella da pdf a word
Per impostazione predefinita, Windows viene fornito con un comando del menu di scelta rapida 'Esegui con PowerShell', disponibile per i file PS1. Tuttavia, se lo script non ha input dell'utente e non include una pausa alla fine, l'output di PowerShell scomparirà rapidamente. Un altro problema è il politica di esecuzione predefinita che potrebbe impedire l'avvio dello script dal menu contestuale. Seguendo le istruzioni seguenti, sarai in grado di creare un collegamento per il tuo file PS1 ed eseguirlo semplicemente facendo doppio clic sul collegamento. Questo è molto comodo e fa risparmiare tempo.
come trovare messaggi su instagram
In questo articolo, userò il seguente file PS1 come esempio:

Per creare un collegamento per un file PowerShell PS1 in Windows 10 , Fare quanto segue.
- Copia il percorso completo al tuo file di script PS1.
- Fai clic con il pulsante destro del mouse sullo spazio vuoto sul desktop. Seleziona Nuovo - Collegamento dal menu contestuale (guarda lo screenshot).
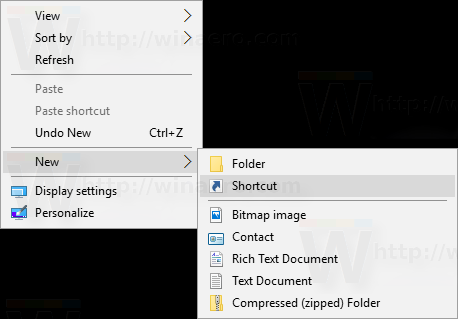
- Nella casella di destinazione del collegamento, digitare quanto segue:
powershell.exe -noexit -ExecutionPolicy Bypass -File
- Ora incolla il percorso nel tuo file di script. Otterrai qualcosa del genere:
powershell.exe -noexit -ExecutionPolicy Bypass -File c: data winaero winaero.ps1
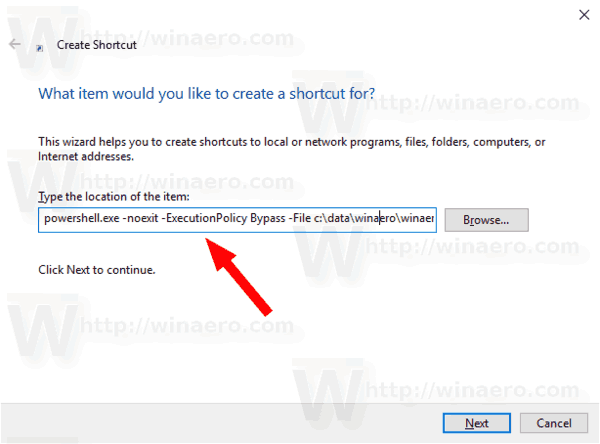
- Dai alla tua scorciatoia un nome significativo. Puoi usare qualsiasi nome tu voglia. Al termine, fare clic sul pulsante Fine.
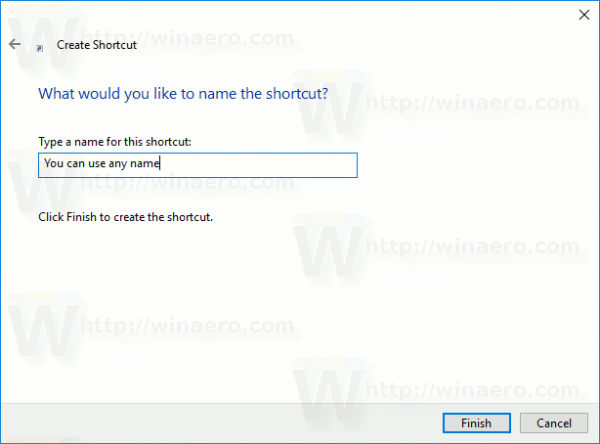
Hai fatto. Fare doppio clic sul collegamento per eseguire lo script.

sims 4 come cambiare i tratti dei sims
Ora puoi spostare questa scorciatoia in qualsiasi posizione comoda, bloccalo sulla barra delle applicazioni o su Start, aggiungi a Tutte le app o aggiungere a Avvio veloce (vedi come abilitare l'avvio veloce ). Puoi anche assegnare un tasto di scelta rapida globale alla tua scorciatoia.
Articoli di interesse:
- Genera codice QR con PowerShell in Windows 10
- Trova la cronologia degli aggiornamenti di Windows con PowerShell
- Crea una chiavetta USB avviabile di Windows 10 con PowerShell
- Ottieni quantità di parole, caratteri e righe in un file utilizzando PowerShell
- Aggiungi PowerShell come menu contestuale dell'amministratore in Windows 10
- Aggiungi il file PowerShell (* .ps1) al nuovo menu contestuale di Esplora file
- Ottieni hash file con PowerShell in Windows 10
- Come riavviare il computer con PowerShell
- Avvia un processo elevato da PowerShell