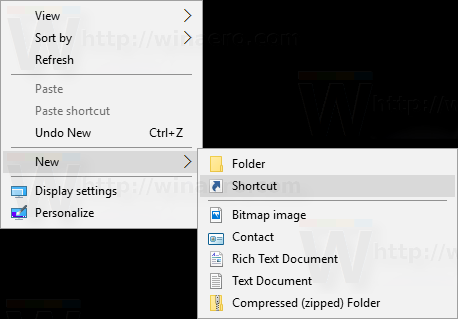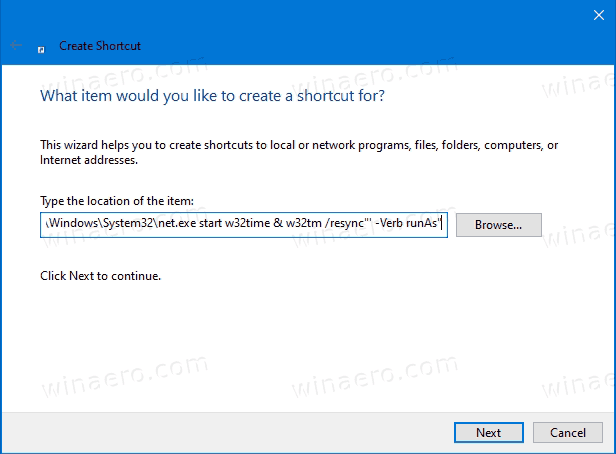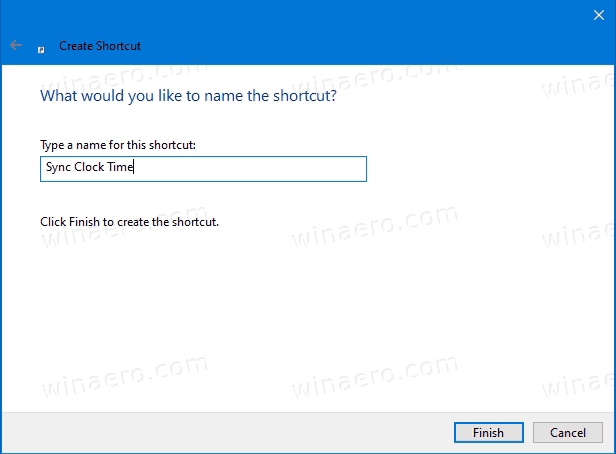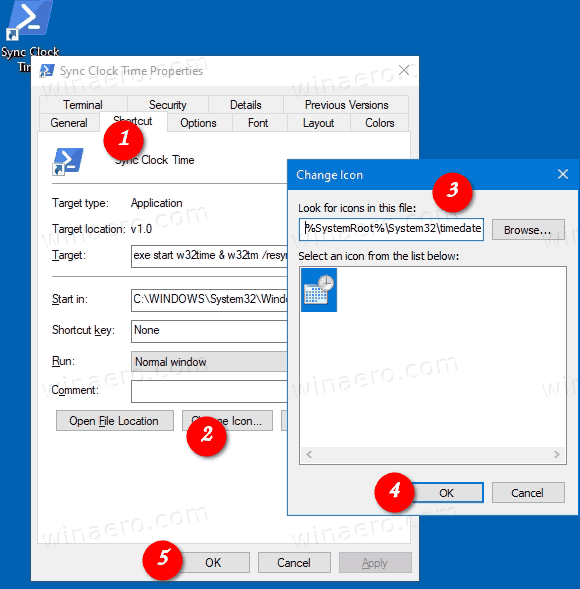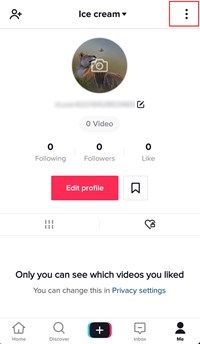Come creare un collegamento all'ora dell'orologio di sincronizzazione in Windows 10
Internet Time (NTP) è un modo molto utile per mantenere automaticamente l'ora esatta del PC. Una volta configurato, Windows richiederà periodicamente i dati sull'ora dai server dell'ora, così puoi essere certo che l'ora e la data sul tuo dispositivo siano impostate correttamente. Se questa funzione è disabilitata, l'orologio del computer potrebbe non essere sincronizzato. È possibile creare una scorciatoia speciale per sincronizzare l'orologio manualmente.
Pubblicità
Nota: a partire da Windows 10 Build 18290 , è disponibile una nuova opzione in Impostazioni data e ora per sincronizzare manualmente l'orologio con il server dell'ora. Ciò aiuterà negli scenari in cui si pensa che l'orologio potrebbe non essere sincronizzato o se il servizio dell'ora è stato disabilitato. L'interfaccia utente mostra l'ultima volta che l'ora è stata sincronizzata correttamente e l'indirizzo del server dell'ora corrente.

come inviare una chiamata direttamente alla segreteria?
Suggerimento: vedi Come trovare la versione di Windows 10 che stai utilizzando e Come trovare il numero di build di Windows 10 che stai utilizzando .
Se stai utilizzando una versione precedente di Windows 10 o desideri semplicemente sincronizzare l'orologio con un clic su richiesta, puoi creare o scaricare un collegamento Sincronizza ora orologio per Windows 10 per semplificare la sincronizzazione manuale dell'orologio con un server Internet o un dominio Active Directory.

Per creare un collegamento all'ora dell'orologio di sincronizzazione in Windows 10
- Fai clic con il pulsante destro del mouse sullo spazio vuoto sul desktop. Seleziona Nuovo - Collegamento dal menu contestuale (guarda lo screenshot).
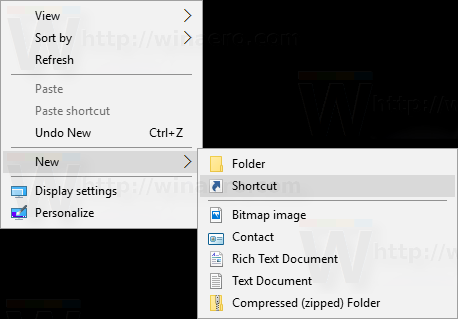
- Nella casella di destinazione del collegamento, digita o copia e incolla quanto segue:
powershell.exe -command 'Start-Process cmd -ArgumentList' /s,/c,C:WindowsSystem32 et.exe start w32time & w32tm / resync '' -Verb runAs '.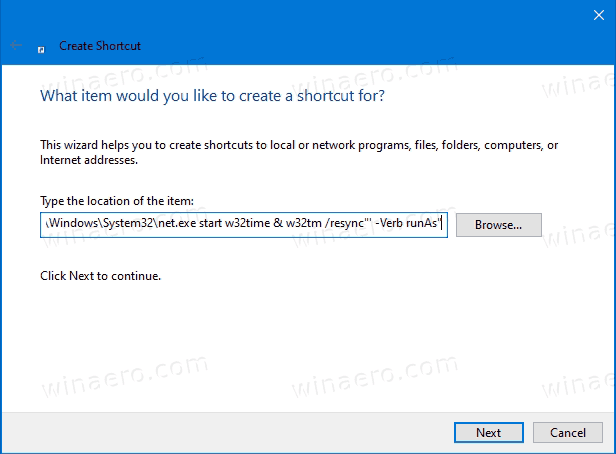
- Per sincronizzare l'ora dell'orologiosu un dominio, usa invece questo comando:
powershell.exe -command 'Start-Process cmd -ArgumentList' /s,/c,C:WindowsSystem32 et.exe start w32time & net time / domain '' -Verb runAs ' - genereSincronizza l'oranel campo di testo del nome del collegamento. Puoi effettivamente usare qualsiasi nome per il tuo collegamento.
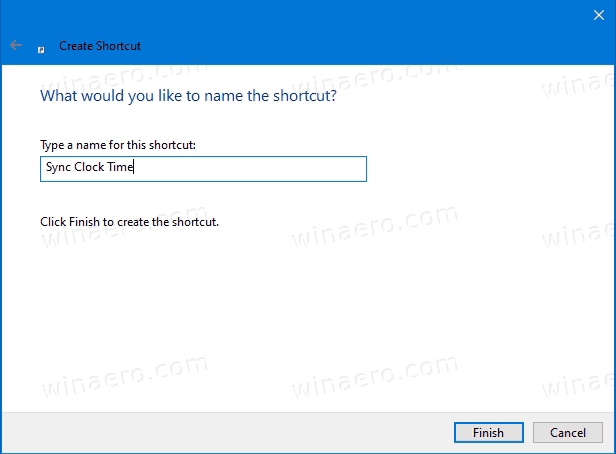
- Ora, fai clic con il pulsante destro del mouse sul collegamento che hai creato e seleziona Proprietà. Suggerimento: vedi Come aprire rapidamente le proprietà di file o cartelle in Esplora file di Windows .
- Nella scheda Collegamento è possibile specificare una nuova icona, se lo si desidera. Un'icona adatta può essere caricata nel file
C: Windows system32 timedate.cplfile.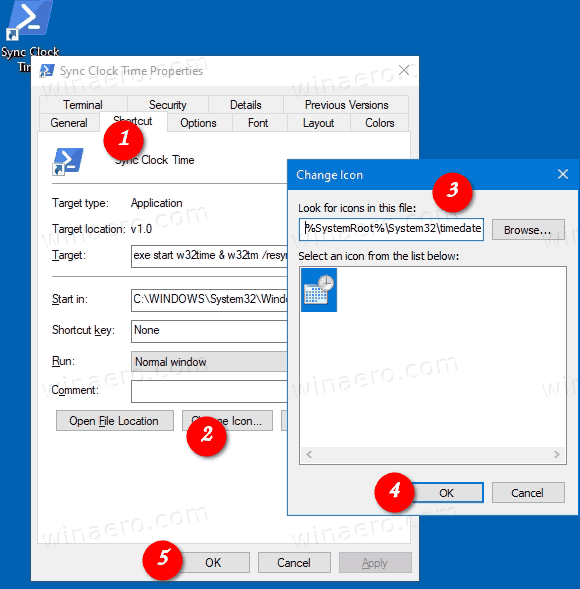
- Fare clic su OK per applicare l'icona, quindi fare clic su OK per chiudere la finestra di dialogo delle proprietà del collegamento.
Ora puoi spostare questa scorciatoia in qualsiasi posizione comoda, bloccalo sulla barra delle applicazioni o su Start, aggiungi a Tutte le app o aggiungere a Avvio veloce (vedi come abilitare l'avvio veloce ). Puoi anche assegnare un tasto di scelta rapida globale alla tua scorciatoia.
Per risparmiare tempo, puoi scaricare le seguenti scorciatoie.
Scarica le scorciatoie pronte per l'uso
- Scarica uno dei seguenti file a seconda che tu faccia parte o meno di un dominio.
- Scarica il collegamento all'ora dell'orologio di sincronizzazione
- Scarica Sync Clock Time on Domain Shortcut
- Salva il file ZIP in qualsiasi cartella, ad es. sul desktop.
- Sbloccare il file ZIP.
- Estrai il collegamento alla cartella del desktop.
- Ora puoi spostare questa scorciatoia in qualsiasi posizione comoda, bloccalo sulla barra delle applicazioni o su Start, aggiungi a Tutte le app o aggiungere a Avvio veloce (vedi come abilitare l'avvio veloce ). Puoi anche assegnare un tasto di scelta rapida globale alla tua scorciatoia.
Questo è tutto!
Articoli Correlati
- Sincronizza manualmente l'ora con il server Internet in Windows 10
- Configurare le opzioni dell'ora di Internet (NTP) in Windows 10
- Modificare i formati di data e ora in Windows 10
- Crea scorciatoia per data e ora in Windows 10
- Come modificare la data e l'ora in Windows 10
- Come impostare il fuso orario in Windows 10
- Personalizza i formati di data e ora della barra delle applicazioni in Windows 10
- Aggiungi orologi per fusi orari aggiuntivi in Windows 10