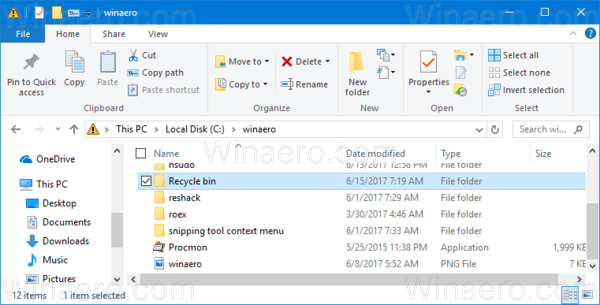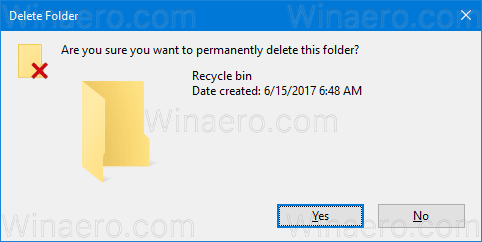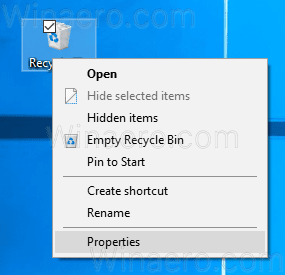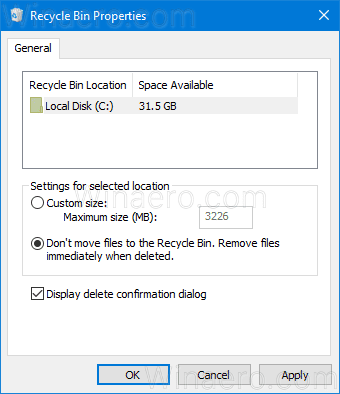Il Cestino è una cartella di sistema che contiene i file eliminati. Se non hai cancellato alcun file o cartella permanentemente e non hanno disabilitato la funzione Cestino, quindi l'oggetto eliminato verrà archiviato nella cartella Cestino finché non si svuotalo . È possibile fare in modo che Esplora file elimini i file in modo permanente bypassando il Cestino. Vediamo come.
Pubblicità
Per impostazione predefinita, quando elimini un file, l'app Esplora file lo sposta nella cartella Cestino. La cartella Cestino funziona per ogni account utente, quindi i file eliminati in un account utente non sono visibili nel Cestino dell'altro utente, anche se sono stati eliminati dalla stessa cartella.

La cartella Cestino aiuta a ripristinare file e cartelle eliminati accidentalmente, soprattutto per gli utenti inesperti. Quando i file si trovano nel Cestino, occupano ancora spazio sull'unità. Per recuperare lo spazio su disco, è necessario svuota il cestino o eliminare i singoli file da lì in modo permanente.

Alcuni utenti avanzati preferiscono mantenere il Cestino disabilitato ed eliminare i file istantaneamente tutto il tempo. Vediamo come si può fare.
Per eliminare i file in modo permanente in Windows 10 e bypassare il Cestino , devi fare quanto segue.
- In Esplora file, seleziona un file o una cartella che desideri eliminare.
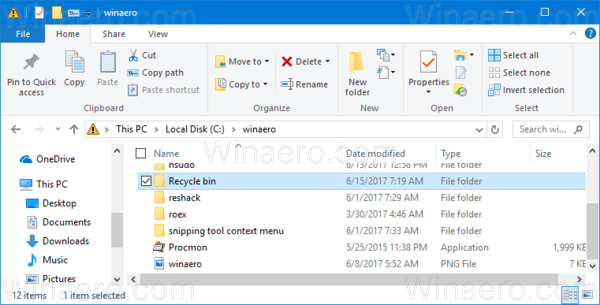
- Premi Maiusc + Canc per eliminare il file invece del solo tasto Canc sulla tastiera. Questo rimuoverà il file in modo permanente dopo la seguente conferma:
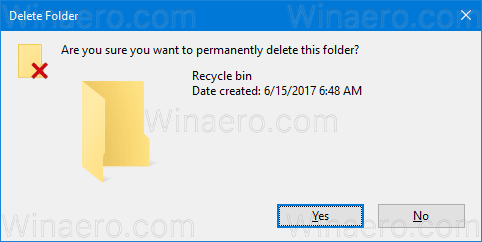
Invece di fare affidamento sul tasto di scelta rapida Maiusc, puoi utilizzare un comando speciale della barra multifunzione. Seleziona un file o una cartella che desideri eliminare e seleziona il comandoElimina->Elimina definitivamentenelOrganizzaresezione delCasascheda della barra multifunzione. Guarda lo screenshot qui sotto.

Infine, puoi integrare il comando della barra multifunzione 'Elimina in modo permanente' nel menu di scelta rapida di Esplora file come descritto nel seguente articolo:
copiare musica da iPod senza iTunes
Aggiungi qualsiasi comando della barra multifunzione al menu contestuale in Windows 10
Ecco come appare.

Se vuoi disabilitare completamente il Cestino ed eliminare sempre i file in modo permanente, ecco come farlo.
- Fare clic con il pulsante destro del mouse sulla cartella Cestino in Esplora file o sul desktop e selezionare Proprietà nel menu contestuale.
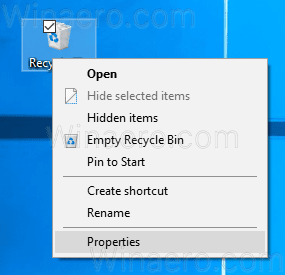
- In Proprietà, abilita l'opzione 'Non spostare i file nel Cestino. Rimuovi i file immediatamente dopo l'eliminazione 'come mostrato di seguito.
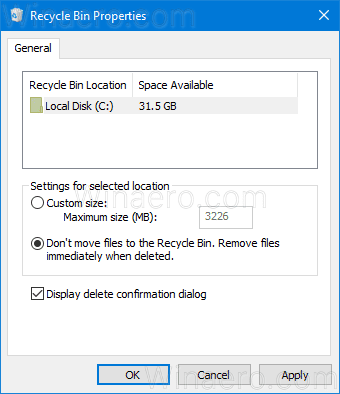
Questo imposterà Esplora file per rimuovere immediatamente tutti i file senza spostarli nella cartella Cestino. Tieni presente che non sarai in grado di ripristinare i file eliminati fino a quando non imposti l'opzione predefinita del Cestino per memorizzarli specificando una dimensione personalizzata.