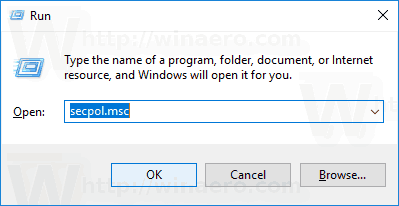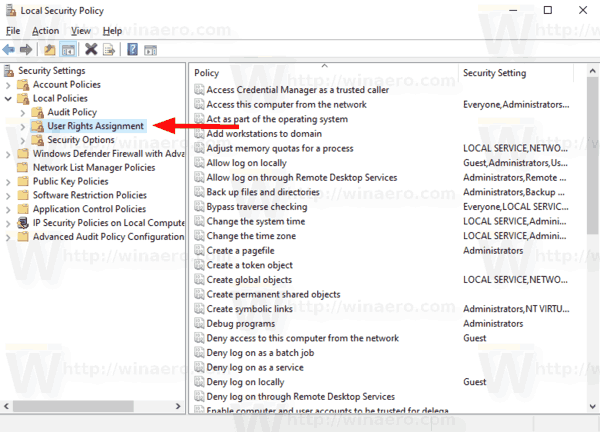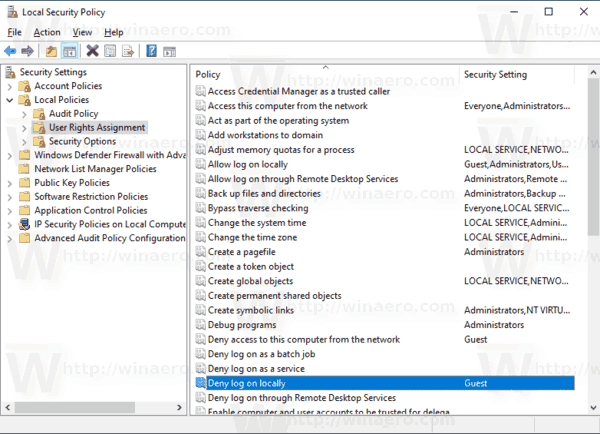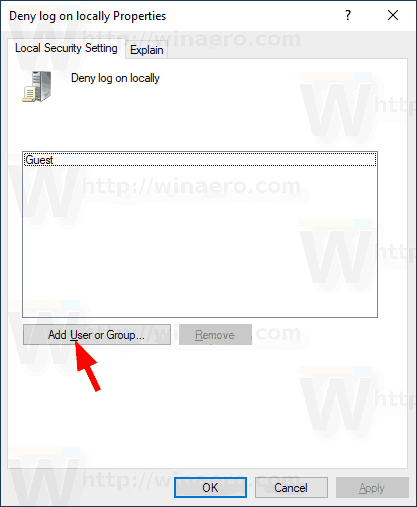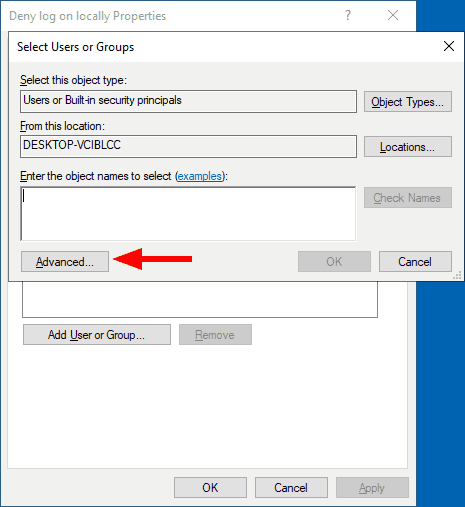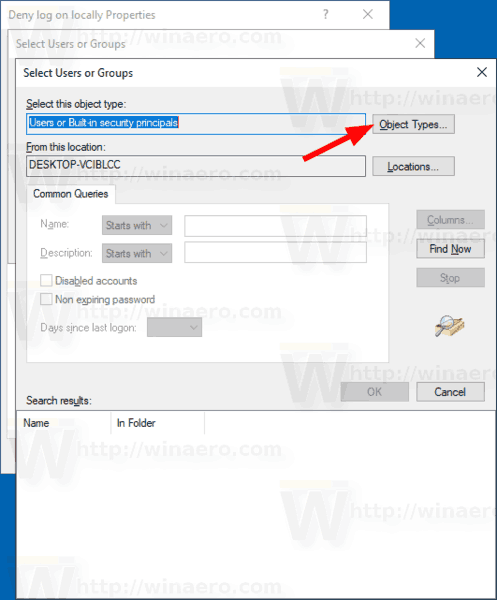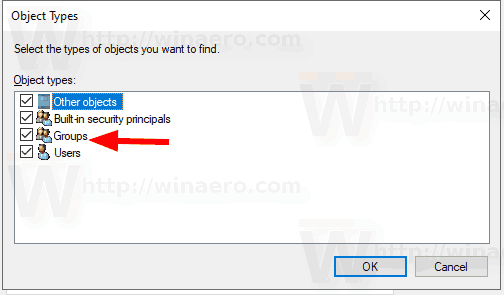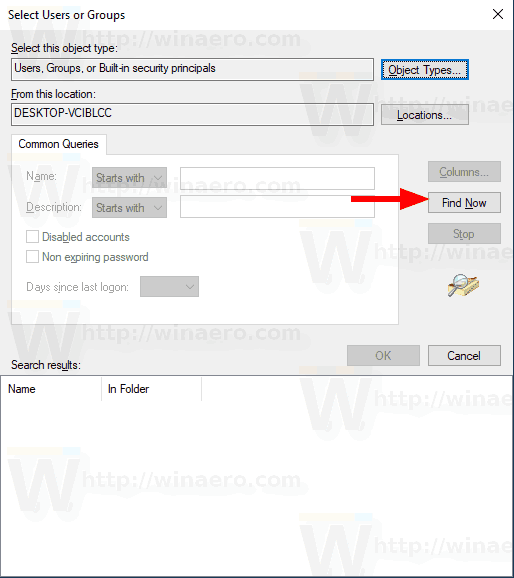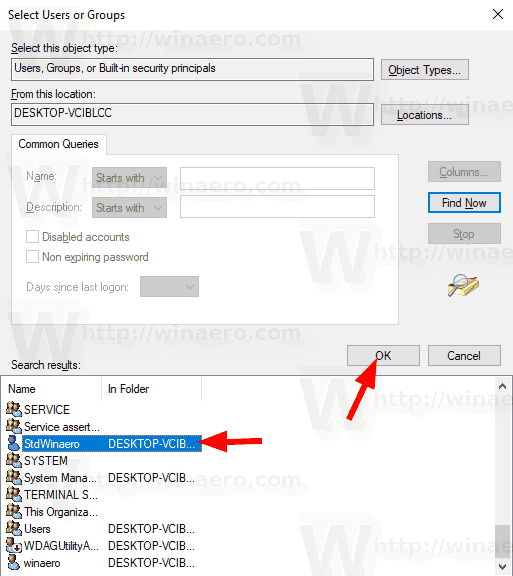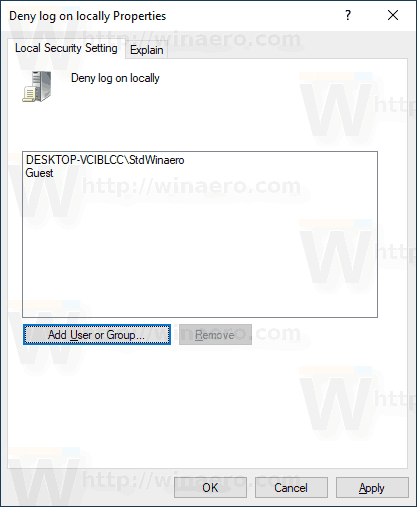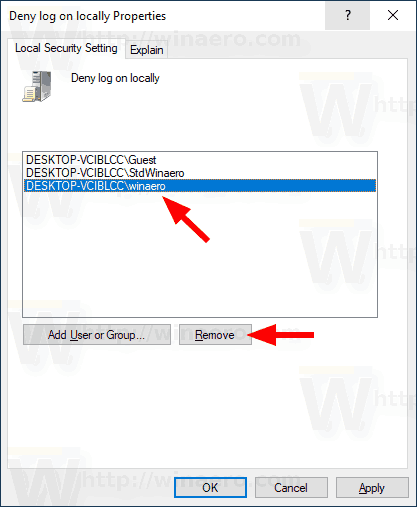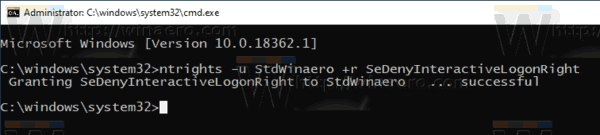Sebbene il concetto di più utenti che condividono un dispositivo o un PC stia diventando più raro di giorno in giorno, ci sono ancora casi in cui è necessario condividere i PC. In una situazione del genere, è utile avere più account utente su un singolo PC. In Windows 10, è possibile impedire a specifici account utente o membri di un gruppo di accedere al sistema operativo in locale.
Pubblicità
Nelle moderne versioni di Windows, di solito hai una serie di account di sistema per vari servizi e attività interne di Windows, oltre a un account amministratore nascosto e il tuo account personale. Se hai bisogno di condividere il tuo PC con i membri della famiglia o altre persone, è una buona idea creare un account utente dedicato per ogni persona. Ciò aumenta la sicurezza e la privacy del sistema operativo e ti consente di mantenere privati i tuoi dati sensibili e le tue impostazioni personalizzate secondo i tuoi gusti.
Per impostazione predefinita, i normali account utente creati in Windows 10 sono configurati per l'accesso in locale. All'avvio di Windows 10, ti mostra una schermata di accesso e ti richiede una password. Se hai più di un account utente nel tuo sistema operativo, sarai in grado di fare clic sull'immagine utente dell'account desiderato e quindi inserire la password dell'account.
Nota: account utente specifici può essere nascosto da la schermata di accesso. Windows 10 può essere configurato per richiedere un nome utente e password.
È possibile impedire completamente agli utenti oa un gruppo di accedere localmente. Esiste una politica di sicurezza che determina a quali utenti viene impedito di accedere direttamente alla console del dispositivo. Ecco come impostarlo.
avvertimento: Se si applica questa impostazione di criterio al gruppo Everyone, nessuno sarà in grado di accedere localmente.
Se utilizzi Windows 10 Pro, Enterprise o Education edizione , è possibile utilizzare l'app Criteri di sicurezza locali per negare a un utente o gruppo di accedere localmente. Tutte le edizioni di Windows 10 possono utilizzare un metodo alternativo menzionato di seguito.
Per negare l'accesso a un utente o gruppo di accesso locale in Windows 10,
- Premi i tasti Win + R insieme sulla tastiera e digita:
secpol.msc
Premere Invio.
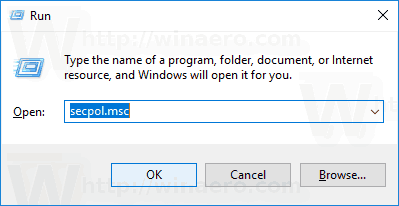
- Si aprirà la politica di sicurezza locale. Vai aCriteri locali utente -> Assegnazione diritti utente.
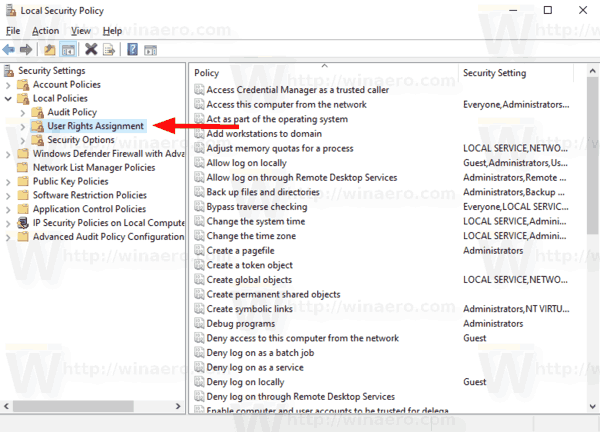
- A destra, fai doppio clic sulla policyNega l'accesso in localeper cambiarlo.
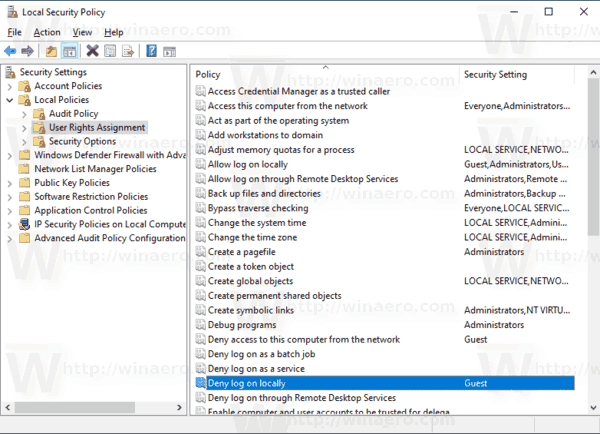
- Nella finestra di dialogo successiva, fare clic suAggiungi utente o gruppo.
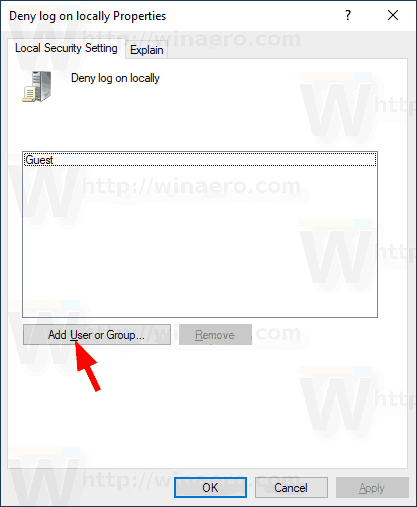
- Clicca sulAvanzatepulsante.
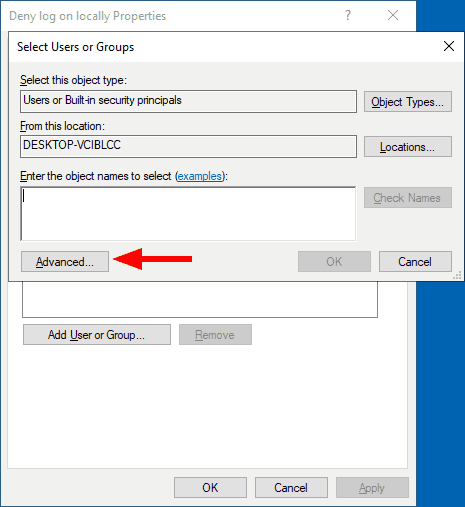
- Ora fai clic sul fileTipi di oggettipulsante.
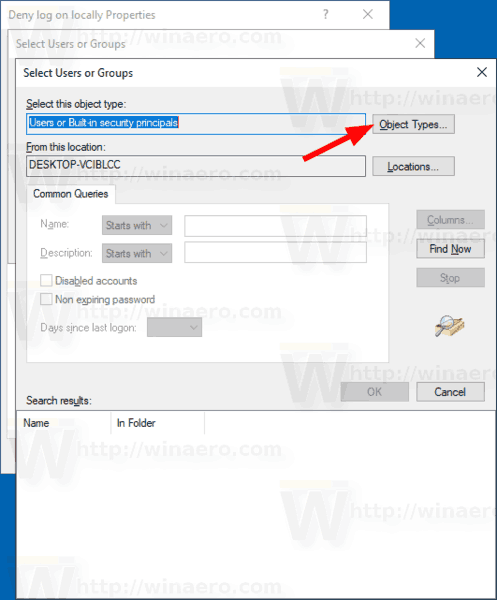
- Assicurati di avere il fileUtentieGruppielementi selezionati e fare clic suokpulsante.
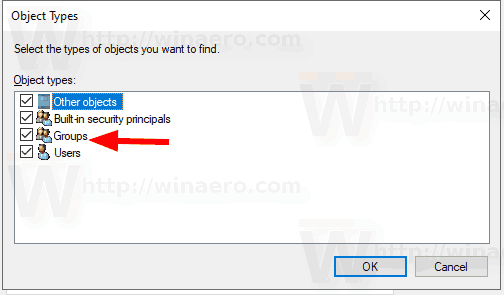
- Clicca sulTrova adessopulsante.
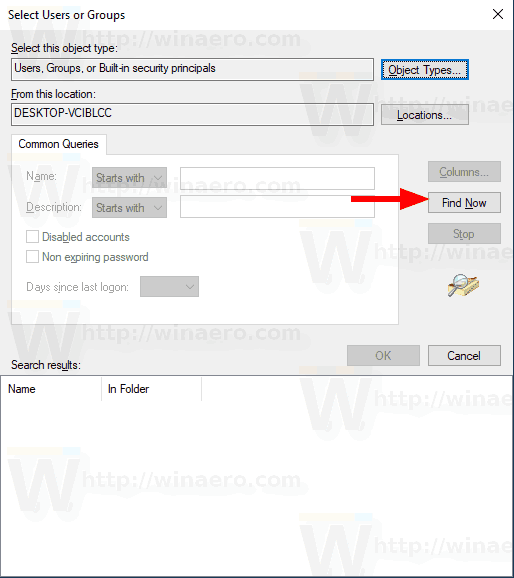
- Dall'elenco, selezionare l'account utente o il gruppo a cui negare l'accesso in locale. È possibile selezionare più di una voce contemporaneamente tenendo premuti i tasti Maiusc o Ctrl e facendo clic sugli elementi nell'elenco.
- Clicca sulokper aggiungere gli elementi selezionati alla casella dei nomi degli oggetti.
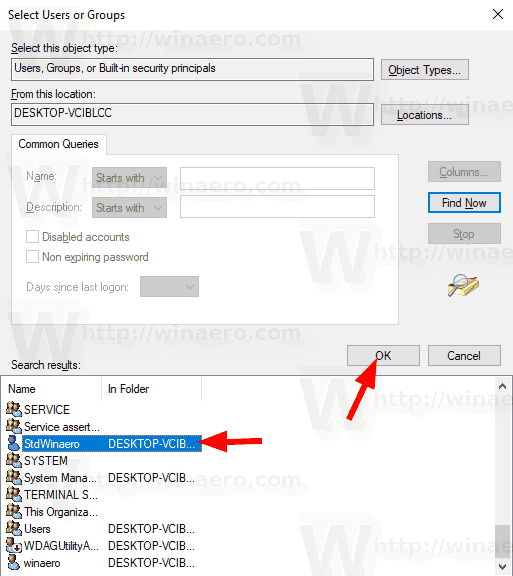
- Clicca sulokpulsante per aggiungere gli elementi selezionati all'elenco dei criteri.
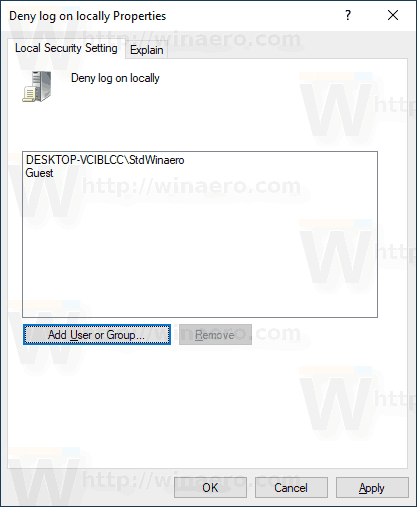
- Per rimuovere qualsiasi voce aggiunta, utilizzare ilRimuoverepulsante nella finestra di dialogo dei criteri.
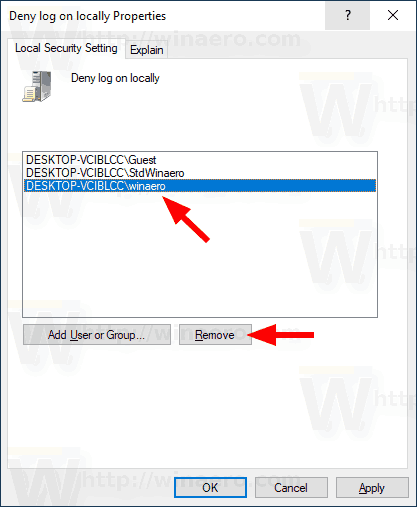
Hai fatto.
Se la tua edizione di Windows non include l'estensionesecpol.mscstrumento, puoi usare lo strumentontrights.exestrumento da Resource Kit di Windows 2003 . Molti strumenti del kit di risorse rilasciati per le versioni precedenti di Windows verranno eseguiti correttamente su Windows 10. ntrights.exe è uno di questi.
Lo strumento ntrights
Lo strumento ntrights consente di modificare i privilegi dell'account utente dal prompt dei comandi. È uno strumento da console con la seguente sintassi.
- Concedi un diritto:
ntrights + r Destra -u UserOrGroup [-m \ Computer] [-e Entry] - Revoca un diritto:
ntrights -r Right -u UserOrGroup [-m \ Computer] [-e Entry]
Lo strumento supporta molti privilegi che possono essere assegnati o revocati da un account utente o gruppo. I privilegi sonoche tiene conto del maiuscolo o minuscolo. Per ulteriori informazioni sui privilegi supportati, digitarentrights /?.
come impostare i numeri di pagina in google docs
Per aggiungere ntrights.exe a Windows 10 , Fare quanto segue.
- Scarica il file seguente archivio ZIP .
- Sbloccare il file scaricato.
- Estrai il filentrights.exenella cartella C: Windows System32.
Nega l'accesso in locale con ntrights
- Apri un file prompt dei comandi con privilegi elevati .
- Digita il seguente comando per negare il diritto di accesso locale:
ntrights -u SomeUserName + r SeDenyInteractiveLogonRight
Sostituisci il fileSomeUserNameparte con il nome utente effettivo o il nome del gruppo. All'utente specificato verrà impedito di accedere localmente a Windows 10.
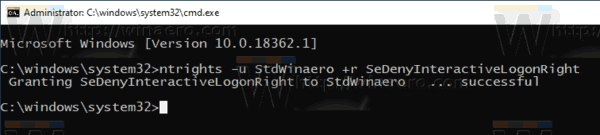
- Per annullare la modifica e consentire all'utente di accedere localmente, eseguire
ntrights -u SomeUserName -r SeDenyInteractiveLogonRight

Questo è tutto.