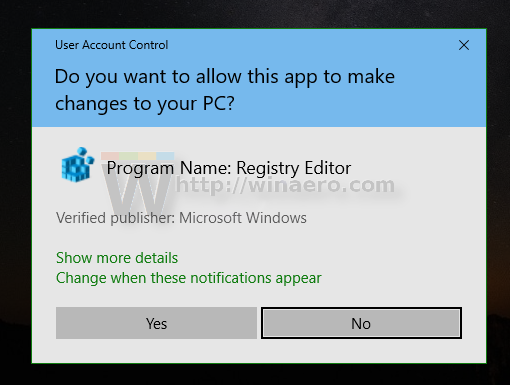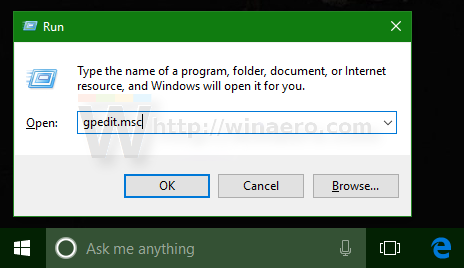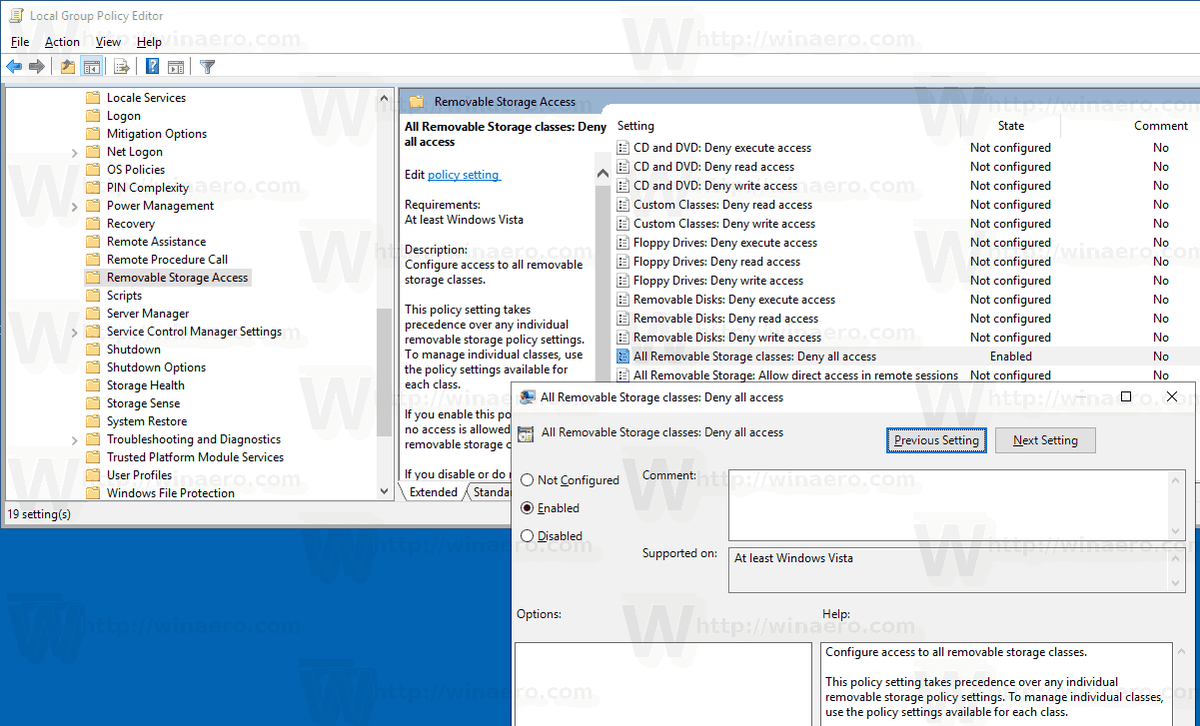Per impostazione predefinita, Windows 10 monta automaticamente un'unità rimovibile come l'unità flash USB che hai collegato al computer. Gli utenti possono leggere e scrivere dati sulle unità. Windows 10 viene fornito con un criterio di archiviazione che consente di negare l'accesso a tutte le unità rimovibili e impedire agli utenti di scrivere o leggere file e cartelle per un'unità rimovibile. Ecco come configurare la policy.
come disattivare non disturbare
Pubblicità
Quando si collega un'unità rimovibile, è possibile leggere e scrivere file su di essa a meno che l'unità non sia crittografata da BitLocker-To-Go o se l'unità dispone di un interruttore di blocco hardware per impedire la scrittura su di essa. Tuttavia, Windows fornisce un modo per controllare i criteri di accesso agli archivi rimovibili.
Questa restrizione può essere attivata con un'opzione di Criteri di gruppo o un tweak del Registro di sistema. L'Editor Criteri di gruppo locali è disponibile in Windows 10 Pro, Enterprise e Education edizioni . Tutte le edizioni possono utilizzare il metodo di regolazione del registro.
Devi aver effettuato l'accesso con un account amministrativo continuare.
Per disabilitare l'accesso a tutti i dispositivi di archiviazione rimovibili in Windows 10 , Fare quanto segue.
- Scarica il seguente archivio ZIP: Scarica l'archivio ZIP .
- Estrai il suo contenuto in qualsiasi cartella. È possibile posizionare i file direttamente sul desktop.
- Sblocca i file .
- Fare doppio clic sul fileDisabilita l'accesso a tutti i dispositivi di archiviazione rimovibili.reg
file per unirlo.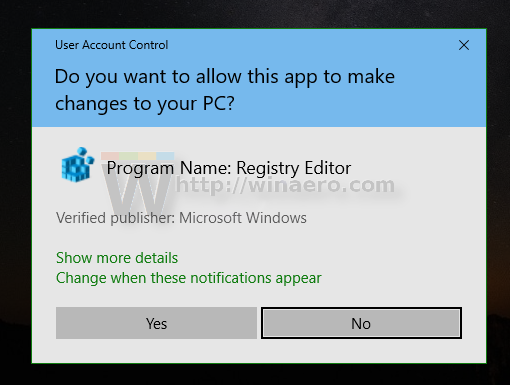
- Per applicare le modifiche apportate, riavvia Windows 10 .
Hai fatto!
Per annullare la modifica, utilizzare il file fornitoAbilita l'accesso a tutti i dispositivi di archiviazione rimovibili.reg. Non dimenticare di riavviare il sistema operativo dopo averlo unito.
come ottenere kik su mac
Come funziona
I file di registro di cui sopra modificano il ramo del registro
HKEY_LOCAL_MACHINE SOFTWARE Policies Microsoft Windows RemovableStorageDevices
Suggerimento: guarda come vai a una chiave di registro con un clic .
Per disabilitare l'accesso a tutti i dispositivi rimovibili in Windows 10, crea un nuovo valore DWORD a 32 bit Deny_All sotto il percorso menzionato e impostare i dati del valore su 1. Nota: anche se lo sei con Windows a 64 bit è comunque necessario creare un valore DWORD a 32 bit.
Valori supportati:
- Deny_All = 1 - disabilita l'installazione delle unità rimovibili.
- Deny_All = 0 - l'installazione di unità rimovibili è abilitata. Questo è il valore predefinito.
Se utilizzi Windows 10 Pro, Enterprise o Education edizione , puoi utilizzare l'app Editor Criteri di gruppo locali per configurare le opzioni sopra menzionate con una GUI.
Disabilita l'installazione di dispositivi rimovibili utilizzando gpedit.msc
- Premi insieme i tasti Win + R sulla tastiera e digita:
gpedit.msc
Premere Invio.
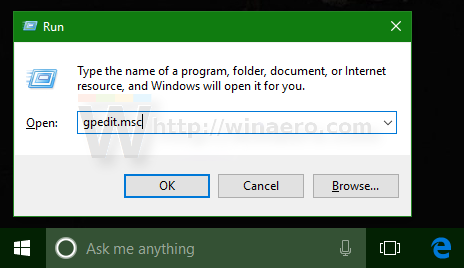
- Si aprirà l'Editor criteri di gruppo. Vai aConfigurazione computer Modelli amministrativi Sistema Accesso archivi rimovibili. Abilita l'opzione dei criteriTutte le classi di archivi rimovibili: nega qualsiasi accesso.
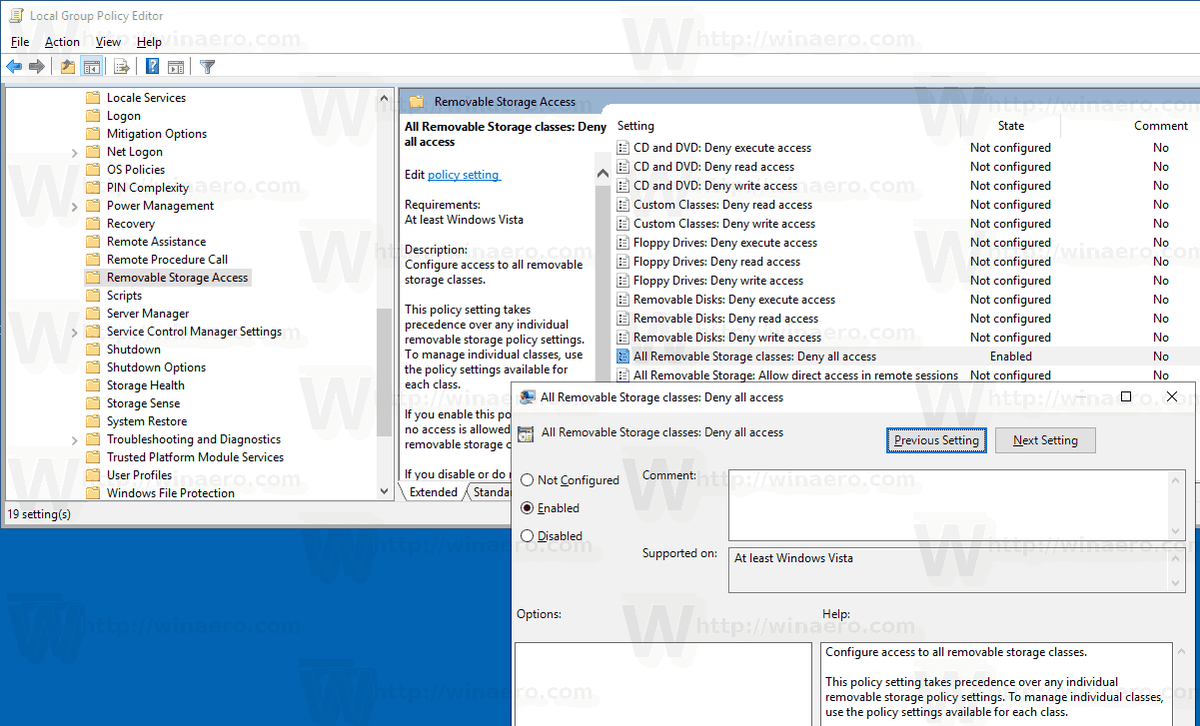
- Riavvia il computer.
Questo è tutto.
come salvare tutti i ricordi di Snapchat nel rullino fotografico?
Vedere i seguenti articoli:
- Disabilita l'installazione di dispositivi rimovibili in Windows 10
- Disabilita il montaggio automatico delle nuove unità in Windows 10
- Come impostare un'icona personalizzata per l'unità rimovibile in Windows 10
- Abilita la protezione da scrittura dell'unità rimovibile in Windows 10
- Nascondi le unità rimovibili dal riquadro di navigazione in Windows 10