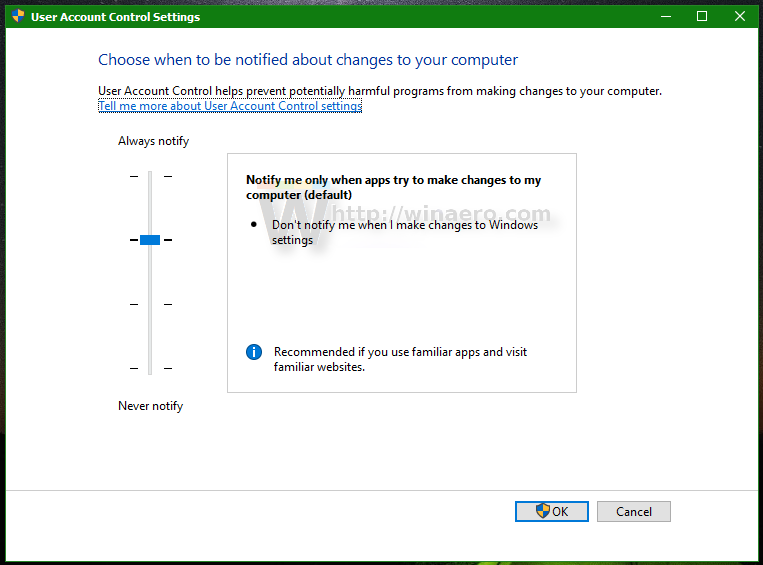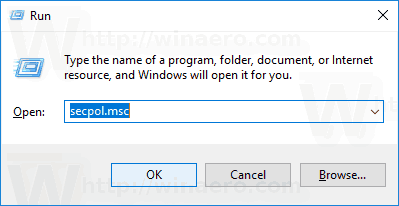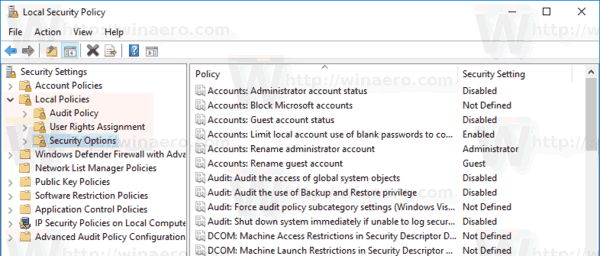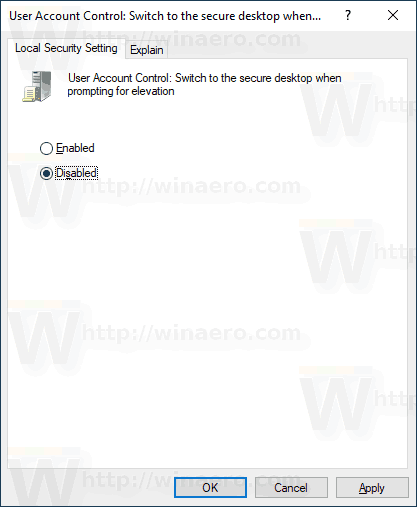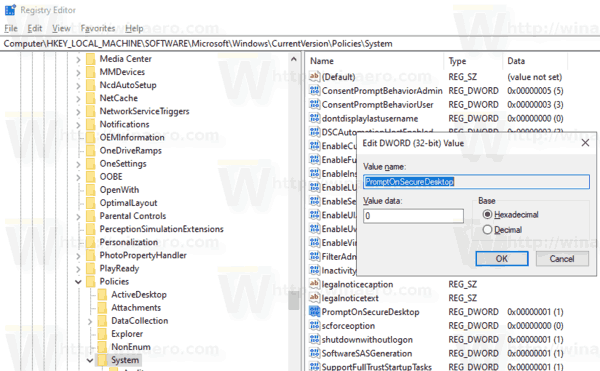Il controllo dell'account utente, o semplicemente UAC, fa parte del sistema di sicurezza di Windows che impedisce alle app di apportare modifiche indesiderate sul tuo PC. Per impostazione predefinita, il prompt UAC viene visualizzato su un desktop protetto oscurato quando si riceve una richiesta di sicurezza dal controllo dell'account utente. Ecco come abilitare o disabilitare questa funzione in Windows 10.
Pubblicità

A partire da Windows Vista, Microsoft ha aggiunto una nuova funzionalità di sicurezza chiamata Controllo dell'account utente (UAC). Cerca di impedire ad app dannose di fare cose potenzialmente dannose sul tuo PC. Quando alcuni software tentano di modificare le parti del registro o del file system relative al sistema, Windows 10 mostra una finestra di dialogo di conferma UAC, in cui l'utente deve confermare se desidera davvero apportare tali modifiche. Di solito, le app che richiedono l'elevazione sono relative alla gestione di Windows o del tuo computer in generale. Un buon esempio potrebbe essere l'app dell'Editor del Registro di sistema.

L'UAC viene fornito con diversi livelli di sicurezza. quando le sue opzioni sono impostati suAvvisa sempreoPredefinito, il desktop sarà oscurato. La sessione verrà temporaneamente trasferita al desktop protetto senza finestre e icone aperte, contenente solo una richiesta di elevazione da parte del controllo dell'account utente (UAC).
Membri delAmministratori gruppo di utenti confermare o rifiutare la richiesta dell'UAC senza fornire credenziali aggiuntive (richiesta di consenso dell'UAC). Utenti senza privilegi amministrativi devono inoltre inserire credenziali valide per un account amministratore locale (richiesta credenziali UAC).
Nota: in Windows 10 è disponibile una politica di sicurezza speciale che consente di nascondere gli account amministrativi locali disponibili da un prompt UAC. Vedere
Nascondi account amministratore dal prompt UAC in Windows 10
come leggere i messaggi su instagram
Quando Windows mostra un prompt UAC, per impostazione predefinita viene visualizzato sul desktop protetto oscurato. Sia le richieste di consenso che quelle delle credenziali vengono visualizzate sul desktop protetto in Windows 10. Solo i processi Windows possono accedere al desktop protetto.
Il desktop protetto è abilitato:
Il desktop protetto è disabilitato:
Se hai un motivo per disabilitare la funzione desktop sicuro, ecco come farlo.
Prima di procederetieni presente che la disabilitazione della funzionalità desktop protetto consentirà alle app di terze parti di interferire con la finestra di dialogo UAC. Questo èun rischio per la sicurezza!
Per disabilitare il desktop protetto oscurato per il prompt UAC in Windows 10,
- Apri il pannello di controllo classico .
- Passa a Pannello di controllo Sistema e sicurezza Sicurezza e manutenzione.
- Fare clic sul collegamento Modifica impostazioni controllo account utente. Suggerimento: puoi avviare il fileC: Windows System32 UserAccountControlSettings.exedirettamente!
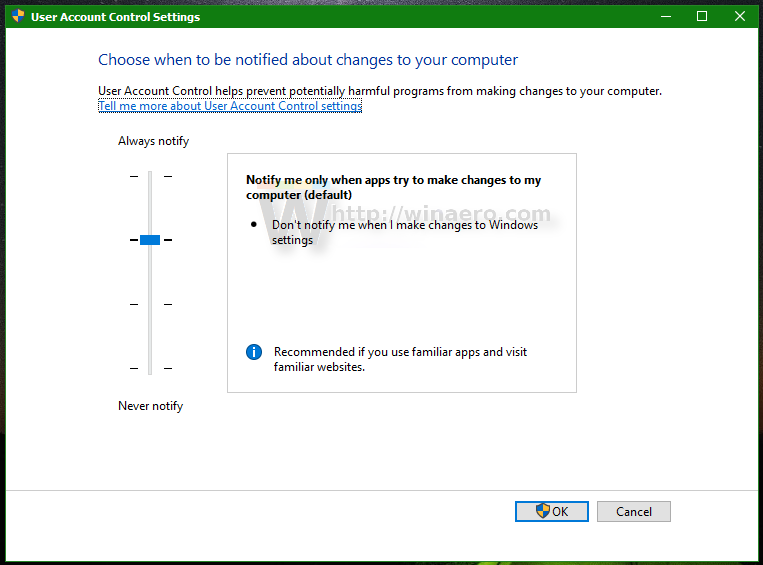
- Spostare la posizione del cursore verso il basso sull'opzioneAvvisami solo quando le app tentano di apportare modifiche al mio computer (non oscurare il desktop).
Nota: l'opzioneNon avvisarmi mai (disattiva UAC)disabilita il prompt UAC (non consigliato, un rischio per la sicurezza). L'opzioneAvvisami sempreaumenta la frequenza dei prompt UAC. Li vedrai anche per le app firmate integrate. L'opzioneAvvisami solo quando le app tentano di apportare modifiche al mio computerè ilpredefinitoopzione.
Inoltre, la funzionalità desktop protetto può essere disabilitata o abilitata separatamente dalle impostazioni di Controllo dell'account utente. È disponibile un'opzione di protezione locale specialeControllo dell'account utente: passa al desktop protetto con richiesta di elevazioneè possibile configurare per ottenere il comportamento desiderato.
Nota: se utilizzi Windows 10 Pro, Enterprise o Education edizione , puoi utilizzare l'app Criteri di sicurezza locali per abilitare l'opzioneControllo dell'account utente: passa al desktop protetto con richiesta di elevazione. Tutte le edizioni di Windows 10 possono utilizzare uno speciale tweak del registro.
Disabilita il desktop protetto oscurato con criteri di sicurezza locali
- Premi i tasti Win + R insieme sulla tastiera e digita:
secpol.msc
Premere Invio.
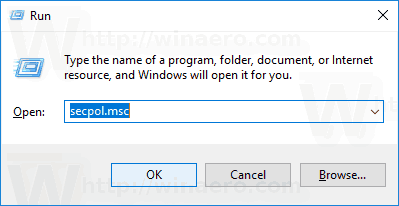
- Si aprirà la politica di sicurezza locale. Vai aCriteri locali utente -> Opzioni di protezione.
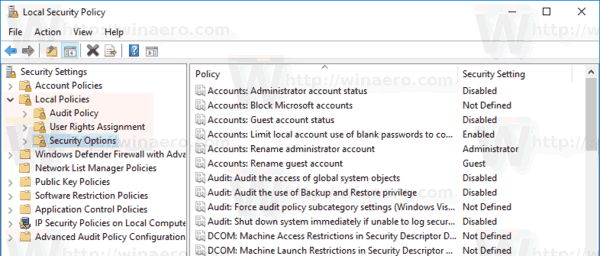
- Sulla destra, scorri fino all'opzioneControllo dell'account utente: passa al desktop protetto con richiesta di elevazione.
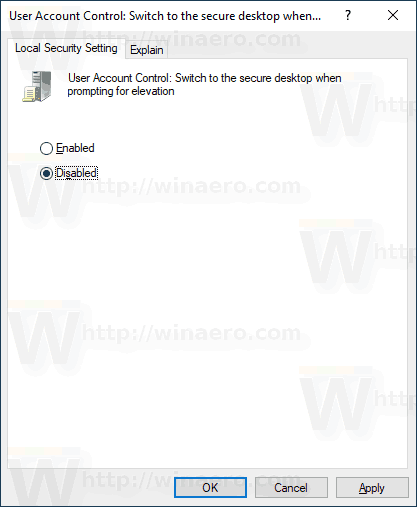
- Disabilita questo criterio e fai clic su Applica e OK per applicare la modifica.
Se la tua edizione di Windows non include l'estensionesecpol.mscstrumento, è possibile applicare un tweak del Registro di sistema come descritto di seguito.
più persone possono guardare disney plus?
Abilita il prompt UAC per l'amministratore integrato con una modifica del registro
- Aperto Editor del registro .
- Vai alla seguente chiave di registro:
HKEY_LOCAL_MACHINE SOFTWARE Microsoft Windows CurrentVersion Policies System
Suggerimento: vedi come passare alla chiave di registro desiderata con un clic .
Se non hai una chiave del genere, creala e basta.
- Qui, modifica o crea un nuovo valore DWORD a 32 bitPromptOnSecureDesktop. Nota: anche se lo sei con Windows a 64 bit è comunque necessario creare un valore DWORD a 32 bit. Impostare i dati del valore su 0 per disabilitare il desktop protetto.
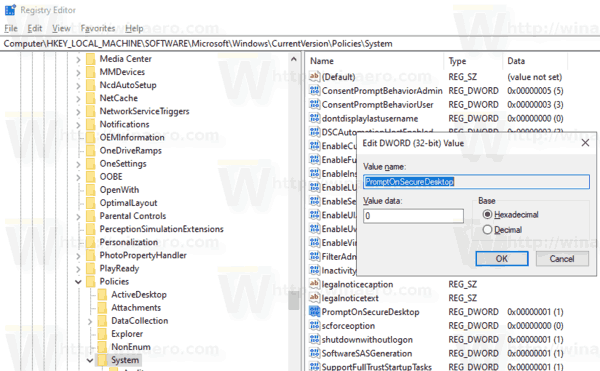
- Un dato di valore 1 lo abiliterà. Questo è il comportamento predefinito.
- Riavvia Windows 10 .
Per risparmiare tempo, è possibile scaricare i seguenti file di registro pronti per l'uso.
Scarica i file di registro
Il tweak di annullamento è incluso.
Questo è tutto.
Articoli Correlati:
- Nascondi account amministratore dal prompt UAC in Windows 10
- Abilita CTRL + ALT + Elimina prompt per UAC in Windows 10
- Crea un collegamento con privilegi elevati per ignorare il prompt UAC in Windows 10
- Come modificare le impostazioni dell'UAC in Windows 10
- Risolvi il pulsante Sì disabilitato nelle finestre di dialogo UAC in Windows 10, Windows 8 e Windows 7
- Come disattivare e disabilitare l'UAC in Windows 10