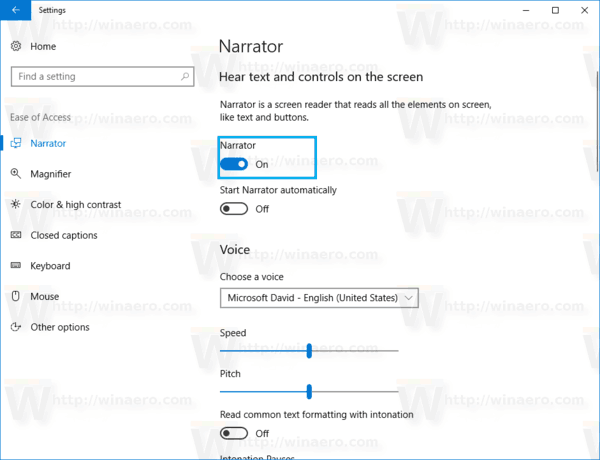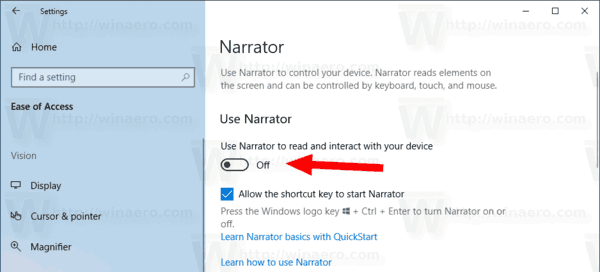Assistente vocale è un'app per la lettura dello schermo integrata in Windows 10. L'Assistente vocale consente agli utenti con problemi di vista di utilizzare il PC e completare le attività comuni. Nelle versioni recenti di Windows 10, la scorciatoia da tastiera Win + Ctrl + Invio è assegnata per attivare l'Assistente vocale. Ecco come abilitarlo o disabilitarlo.
Pubblicità
Microsoft descrive la funzione Narratore come segue:
puoi usare groupme senza un numero di telefono?
L'Assistente vocale ti consente di utilizzare il PC senza display o mouse per completare attività comuni se sei cieco o hai problemi di vista. Legge e interagisce con le cose sullo schermo, come testo e pulsanti. Usa l'Assistente vocale per leggere e scrivere e-mail, navigare in Internet e lavorare con i documenti.
Comandi specifici ti consentono di navigare in Windows, nel Web e nelle app, nonché di ottenere informazioni sull'area del PC in cui ti trovi. La navigazione è disponibile tramite intestazioni, collegamenti, punti di riferimento e altro ancora. Puoi leggere il testo (compresa la punteggiatura) per pagina, paragrafo, riga, parola e carattere, nonché determinare caratteristiche come il carattere e il colore del testo. Esamina in modo efficiente le tabelle con la navigazione per righe e colonne.
L'Assistente vocale ha anche una modalità di navigazione e lettura chiamata Modalità di scansione. Usalo per aggirare Windows 10 usando solo le frecce su e giù sulla tastiera. Puoi anche utilizzare un display braille per navigare nel PC e leggere il testo.
Puoi assegnare o rilasciare la scorciatoia da tastiera Win + Ctrl + Invio per abilitare o disabilitare l'Assistente vocale per il tuo account utente in Windows 10 utilizzando Impostazioni o un tweak del Registro di sistema.
Per disabilitare la scorciatoia da tastiera dell'Assistente vocale in Windows 10 , Fare quanto segue.
- Apri il App Impostazioni .
- Vai a Facilità di accesso -> Assistente vocale.
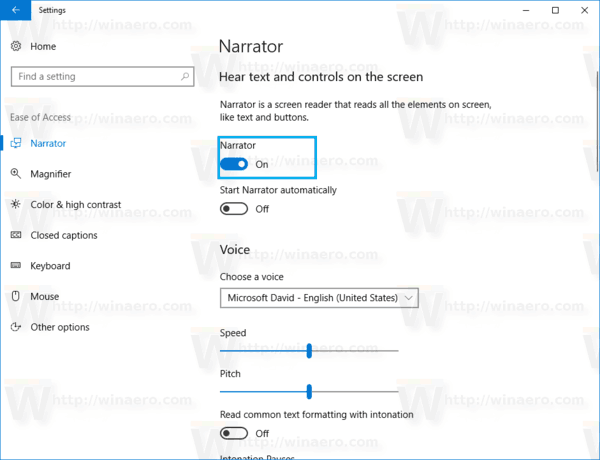
- A destra, disabilita l'opzioneConsenti al tasto di scelta rapida di avviare l'Assistente vocaleper disabilitare la scorciatoia Win + Ctrl + Invio.
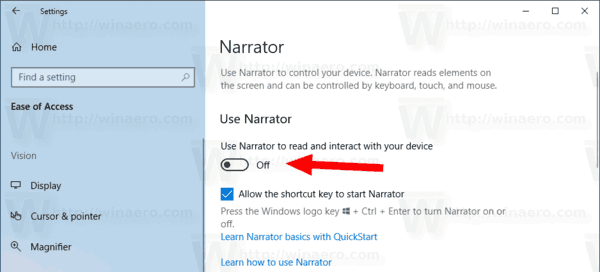
- Puoi riattivare il collegamento in qualsiasi momento abilitando l'opzione menzionata.
Hai fatto. In alternativa, puoi applicare un tweak al Registro di sistema.
Disattiva la scorciatoia da tastiera dell'Assistente vocale con un tweak del Registro di sistema
- Apri il App Editor del Registro di sistema .
- Vai alla seguente chiave di registro.
HKEY_CURRENT_USER Software Microsoft Narrator NoRoam
Scopri come accedere a una chiave di registro con un clic .
- A destra, crea un nuovo valore DWORD a 32 bit WinEnterLaunchEnabled .
Nota: anche se lo sei con Windows a 64 bit è comunque necessario creare un valore DWORD a 32 bit.
Impostare il suo valore su 1 per abilitare il collegamento. Un dato di valore 0 lo disabiliterà.
- Per rendere effettive le modifiche apportate dal tweak del Registro di sistema, è necessario disconnessione e accedi al tuo account utente.
Per risparmiare tempo, è possibile scaricare i seguenti file di registro pronti per l'uso.
Scarica i file di registro
Il tweak di annullamento è incluso.
Questo è tutto.
come trasmettere Chrome da iPhone chrome