Per impostazione predefinita, è possibile scorrere le finestre inattive aperte sul desktop in Windows 10. Questo comportamento può essere fastidioso per alcuni utenti, perché possono scorrere accidentalmente il contenuto della finestra sbagliata e non rendersene conto. Ecco come disabilitare la funzione Scorri Windows inattivo in Windows 10.
Pubblicità
non riesco a vedere la cartella condivisa Windows 10
Una delle funzionalità native di Windows 10 è la possibilità di scorrere le finestre inattive semplicemente passando con il puntatore del mouse su tale finestra e quindi utilizzando la rotellina del mouse. Il contenuto della finestra inattiva verrà fatto scorrere. Ad esempio, se hai una finestra di Blocco note inattiva con del testo, quel testo verrà fatto scorrere. Lo stato attivo non cambierà e rimarrà nella finestra attiva corrente.
Alcune persone trovano questa funzione molto utile. Ad altri non piace quando fanno scorrere inavvertitamente il contenuto di una finestra inattiva aperta in background. Se si tratta di un'interfaccia utente o di un modulo di input con una casella combinata (elenco a discesa), lo scorrimento accidentale potrebbe modificare alcune opzioni. Se non sei soddisfatto del comportamento di scorrimento predefinito di Windows 10, ecco come modificarlo.
Per disabilitare lo scorrimento delle finestre inattive in Windows 10 , Fare quanto segue.
- Apri il App Impostazioni .
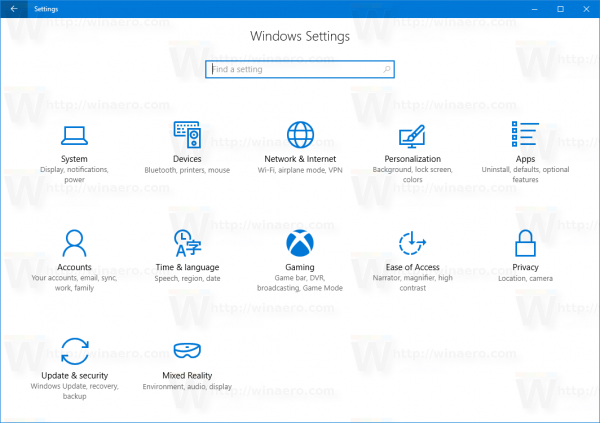
- Vai alla pagina seguente:Dispositivi: mouse.
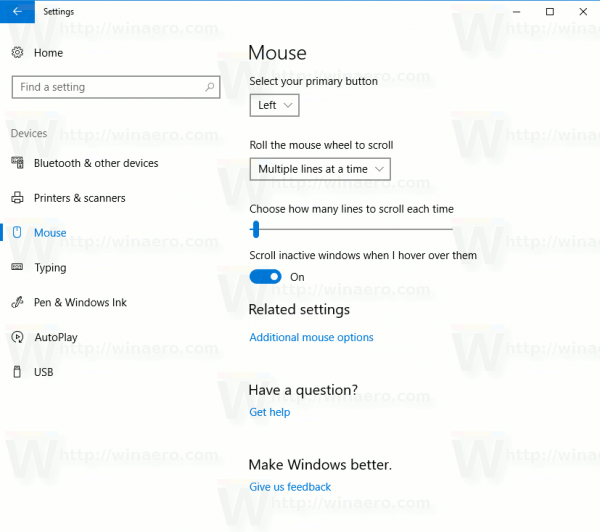
- A destra, vedi l'opzione sotto Mouse denominatoScorri le finestre inattive quando ci passo sopra.
- Disabilita questa opzione Scorri le finestre inattive quando ci passo sopra e hai finito .
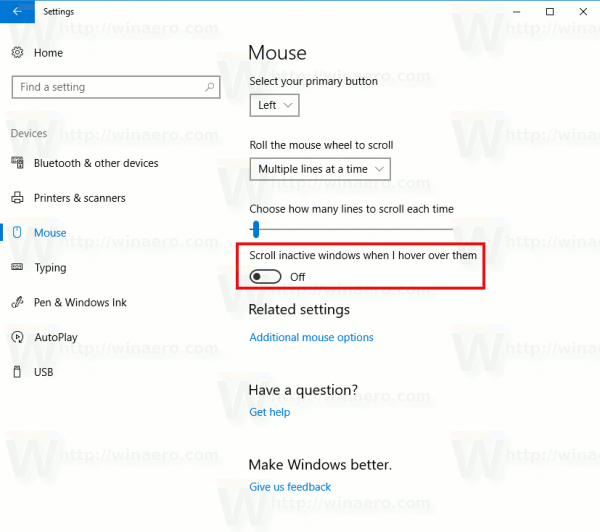
Se è necessario modificare questa opzione con un tweak del Registro di sistema, ecco come farlo.
- Aperto Editor del registro .
- Vai alla seguente chiave di registro:
HKEY_CURRENT_USER Pannello di controllo Desktop
- Modificare il valore DWORD a 32 bit denominatoMouseWheelRoutinga 0. Se non si dispone di un tale valore, crearlo.
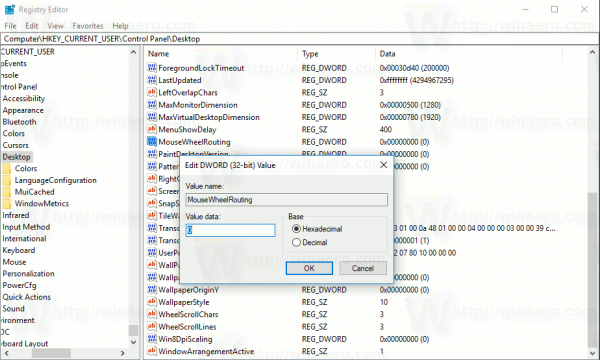 Nota: anche se lo sei che esegue la versione di Windows 10 a 64 bit , è necessario utilizzare un DWORD a 32 bit come tipo di valore.
Nota: anche se lo sei che esegue la versione di Windows 10 a 64 bit , è necessario utilizzare un DWORD a 32 bit come tipo di valore. - Adesso, esci dal tuo account utente e accedi di nuovo.
Per ripristinare il comportamento predefinito, è necessario impostare l'estensioneMouseWheelRoutingvalore su 2. Ancora una volta, sarà necessario disconnettersi affinché le modifiche abbiano effetto.
Per tua comodità, ho preparato file di registro pronti per l'uso. Puoi scaricarli qui sotto.
Scarica i file di registro
come registrare una chiamata facetime
Il tweak di annullamento è incluso.

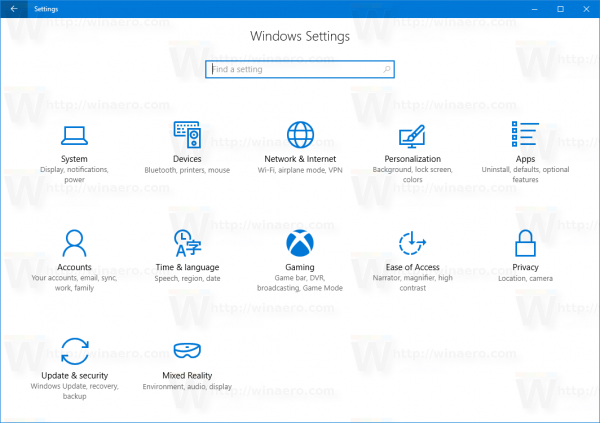
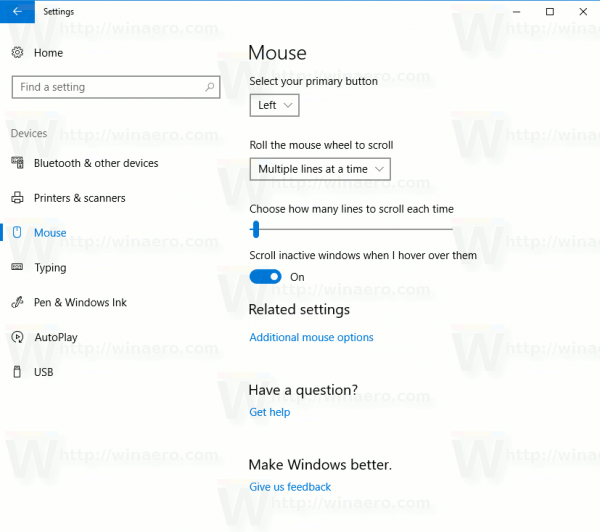
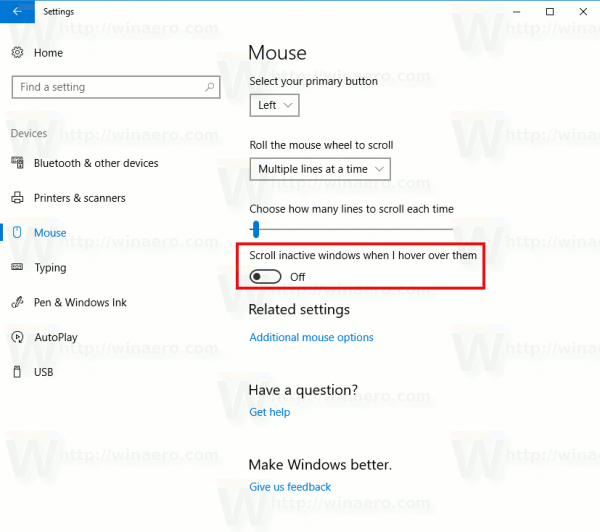
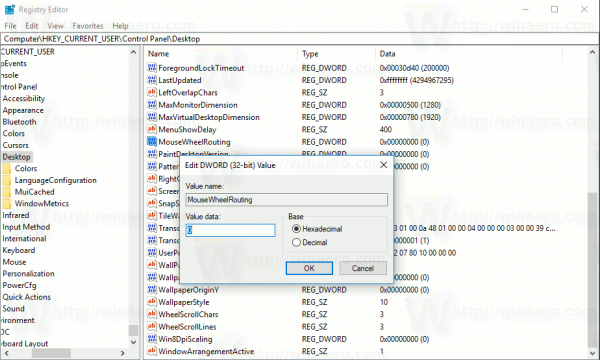 Nota: anche se lo sei che esegue la versione di Windows 10 a 64 bit , è necessario utilizzare un DWORD a 32 bit come tipo di valore.
Nota: anche se lo sei che esegue la versione di Windows 10 a 64 bit , è necessario utilizzare un DWORD a 32 bit come tipo di valore.






