In Windows 10, Microsoft ha rimosso l'opzione Luoghi recenti ampiamente utilizzata dal pannello di navigazione di Esplora file. Invece, ha i gruppi 'File recenti' e 'Cartelle frequenti' all'interno della cartella Accesso rapido. Molti utenti che hanno utilizzato Luoghi recenti hanno trovato questa modifica scomoda, perché le cartelle aperte di recente erano a portata di clic. Oggi vedremo come aggiungere luoghi Recenti al riquadro sinistro di Esplora file in Windows 10.
Pubblicità
In precedenza, abbiamo spiegato come aggiungere elementi recenti al riquadro sinistro di Esplora file in Windows 10. Ti consiglio di leggerlo, poiché può essere utile avere sia Elementi recenti (documenti) che Luoghi recenti nel riquadro sinistro. Leggi il seguente articolo se sei interessato:
come ispezionare l'elemento su discord
Come aggiungere elementi recenti al riquadro sinistro di Esplora file in Windows 10
controlla che tipo di ram ho
Per aggiungi luoghi recenti al riquadro sinistro di Esplora file in Windows 10 , devi fare quanto segue:
- Premi i tasti di scelta rapida Win + R insieme sulla tastiera per aprire la finestra di dialogo Esegui. Suggerimento: vedi il elenco completo di Vincere scorciatoie da tastiera disponibile in Windows.
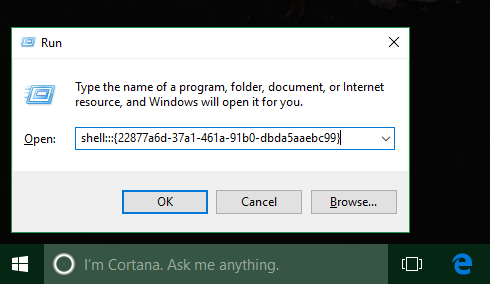
- Immettere quanto segue nella casella Esegui:
shell ::: {22877a6d-37a1-461a-91b0-dbda5aaebc99}
Premere Invio.
Il comando è un comando di shell speciale. Ti condurrà direttamente alla cartella Luoghi recenti!
- La cartella Luoghi recenti verrà aperta in Esplora file:
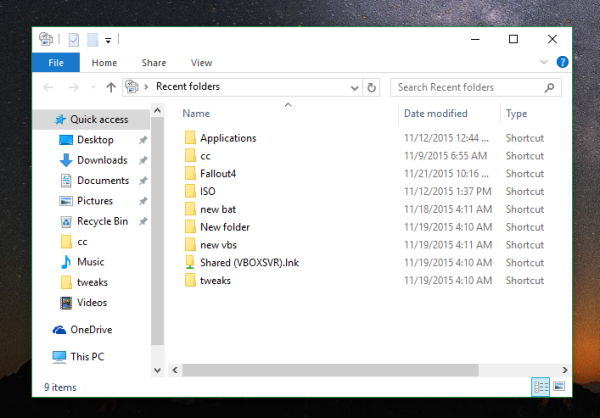
- Fare clic con il pulsante destro del mouse su Accesso Qiuck elemento nel riquadro di navigazione (riquadro sinistro) e selezionare Blocca la cartella corrente su Accesso rapido dal menu contestuale:
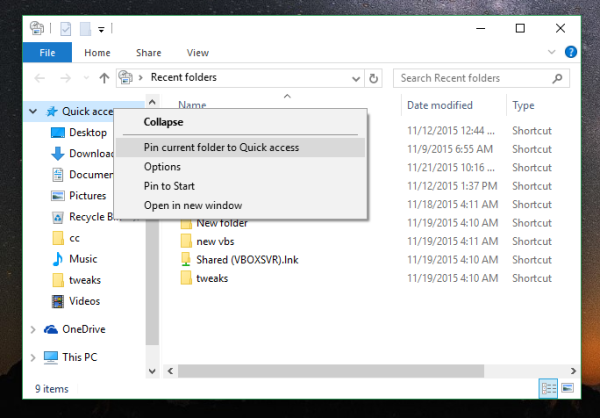
Questo è tutto. Adesso hai Luoghi recenti nel riquadro sinistro di Esplora file in Windows 10 in Accesso rapido .
perché il mio mouse continua a fare doppio clic?
Questo trucco funziona in Windows 10 a partire dall'aggiornamento TH2 (versione 1511). Può smettere di funzionare in seguito se Microsoft decide di cambiare le cose in futuro.

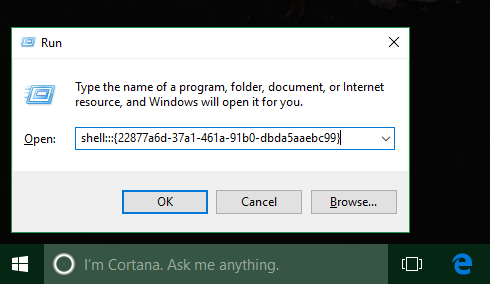
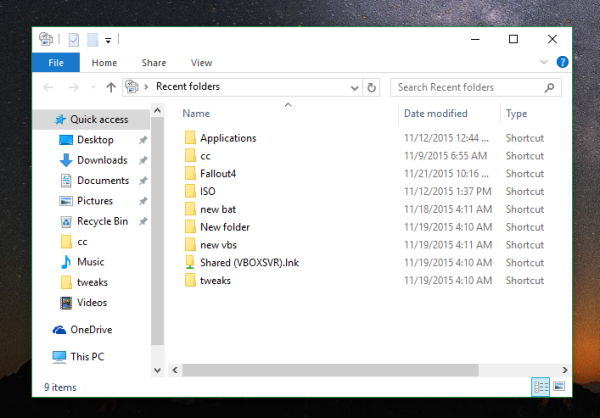
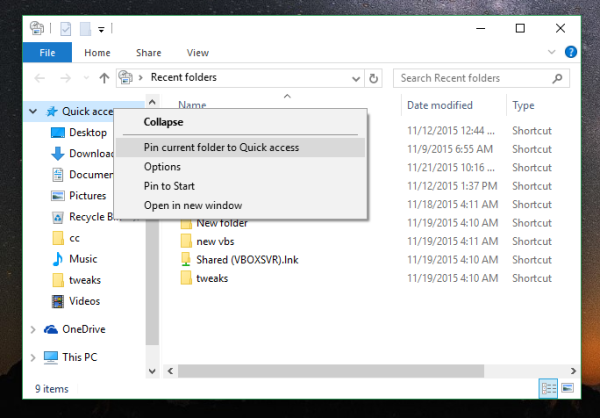





![Come utilizzare una VPN con Chromecast [gennaio 2021]](https://www.macspots.com/img/chromecast/91/how-use-vpn-with-chromecast.jpg)


