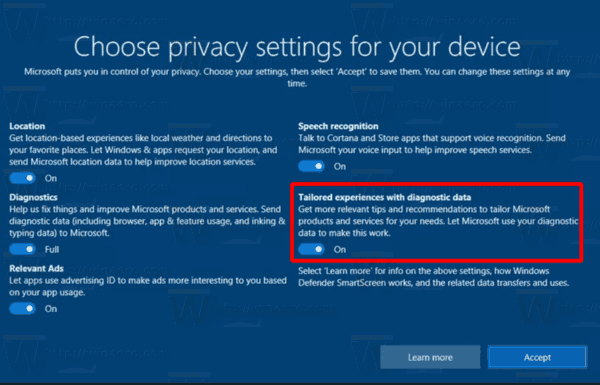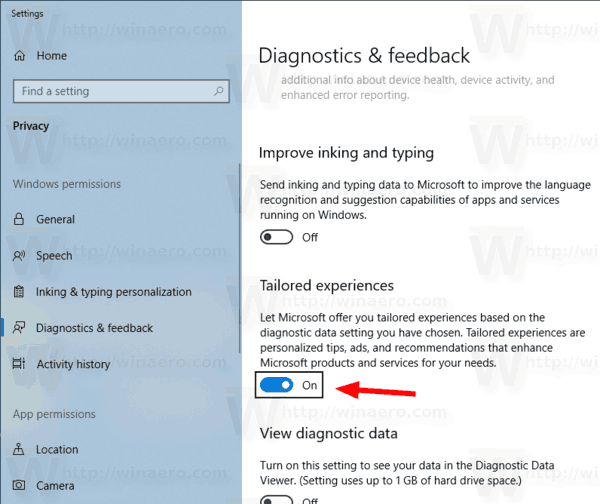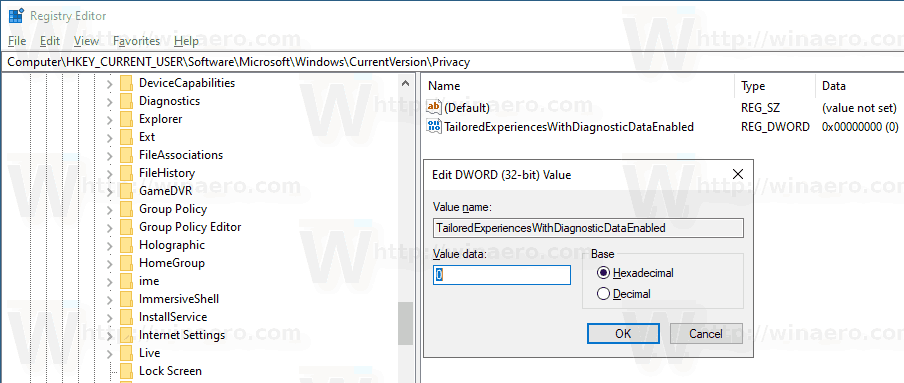IlEsperienze su misuraL'impostazione della privacy è disponibile in Windows 10 a partire dalla build 15019. È abilitata per impostazione predefinita. Quando è abilitato, Microsoft utilizzerà i dati di diagnostica per fornire consigli personalizzati, suggerimenti e offerte per adattare Windows alle esigenze dell'utente e farlo funzionare meglio per loro. Se non sei soddisfatto delle impostazioni predefinite, puoi disabilitarlo, come spiegato di seguito.

come eliminare i messaggi su instagram
Durante lo sviluppo in corso di Windows 10, Microsoft ha introdotto nuove opzioni di privacy nel sistema operativo. L'azienda ha cercato di rendere l'informativa sulla privacy più trasparente per l'utente finale e di mostrare esplicitamente quali dati vengono raccolti. Quando si accede a un nuovo account utente o si installa il sistema operativo, è possibile rivedere rapidamente le importanti impostazioni sulla privacy come annunci, diagnostica, posizione ed esperienze personalizzate. Una speciale sezione 'Ulteriori informazioni' spiega come verranno utilizzati la posizione raccolta, il riconoscimento vocale, la diagnostica, le esperienze personalizzate e i dati degli annunci.
Pubblicità
Per disabilitare le esperienze personalizzate durante l'installazione di Windows
- Durante un'installazione pulita di Windows 10, procedi finché non vedi il file Scegli le impostazioni sulla privacy per il tuo dispositivo pagina.
- Spegni il Esperienze su misura opzione privacy (vedi screenshot).
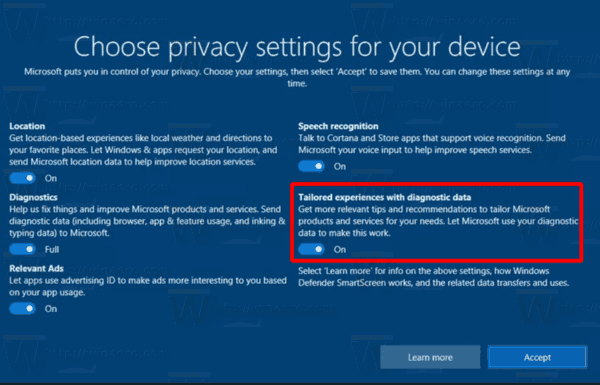
Dopo aver installato Windows 10, l'opzione può essere modificataconoImpostazioni o un tweak del registro.
Per disabilitare le esperienze personalizzate nelle impostazioni di Windows 10,
- Apri il App Impostazioni .
- Vai aPrivacy> Diagnostica e feedback.
- A destra, scorri verso il basso fino a Esperienze su misura sezione.
- Disabilita l'opzione 'Consenti a Microsoft di fornire esperienze più personalizzate con suggerimenti e consigli pertinenti utilizzando l'impostazione dei dati di diagnostica che hai scelto'.
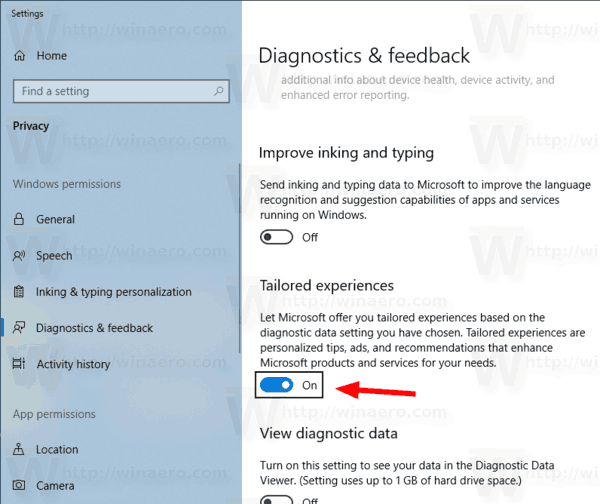
Infine, puoi applicare un tweak del Registro di sistema per disabilitare la funzione.
Per disabilitare le esperienze personalizzate con una modifica del registro,
- Apri il App Editor del Registro di sistema .
- Vai alla seguente chiave di registro.
HKEY_CURRENT_USER Software Microsoft Windows CurrentVersion Privacy
Scopri come accedere a una chiave di registro con un clic .
- A destra, modifica o crea un nuovo valore DWORD a 32 bit TailoredExperiencesWithDiagnosticDataEnabled .
Nota: anche se lo sei con Windows a 64 bit è comunque necessario creare un valore DWORD a 32 bit.
Impostare il suo valore su 0 per disabilitare la funzione. Un dato valore di 1 lo abiliterà.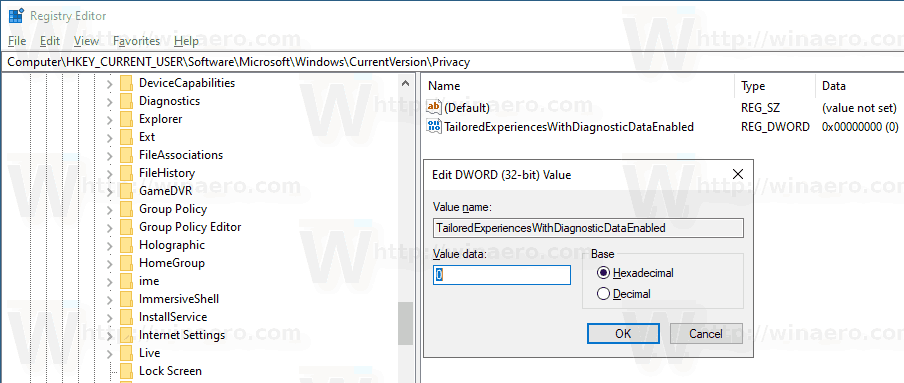
- Per rendere effettive le modifiche apportate dal tweak del Registro di sistema, è necessario disconnessione e accedi al tuo account utente.
Per risparmiare tempo, è possibile scaricare i seguenti file di registro pronti per l'uso.
Scarica i file di registro
Questo è tutto.
Articoli Correlati.
- Disabilitare l'esperienza delle impostazioni sulla privacy all'accesso in Windows 10
- Blocca o sblocca i download automatici di file per le app in Windows 10
- Disattiva l'ID pubblicità per gli annunci pertinenti in Windows 10
- Disabilita Migliora personalizzazione input penna e digitazione in Windows 10
- Disabilitare l'accesso delle app alla messaggistica in Windows 10
- Disabilita l'accesso dell'app alla posta elettronica in Windows 10
- Disabilita l'accesso all'app per la cronologia delle chiamate in Windows 10
- Disabilita l'accesso dell'app ai contatti in Windows 10
- Disabilita l'accesso dell'app alla posizione in Windows 10
- Disabilita l'accesso delle app al file system in Windows 10
- Disabilita l'accesso dell'app alle informazioni sull'account in Windows 10
- Disabilita l'accesso dell'app al calendario in Windows 10
- Disabilita l'accesso dell'app al microfono in Windows 10
- Gestisci l'accesso delle app a documenti, immagini e video in Windows 10