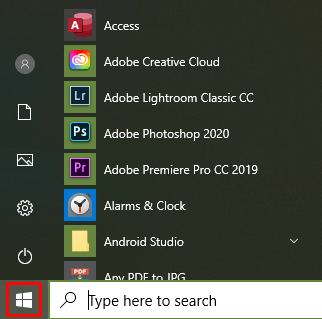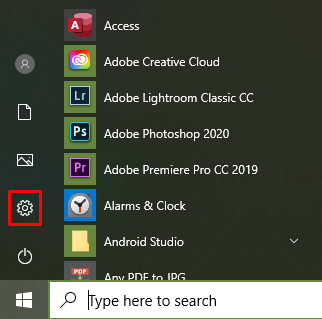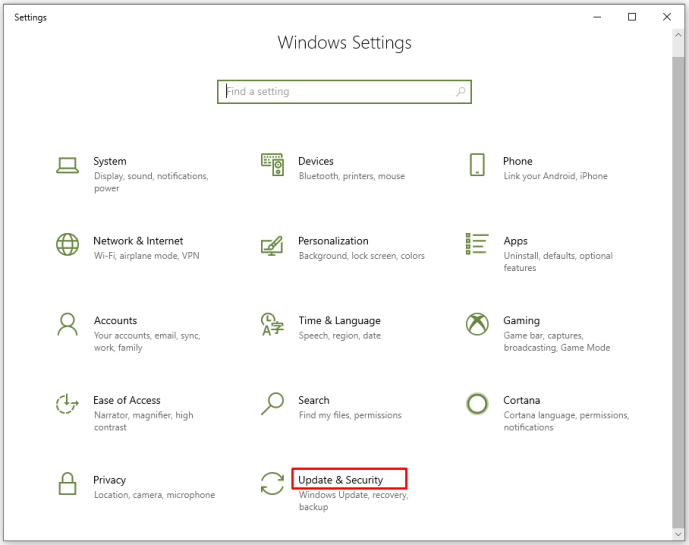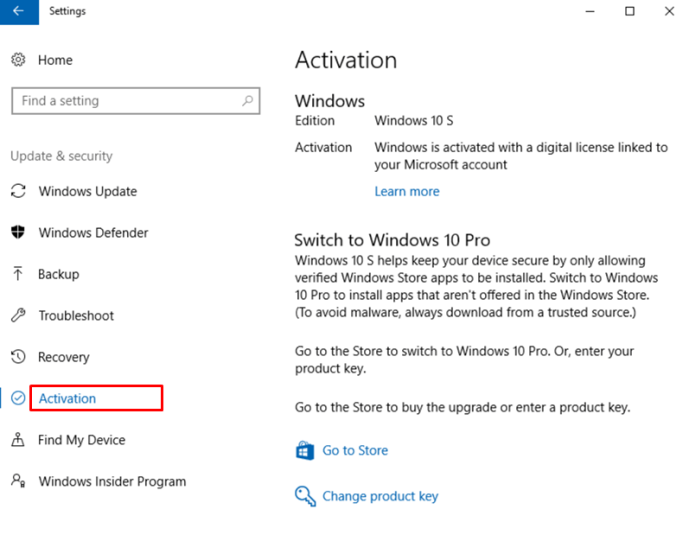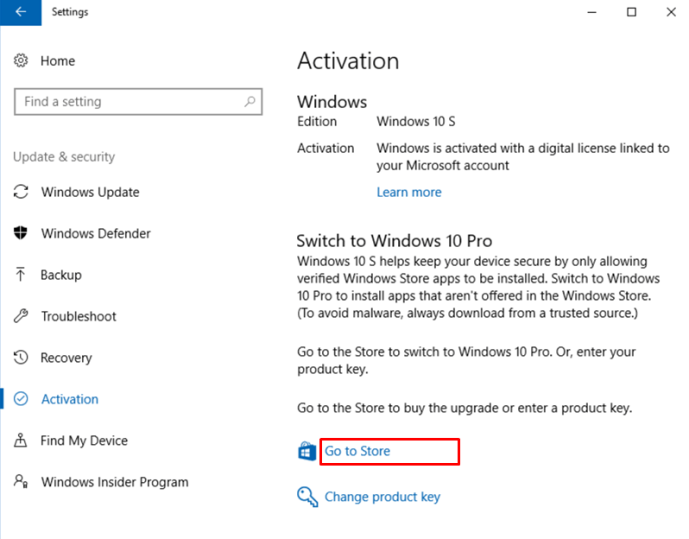Se disponi di un dispositivo dotato del sistema operativo in modalità Windows 10 S, avresti notato che l'installazione di app è un affare piuttosto limitato. A meno che l'applicazione che desideri utilizzare non provenga da Microsoft Store, sei sfortunato. Per questo motivo, molte persone scelgono di cambiare la loro versione per evitare questo problema.
come collegare un server discord
Ed è esattamente quello che ti mostreremo. Come disattivare la modalità S in Windows 10 e consentire l'installazione di app non Microsoft.
Cos'è Windows 10 S?
Microsoft sottolinea che Windows 10 S è una versione del suo sistema operativo sviluppata per l'utilizzo in un contesto educativo. È una modalità del sistema operativo Windows 10 che limita le app disponibili solo a quelle che sono state verificate da Microsoft e sono disponibili in Microsoft Store. Questa limitazione consente a questa versione di Windows di funzionare in modo molto efficiente, rendendola veloce e sicura. Questo, ovviamente, ha lo svantaggio di non essere in grado di installare app di terze parti.
Controllo della versione di Windows 10
Se non sei sicuro che la versione di Windows fornita con il tuo dispositivo sia o meno la versione S, puoi provare a installare un'app non Microsoft Store o controllare le impostazioni della versione nel menu Sistemi. Per controllare la tua versione di Windows:
- Fare clic sul pulsante Start nell'angolo inferiore sinistro dello schermo.
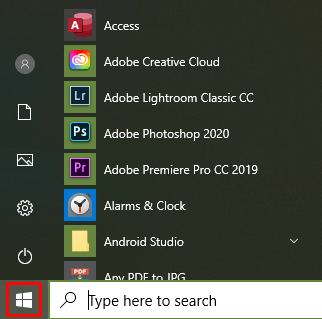
- Scegli Impostazioni dal menu. Su Windows 10, le Impostazioni sono rappresentate dall'icona a forma di ingranaggio.
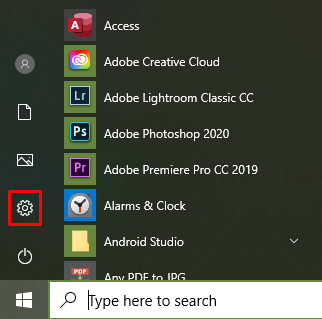
- Scegli e fai clic su Sistema.
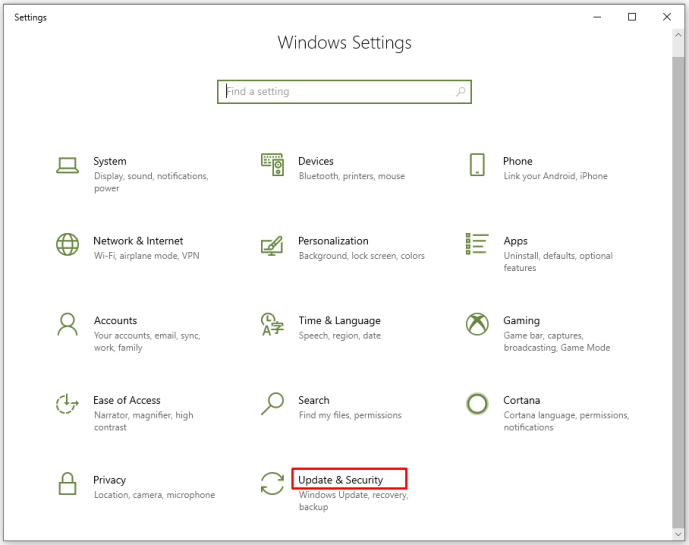
- Scorri verso il basso e trova la scheda Informazioni nel menu a sinistra, quindi fai clic su di essa.
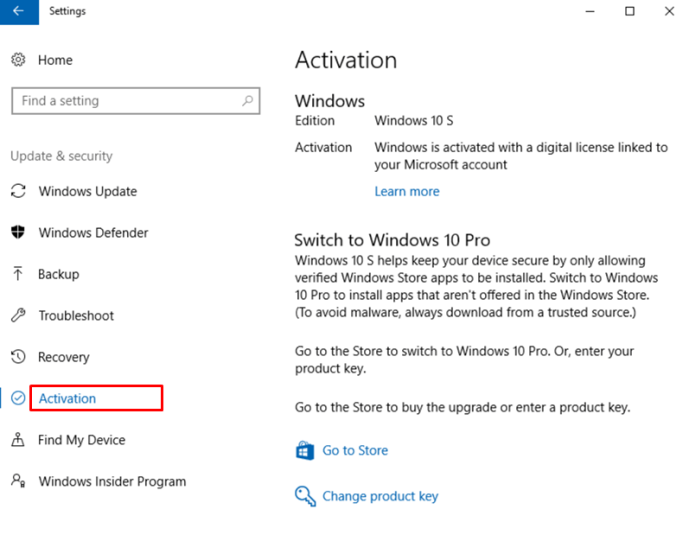
- Troverai la tua versione di Windows nelle specifiche di Windows. Un sistema operativo in modalità S verrà etichettato come tale.

Disattivazione di Windows 10 S.
Prima di iniziare il passaggio da Windows 10 S, è necessario essere consapevoli del fatto che sebbene questo processo sia gratuito, è anche irreversibile. Una volta convertito il sistema da Windows S, non è possibile ripristinarlo. Se comprendi e accetti questo punto, continua a leggere.
Per completare il processo di uscita dalla modalità Windows 10 S, segui questi passaggi:
- Fare clic sul pulsante Start per aprire il menu.
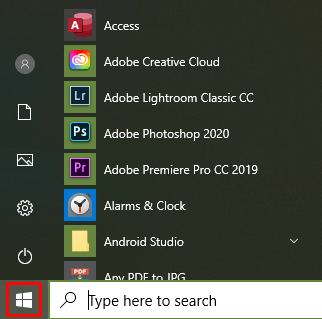
- Scegli Impostazioni dall'elenco.
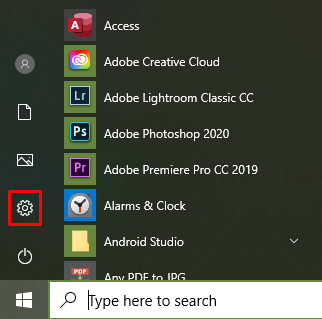
- Trova Aggiornamento e sicurezza dal menu, quindi fai clic su di esso.
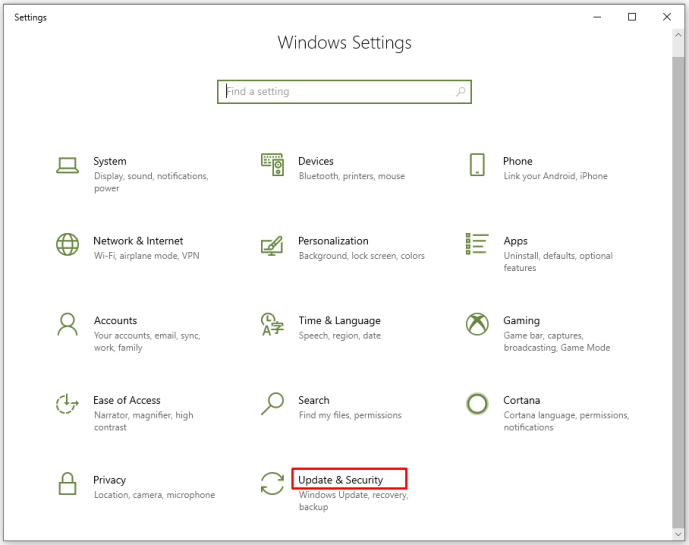
- Nel menu a sinistra, cerca Attivazione, quindi fai clic su di esso per aprire la pagina Attivazione.
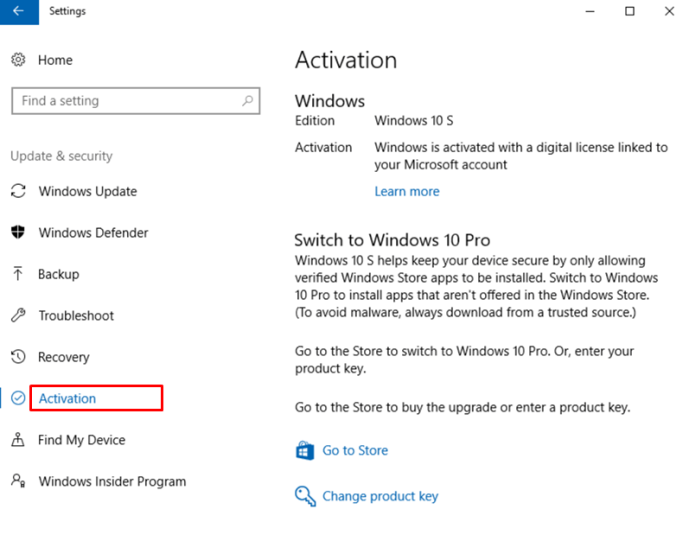
- A seconda della versione di Windows 10 S, vedrai Passa a Windows 10 Home o Passa a Windows 10 Pro. Nel menu Passa a, fare clic sul collegamento Vai al negozio. Se vedi un collegamento Vai al negozio sotto un menu Aggiorna la tua edizione di Windows,non fare clic su quel collegamento.
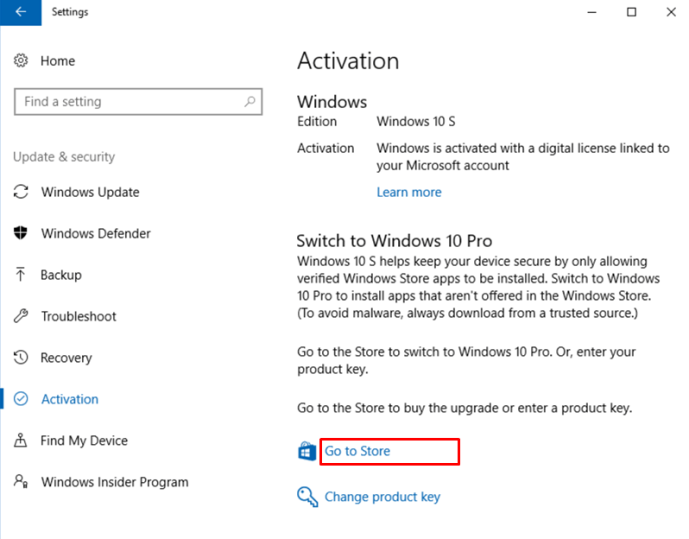
- Dopo aver fatto clic sul collegamento Vai al negozio, verrai indirizzato a una pagina Esci dalla modalità S. Trova il pulsante Ottieni, fai clic su di esso, quindi segui le istruzioni per la conferma. Una volta fatto questo, ufficialmente non sei più in modalità S e ora puoi installare app dall'esterno di Microsoft Store.
Tieni presente che l'aggiornamento della tua versione di Windows senza uscire dalla modalità S ti manterrà in modalità S. Puoi comunque acquistare una versione superiore del tuo sistema operativo accedendo al collegamento Aggiorna la tua edizione di Windows, ma sarà una versione in modalità S. Puoi comunque disattivare la modalità S dopo aver aggiornato l'edizione di Windows seguendo i passaggi precedenti.
come condividere la storia di instagram di qualcun altro
Se desideri eseguire l'aggiornamento senza uscire dalla modalità S, torna alla pagina di attivazione utilizzando le istruzioni sopra. Questa volta fai clic sul collegamento Vai al negozio nel menu Aggiorna la tua edizione di Windows. Verrai reindirizzato a una pagina in cui puoi acquistare un'edizione superiore del tuo sistema operativo.

Perché utilizzare Windows 10 S in primo luogo?
Windows 10 S, sebbene limiti il tipo di app che possono essere eseguite su di esso, presenta diversi vantaggi. È molto veloce, con startup che richiedono solo pochi secondi indipendentemente dal numero di app installate. È anche abbastanza sicuro, poiché la modalità consente solo app verificate da Microsoft. Queste specifiche rendono Windows 10 S perfetto per l'uso in un ambiente educativo.
Se desideri un dispositivo in grado di gestire tutte le esigenze dei compiti scolastici ma al sicuro da software dannoso, Windows 10 S è un ottimo sistema operativo da avere. Il Windows Store ha molte app disponibili, sia gratuite che a pagamento che possono essere utilizzate per aumentare la produttività.
come cambiare la discordia del colore del testo
Naturalmente, non tutti gli ambienti scolastici possono trarre vantaggio dalla limitazione proprietaria di questo sistema. Poiché la modalità S non consente l'installazione di app non di Microsoft Store, anche il software aperto come Google Chrome o Open Office non è disponibile. Questo è uno svantaggio in quanto rende non disponibile gran parte del software con licenza aperta gratuita.
Una grande limitazione
Windows 10 S è un ottimo sistema operativo per coloro che non richiedono app di terze parti per il proprio lavoro. Il vantaggio di essere veloci e sicuri, tuttavia, è anche il suo più grande limite. Non poter installare un gran numero di programmi sia gratuiti che a pagamento è un inconveniente che non molti accetteranno. La disattivazione della modalità S è, il più delle volte, una decisione facile da prendere.
Hai avuto esperienza con il passaggio dalla modalità S in Windows 10? Condividi i tuoi pensieri nella sezione commenti qui sotto.