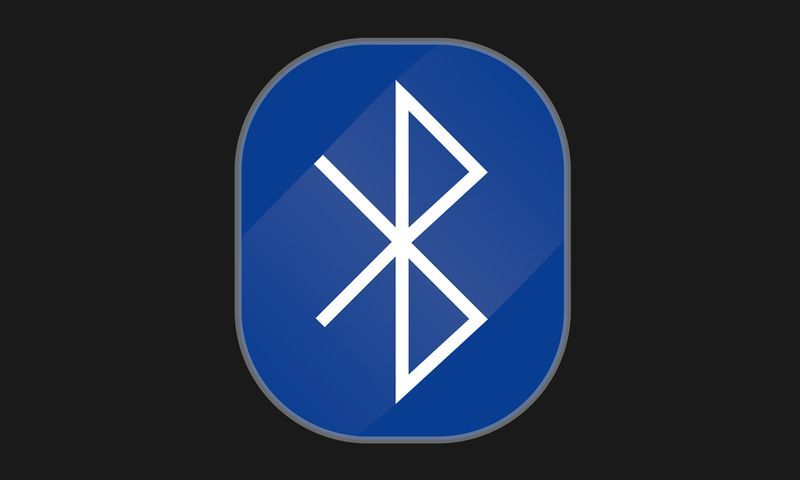I dispositivi Fire TV di Amazon rappresentano il modo migliore per guardare l'intrattenimento sul televisore a casa. Dal Fire TV Cube con integrazione di Alexa a mani libere integrata, alla nuova Nebula Soundbar che include Fire OS fin dall'inizio, non mancano i modi per acquistare nell'ecosistema di dispositivi e app compatibili con la TV di Amazon.

La nostra opzione preferita, tuttavia, è Fire TV Stick. A partire da soli $ 40, è uno dei modi più semplici per acquistare Fire TV, dandoti accesso a migliaia di app e giochi, oltre a una vasta libreria di film in streaming.
Ovviamente, se puoi scegliere un solo servizio di streaming, non esiste una combinazione migliore di Fire Stick e Netflix. Con una solida connessione Internet e un abbonamento a Netflix, hai immediatamente accesso a un'ampia selezione di film, programmi TV, documentari, cabaret e, naturalmente, a una vasta libreria di contenuti originali.
controlla se il mio telefono è sbloccato
Come con qualsiasi servizio di streaming, a volte puoi incorrere in problemi di streaming di film online. Uno degli errori più comuni che incontrerai con Netflix è un semplice messaggio visualizzato che Netflix non può essere raggiunto. Diamo un'occhiata a cosa fare quando Netflix non funziona sulla tua Fire Stick.

Netflix è inattivo?
La prima cosa che dovresti sempre fare, anche prima di controllare la tua connessione Internet, è scoprire se Netflix non è disponibile per tutti o solo per te. Ci sono un paio di modi per farlo, ma il più semplice e affidabile è utilizzare un social network come Twitter. Cerca Netflix o Netflix in basso, quindi seleziona i più recenti dalla casella di ricerca per vedere i tweet più recenti man mano che arrivano. Se Netflix è inattivo anche per una singola regione del mondo, lo saprai senza dubbio dalle reazioni delle persone online.
Ovviamente, affidarsi a Twitter non è l'unico modo. Siti come È giù adesso e Giù per tutti o solo per me ti danno anche la possibilità di controllare se un sito è inattivo per la maggior parte degli utenti o se lo è solo per te.

Controlla la tua connessione di rete
Dopo aver confermato che l'interruzione è da parte tua e non su Netflix, la prima cosa da controllare è la rete WiFi a cui si connette il tuo Amazon Fire TV Stick. Il modo più semplice per verificarlo è connettersi da un altro dispositivo, come uno smartphone o un computer. Per la maggior parte delle famiglie, di solito ci sono più dispositivi che si connettono al WiFi e non solo Amazon Fire TV Stick. Verifica se riescono a connettersi e se hanno un servizio Internet.
Se Fire TV Stick è l'unico dispositivo sulla rete, prova ad accedere a un altro canale di streaming o guarda il router. Se la rete è attiva e funzionante per cose diverse da Netflix, il problema non è nella rete (sebbene potrebbe essere nella connessione specifica di Fire TV Stick alla rete).
Riavvia il tuo Fire Stick
Spegnilo, quindi riaccendilo: c'è qualche problema che non può essere risolto? Bene, sì, molti problemi, ma un semplice ciclo di accensione rimane il modo più veloce e più ovvio per provare a risolvere un problema del computer, e il tuo Fire TV Stick è fondamentalmente solo un piccolo computer Android. Scollega Fire TV Stick dalla presa a muro, attendi 30 secondi, quindi ricollegalo. Riacquisirà la connessione di rete e (si spera) risolverà eventuali problemi di connessione.
Prova un programma diverso
Se ricevi l'errore 0013 dopo aver provato a selezionare un programma specifico, è possibile che quel singolo spettacolo o film sia corrotto o difettoso in qualche modo nel sistema. Prova a guardare un programma diverso su Netflix. Se ti consente, segnala il problema con il programma che non sei riuscito a guardare a Netflix dal tuo Visualizzazione della pagina delle attività .
Cancella i dati
Continua a non funzionare? OK, il passaggio successivo consiste nel cancellare i dati dell'applicazione ei dati della cache dell'applicazione all'interno di Fire TV Stick. Il tuo Fire Stick è un piccolo microcomputer capace, ma ha dei limiti ed è possibile che la quantità di dati che sta memorizzando per Netflix possa aver alterato qualcosa. Cancellando sia i dati che la cache, potresti essere in grado di rimettere in moto le cose. Ecco come farlo.

- Su Fire TV Stick, premi il pulsante Home e quindi vai su Impostazioni. Seleziona Applicazioni, quindi scegli Gestisci applicazioni installate.
- Accedi all'app Netflix e seleziona l'app.
- Vai a Cancella dati e selezionalo. Dopo aver selezionato Cancella dati, è necessario selezionarlo di nuovo. Quando hai finito di cancellare i dati, vai su Cancella cache e seleziona anche quell'opzione.
- Dopo che tutti i dati e la cache sono stati rimossi, scollega Amazon Firestick dalla TV e attendi 30 secondi. Ricollegalo e controlla se il tuo problema è stato risolto.
Aggiorna Netflix
È possibile che la tua app Netflix non sia aggiornata e che un'incompatibilità impedisca alla tua versione precedente dell'app di comunicare con i server Netflix. Fortunatamente, aggiornare l'app è molto semplice. Ecco come:
- Premi il pulsante Home, quindi vai alla sezione App per trovare l'app Netflix.
- Se l'app Netflix deve essere aggiornata, l'opzione Aggiorna apparirà non appena fai clic sull'app. Scegli Aggiorna e attendi fino al completamento, quindi riavvia Netflix per vedere se la correzione ha funzionato.

Aggiorna il firmware di Fire Stick
L'app Netflix potrebbe non essere l'unica cosa che deve essere aggiornata. È anche una buona idea aggiornare il firmware di Fire TV Stick. Effettuare le seguenti operazioni per verificare la disponibilità di aggiornamenti:
- Seleziona Impostazioni nella schermata principale e fai clic su Sistema. Scegli Informazioni nel menu Sistema per dare un'occhiata al firmware corrente di Fire TV Stick.
- Vai a Verifica aggiornamenti di sistema e il nuovo firmware Fire TV Stick verrà scaricato automaticamente.
- Dopo il download, puoi selezionare Installa aggiornamento di sistema. In caso contrario, gli aggiornamenti si installano automaticamente quando si riavvia o si lascia il sistema inattivo per mezz'ora.

Disinstalla quindi Reinstalla Netflix
Se le soluzioni precedenti non sono riuscite a risolvere il problema, potrebbe essere necessario disinstallare e reinstallare Netflix sul tuo Firestick. Questo metodo potrebbe richiedere più tempo rispetto ad altri, ma è noto che funziona.
come salvare l'inventario in minecraft
- Seleziona Impostazioni e fai clic su Applicazioni installate gestite.
- Seleziona l'app Netflix e scegli Disinstalla. Attendi il completamento del processo.
- Dopo la disinstallazione, torna al menu principale e seleziona la barra di ricerca. Digita Netflix e seleziona l'app dai risultati.
- Seleziona l'app Netflix e tocca Installa. Al termine, aprilo e accedi con il tuo nome utente e password per goderti di nuovo Netflix.
Reimpostazione del bastoncino di fuoco
L'ultima cosa da provare è un ripristino delle impostazioni di fabbrica del tuo Fire TV Stick. Nota che il ripristino sta ricominciando tutto su Fire TV Stick. Perderai le tue informazioni di accesso, le tue preferenze personali, le tue app: questo riporterà il tuo Fire TV Stick al suo stato quando è uscito dalla fabbrica.
- Una volta all'interno del menu, vai su Impostazioni e selezionalo. Scorri verso destra per accedere al menu Sistema che ti dà la possibilità di ripristinare Fire TV Stick.
- Individua Ripristina impostazioni di fabbrica e selezionalo. Potrebbe anche essere necessario inserire il PIN, se ne hai uno.

Se nessuno di questi suggerimenti ha aiutato, il problema è qualcosa che solo il supporto di Netflix o Amazon può aiutarti. Suggerisco di provare prima Netflix contattando il Chat live di Netflix servizio. Se non sono in grado di aiutare, allora Il supporto tecnico di Amazon è la tua ultima speranza.