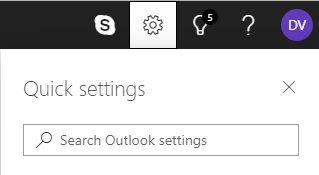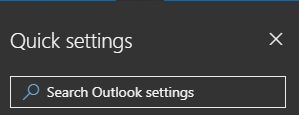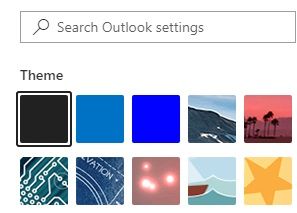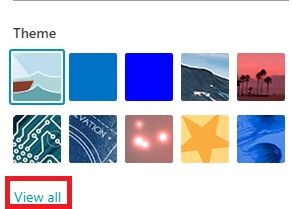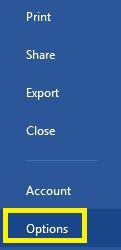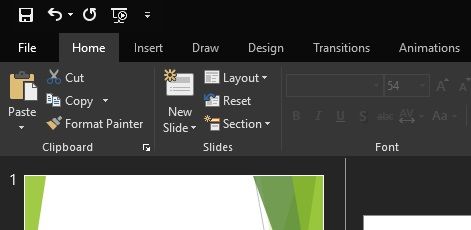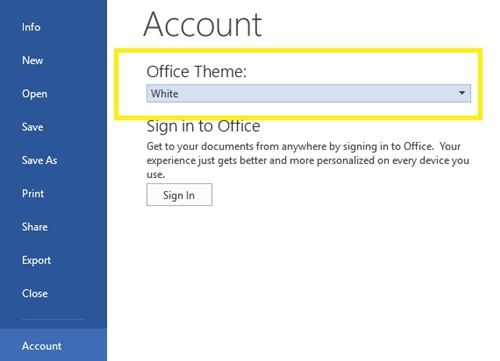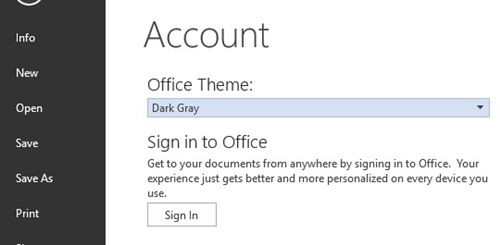Ogni app al giorno d'oggi sembra avere la propria modalità oscura e Microsoft Office non deve essere escluso.

Tutte le versioni più recenti delle app del browser Web di Microsoft Office hanno la propria modalità oscura, incluso Outlook. Tuttavia, il processo di passaggio a un tema scuro sulle app desktop non è lo stesso delle app online. Inoltre, non tutte le versioni di Microsoft Office sono compatibili con la modalità oscura.
Questo articolo spiegherà come passare alla modalità oscura su diverse versioni di Microsoft Outlook.
Modalità oscura per Outlook Web
Se stai usando Outlook nel tuo browser web, cambiarlo in modalità oscura è facile. Tutto quello che devi fare è:
- Apri Outlook sul tuo browser web.
- Fare clic sul pulsante 'Impostazioni' in alto a destra dello schermo. La nuova finestra dovrebbe apparire.
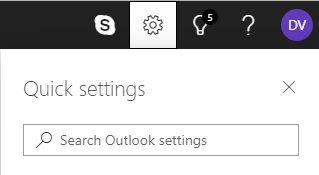
- Cerca 'Modalità oscura' e attivala.
- Lo schermo dovrebbe passare subito alla modalità oscura.
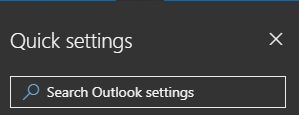
Tieni presente che non sarai in grado di utilizzare nessun altro tema mentre sei in modalità oscura. Quindi, se pensi che la modalità oscura sia troppo scura, puoi semplicemente utilizzare un tema scuro.
Qualsiasi tema scuro lascerà il testo nero su uno sfondo bianco. Solo le barre e le caselle di testo rimarranno nere.
Per passare a un tema scuro, segui questi passaggi:
- Premi 'Impostazioni' nella parte in alto a destra dello schermo.
- Controlla se la 'Modalità oscura' è disattivata. Se la modalità oscura è attiva, non sarai in grado di scegliere un tema.
- La finestra 'Impostazioni' apparirà quando fai clic su 'Impostazioni'. La galleria dei temi dovrebbe trovarsi proprio sotto la barra 'Ricerca rapida'.
- Cerca il tema del quadrato nero.
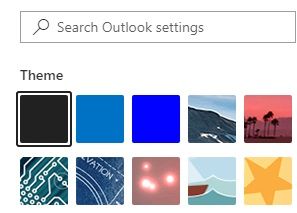
- Se non vedi il quadrato nero, fai clic su 'Visualizza tutto'.
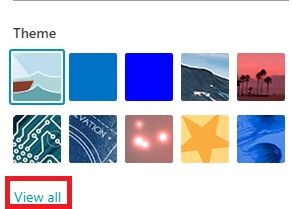
- Questo cambierà il tuo tema in nero.
Puoi passare da un tema all'altro quando vuoi. Quindi, se ti stanchi mai del buio, puoi passare al tramonto, alle balene e a molti altri temi.
Modalità oscura in Office 365
Se hai un abbonamento a Office 365, puoi passare a un tema nero. In questo modo l'interfaccia cambierà in scura per tutte le tue app di Microsoft Office, incluso Outlook.
Innanzitutto, devi verificare se disponi dell'ultima versione di Office 365, cosa che puoi fare sul Sito ufficiale. Se disponi della versione corretta, segui queste istruzioni:
- Apri Office365.
- Vai nel menu 'File' nella barra dei menu (più a sinistra).
- Fai clic su 'Opzioni' dal menu a discesa. Dovrebbe apparire una nuova finestra.
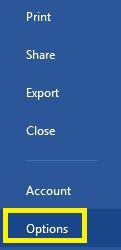
- Seleziona 'Generale' dall'elenco a sinistra.
- Trova la sezione 'Personalizza la tua copia di Microsoft Office'.
- Fai clic su 'Tema Office'.
- Scegli 'Nero' dal menu a discesa.
- Dovrebbe apparire l'interfaccia utente di Office 365.
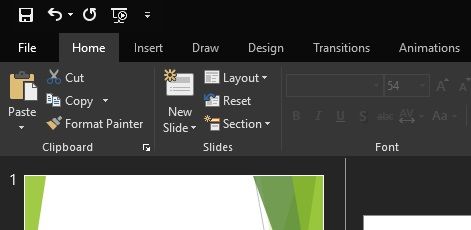
Apri Microsoft Outlook 365 e dovresti essere in modalità oscura. Se vuoi tornare al tema precedente o passare a un altro tema, usa lo stesso metodo sopra.
Esiste una modalità oscura per le versioni precedenti di Outlook?
Sfortunatamente, non è disponibile la modalità oscura per le app di Outlook precedenti. Tuttavia, se hai Office 2013 o 2016, puoi passare a un tema grigio scuro, che è il più vicino a una modalità oscura.
Per farlo, dovrai:
- Apri qualsiasi app di Microsoft Office.
- Fare clic su 'File'. Questo ti porterà al menu di Microsoft Office.
- Seleziona 'Account' dall'elenco a sinistra.
- Fare clic sulla barra sotto 'Tema Office' per aprire un menu a discesa.
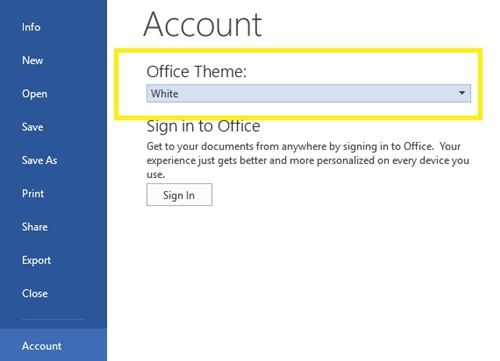
- Seleziona 'Grigio scuro'.
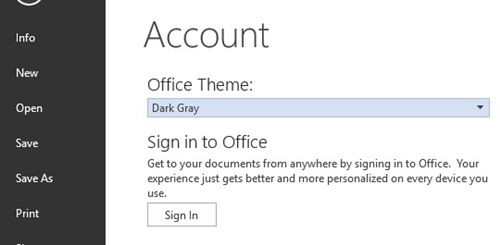
- Il tuo ufficio avrà ora un'interfaccia utente grigio scuro.
L'interfaccia utente grigio scuro avrà un mix di colori scuri per barre e caselle di testo, caratteri neri e sfondo grigio. Per tornare al tema precedente, segui gli stessi passaggi e seleziona 'Bianco'.
La modalità oscura è disponibile su Mac?
Per Mac, puoi ottenere la modalità oscura solo in Outlook Web. Accedi al tuo account Outlook tramite il browser web del tuo Mac e sarà disponibile. Tuttavia, le app hanno solo temi predefiniti.
La modalità oscura dell'applicazione Outlook è disponibile solo con Office 2019 e 365 su Windows 7, 8 e 10. Naturalmente, questo potrebbe cambiare con le versioni future, anche se la modalità oscura tende ad essere più popolare tra gli utenti PC rispetto agli utenti Mac in generale.
puoi pagare in contanti su doordash?
Il buio è di gran moda
Molti utenti preferiscono la modalità oscura poiché è più gradevole alla vista e consuma meno energia. È anche meno dannoso per i tuoi schemi di sonno durante la notte.
Quindi, ora che sai come usarlo, dovresti provarlo tu stesso. Potrebbe piacerti di più.