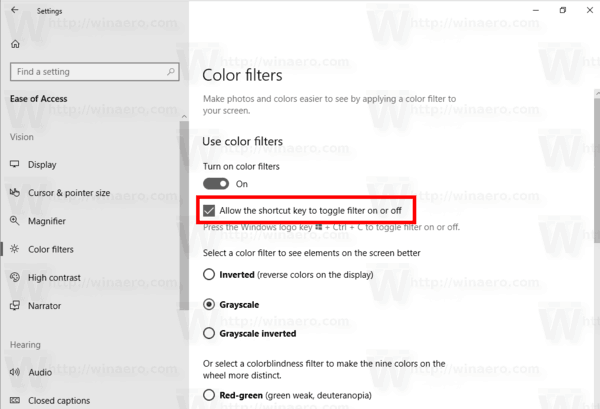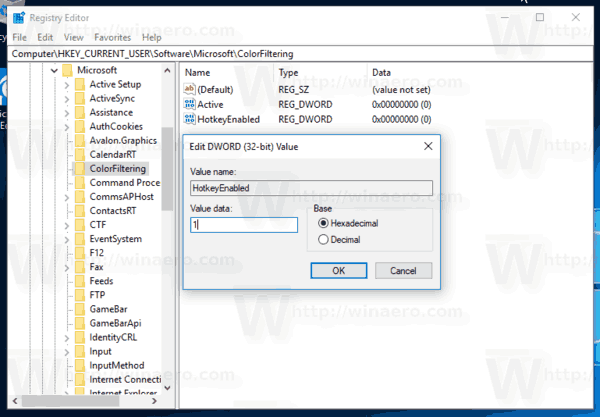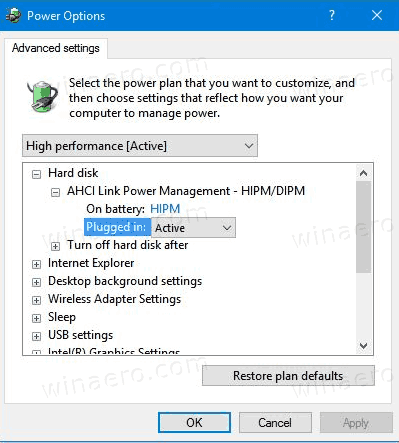Windows 10 include filtri colore come parte del sistema di accesso facilitato. Migliorano l'usabilità del sistema operativo per le persone con vari problemi di vista. I filtri colore funzionano a livello di sistema, quindi tutti i software installati, comprese le app di terze parti e le app Windows integrate, li seguiranno. Puoi abilitare i filtri colore con un tasto di scelta rapida.
Pubblicità
La funzione Filtri colore che useremo oggi è disponibile in Windows 10 a partire dalla build 16215. Suggerimento: vedi come trovare il numero di build di Windows 10 in esecuzione .
I filtri dei colori disponibili in Windows 10 sono i seguenti.
- Scala di grigi
- Invertire
- Scala di grigi invertita
- Deuteranopia
- Protanopia
- Tritanopia
C'è un tasto di scelta rapida speciale che puoi usare per abilitare o disabilitare i filtri colore in Windows 10. Premi i tasti di scelta rapida Win + Ctrl + C insieme sulla tastiera. Questa sequenza abiliterà o disabiliterà (alternerà) il filtro colore impostato per impostazione predefinita. Per impostazione predefinita, Windows 10 utilizza il filtro in scala di grigi.

È possibile utilizzare il tasto di scelta rapida Win + Ctrl + C menzionato per attivare o disattivare il filtro colore.
come sbloccare nuove gare wow
A partire da Windows 10 build 17083, puoi abilitare o disabilitare il tasto di scelta rapida. C'è un'opzione speciale in Impostazioni, che è stata aggiunta per aiutare a ridurre la pressione accidentale del tasto di scelta rapida. Inoltre, può essere abilitato o disabilitato con un tweak del Registro di sistema. Rivediamo entrambi i metodi.
Per abilitare il tasto di scelta rapida Filtri colore in Windows 10 , Fare quanto segue.
- Apri il App Impostazioni .
- Vai a Facilità di accesso -> Filtri colore.
- A destra, abilita l'opzioneConsenti al tasto di scelta rapida di attivare o disattivare il filtro.
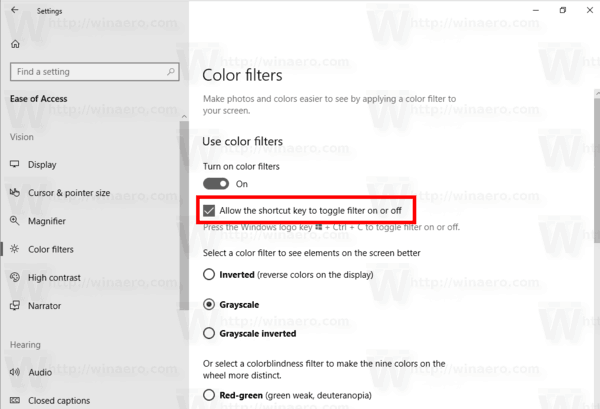
- Il tasto di scelta rapida Filtri colori sarà abilitato in Windows 10.
Hai fatto.
Per disabilitare il tasto di scelta rapida , disattiva l'opzione indicata 'Consenti al tasto di scelta rapida di attivare o disattivare il filtro'.
In alternativa, puoi applicare un tweak al Registro di sistema. Ecco come si può fare.
come vedere i messaggi cancellati su iPhone
Abilita o disabilita il tasto di scelta rapida dei filtri colore con un tweak del registro
- Apri il App Editor del Registro di sistema .
- Vai alla seguente chiave di registro.
HKEY_CURRENT_USER Software Microsoft ColorFiltering
Scopri come accedere a una chiave di registro con un clic .
- A destra, modifica o crea un nuovo valore DWORD a 32 bitHotkeyEnabled.
Nota: anche se lo sei con Windows a 64 bit è comunque necessario creare un valore DWORD a 32 bit.
Impostare i dati del valore su 1 per abilitare la funzione. Un dato di valore 0 lo disabiliterà.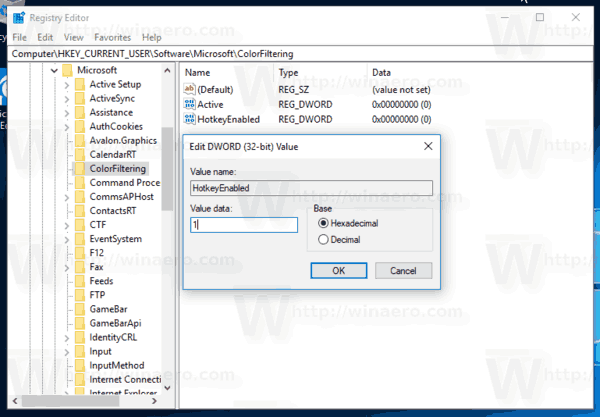
- Per rendere effettive le modifiche apportate dal tweak del Registro di sistema, è necessario disconnessione e accedi di nuovo al tuo account utente.
Per risparmiare tempo, puoi scaricare i seguenti file di registro pronti per l'uso:
Scarica i file di registro
Questo è tutto.
Articoli Correlati:
- Come abilitare i filtri colore in Windows 10
- Come abilitare la modalità scala di grigi in Windows 10