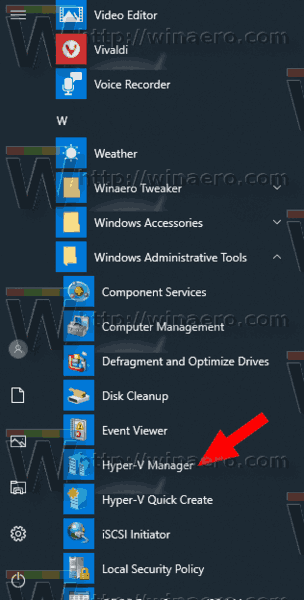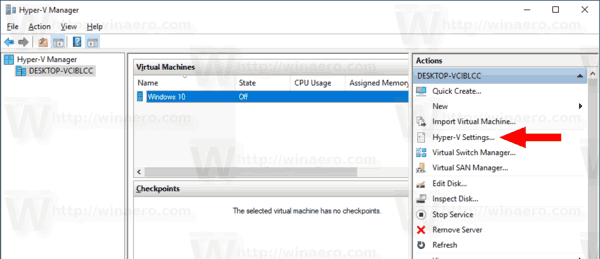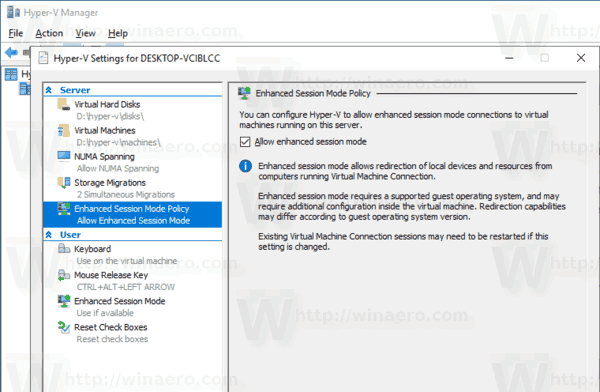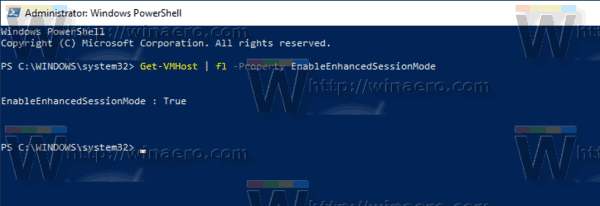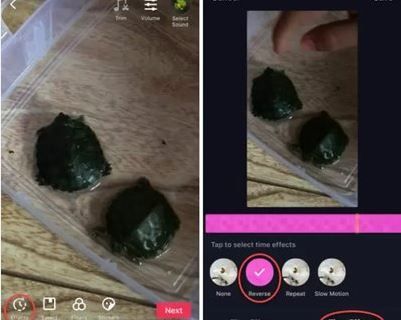Windows 10, Windows 8.1 e Windows 8 vengono forniti con Client Hyper-V in modo da poter eseguire un sistema operativo guest supportato all'interno di una macchina virtuale. Hyper-V è l'hypervisor nativo di Microsoft per Windows. È stato originariamente sviluppato per Windows Server 2008 e quindi trasferito al sistema operativo client Windows. È migliorato nel tempo ed è presente anche nell'ultima versione di Windows 10.
Pubblicità
come scaricare giochi su Steam più velocemente
Nota: solo Windows 10 Pro, Enterprise e Education edizioni includere la tecnologia di virtualizzazione Hyper-V.
Cos'è Hyper-V
Hyper-V è la soluzione di virtualizzazione molto personale di Microsoft che consente di creare macchine virtuali su sistemi x86-64 che eseguono Windows. Hyper-V è stato rilasciato per la prima volta insieme a Windows Server 2008 ed è disponibile senza costi aggiuntivi da Windows Server 2012 e Windows 8. Windows 8 è stato il primo sistema operativo client Windows a includere il supporto per la virtualizzazione hardware in modo nativo. Con Windows 8.1, Hyper-V ha una serie di miglioramenti come la modalità sessione avanzata, che abilita la grafica ad alta fedeltà per le connessioni alle VM utilizzando il protocollo RDP e il reindirizzamento USB abilitato dall'host alle VM. Windows 10 apporta ulteriori miglioramenti all'offerta di hypervisor nativi, tra cui:
- Aggiunta e rimozione a caldo per schede di memoria e di rete.
- Windows PowerShell Direct: la capacità di eseguire comandi all'interno di una macchina virtuale dal sistema operativo host.
- Avvio sicuro di Linux: Ubuntu 14.04 e versioni successive e le offerte del sistema operativo SUSE Linux Enterprise Server 12 in esecuzione su macchine virtuali di seconda generazione possono ora essere avviate con l'opzione di avvio sicuro abilitata.
- Gestione Hyper-V Manager di livello inferiore: il gestore Hyper-V può gestire i computer che eseguono Hyper-V su Windows Server 2012, Windows Server 2012 R2 e Windows 8.1.
Sessione migliorata
Le versioni recenti di Hyper-V includono una funzionalità speciale, ' Sessione migliorata '. Fornisce le seguenti opzioni utili per le sessioni di connessione alla macchina virtuale:
- Configurazione del display
- Reindirizzamento audio
- Reindirizzamento della stampante
- Supporto completo degli appunti (migliorato rispetto al supporto limitato degli appunti della generazione precedente)
- Supporto per smart card
- Reindirizzamento del dispositivo USB
- Reindirizzamento unità
- Reindirizzamento per dispositivi Plug and Play supportati
Per utilizzarli, il sistema operativo guest deve avere Servizi Desktop remoto abilitati ed eseguire Windows Server 2012 R2, Windows Server 2016, Windows 8.1 o Windows 10. Inoltre, la macchina virtuale deve essere di seconda generazione.
Nota: vedere Come abilitare e utilizzare Hyper-V in Windows 10
Per abilitare Hyper-V Enhanced Session in Windows 10 , Fare quanto segue.
riproduci la musica della mela su xbox one
- Apri Hyper-V Manager dal menu Start. Suggerimento: vedi Come navigare tra le app in ordine alfabetico nel menu Start di Windows 10 . Può essere trovato in Strumenti di amministrazione di Windows> Gestore Hyper - V.
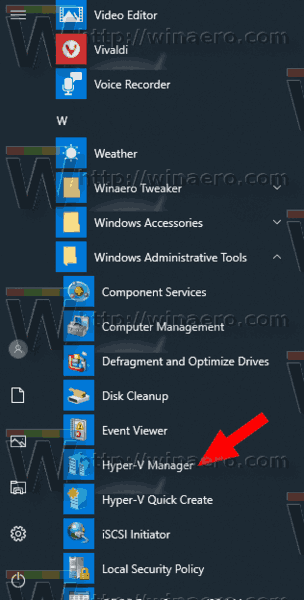
- Fai clic sul nome del tuo host a sinistra.
- A destra, fare clic sul collegamentoImpostazioni Hyper-V ...
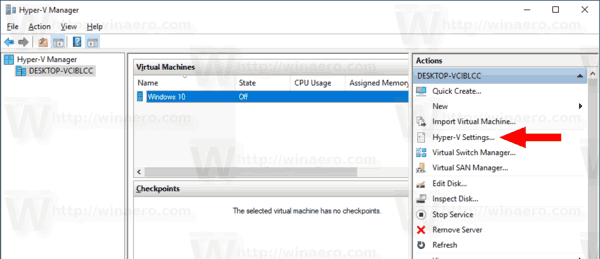
- Clicca sulCriterio per la modalità di sessione miglioratoarticolo sottoservernel riquadro di sinistra.
- A destra, accendiConsenti modalità sessione avanzatasulla destra.
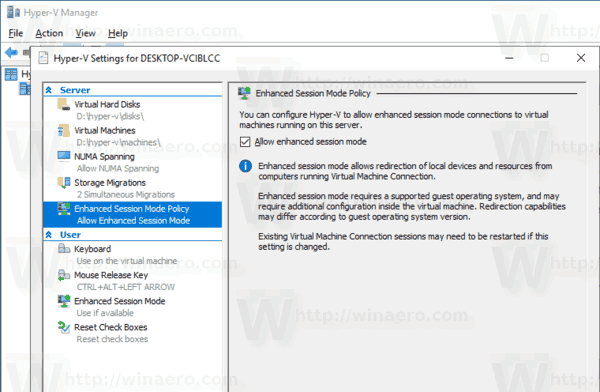
Hai fatto. Nota: disattivare l'opzione quando è necessario disabilitare la modalità sessione avanzata.
In alternativa, puoi utilizzare PowerShell.
quando esce l'iPhone 6?
Abilita o disabilita la modalità sessione avanzata Hyper-V con PowerShell
- Apri PowerShell come amministratore Suggerimento: puoi aggiungere il menu di scelta rapida 'Apri PowerShell come amministratore' .
- Per visualizzare lo stato corrente della modalità sessione avanzata di Hyper-V, digita o copia e incolla il seguente comando:
Get-VMHost | fl -Property EnableEnhancedSessionMode
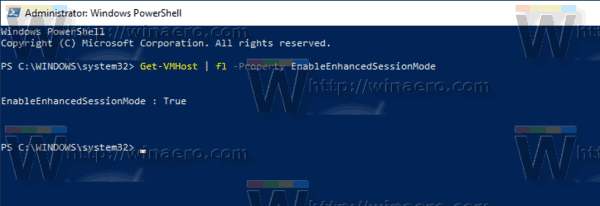
Nell'output, vedere il valore:
Vero: la funzione è abilitata.
Falso: la funzione è disabilitata. - Per abilitare la modalità sessione avanzata Hyper-V, eseguire il comando:
Set-VMhost -EnableEnhancedSessionMode $ True
- Per disabilitare la modalità di sessione avanzata Hyper-V, eseguire il comando:
Set-VMhost -EnableEnhancedSessionMode $ False
Infine, la funzione Modalità sessione avanzata può essere abilitata o disabilitata per la singola macchina direttamente dalla suaVisualizzamenù. Vedi lo screenshot seguente:

Per accedere a questo elemento, avviare la macchina con qualsiasi sistema operativo guest che supporti questa funzione.
Questo è tutto.