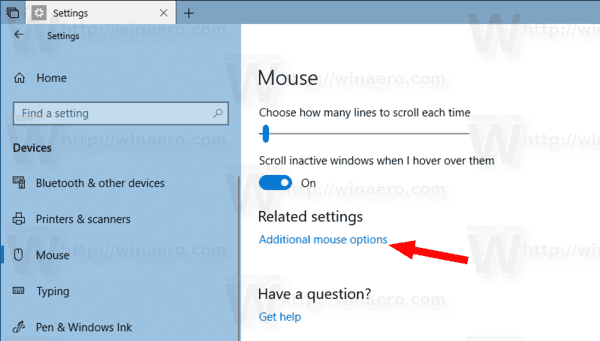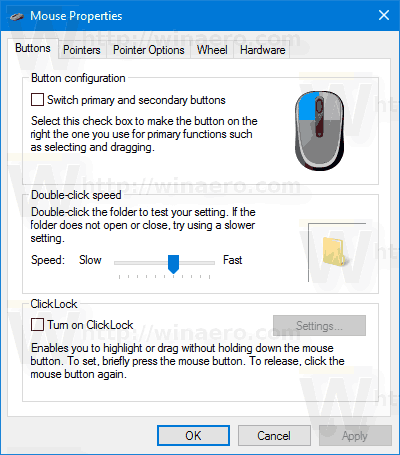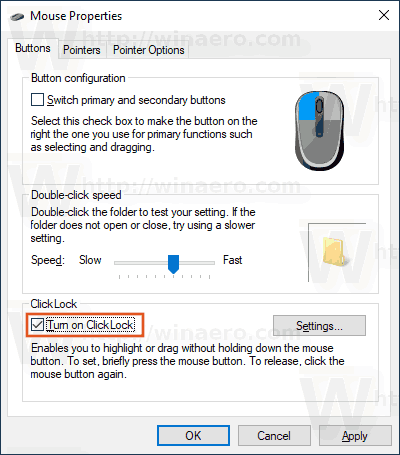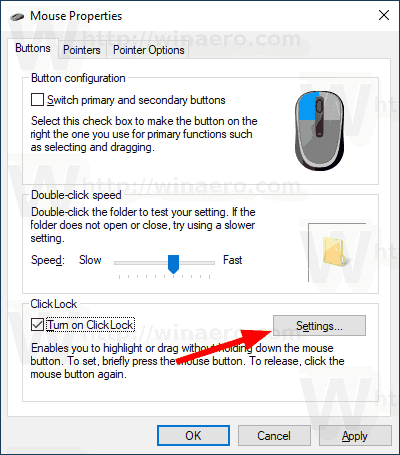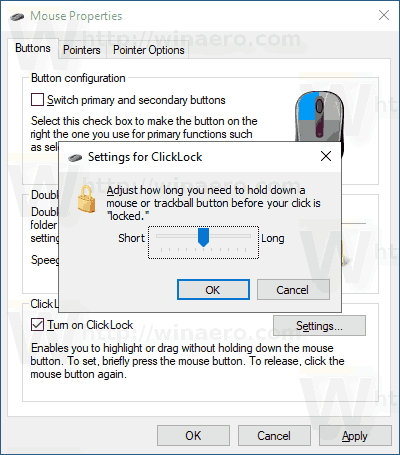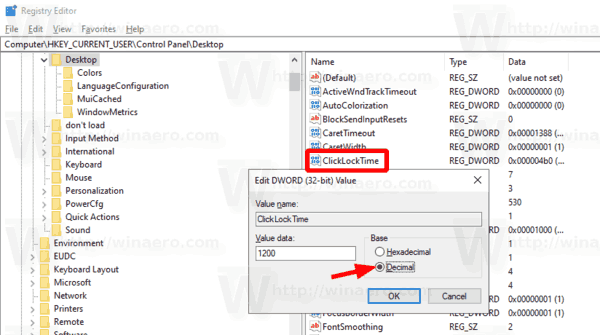Abilita ClickLock del mouse in Windows 10
ClickLock è una funzione speciale di Windows che consente di bloccare il pulsante principale del mouse (solitamente il sinistro) dopo un singolo clic. Abilitando questa opzione, puoi selezionare del testo o trascinare un oggetto senza tenere premuto il pulsante sinistro del mouse.
Pubblicità
trasferire immagini da iphone a pcPer attivare la funzione ClickLock quando è abilitata, è necessario premere brevemente il pulsante sinistro (principale) del mouse su un file o su un altro elemento finché il pulsante non è 'bloccato'. Dopodiché, puoi rilasciare il pulsante e iniziare a trascinare o selezionare qualcosa, ad es. un paragrafo di testo in un editor di testo. Non è necessario continuare a tenere premuto il pulsante del mouse.
Per disabilitare la modalità ClickLock, premere nuovamente il pulsante sinistro del mouse (principale).
Nota: in Proprietà del mouse, puoi scambiare i pulsanti del mouse, in modo che il pulsante destro diventerà il tuo pulsante principale e il pulsante sinistro verrà utilizzato per aprire i menu contestuali.
cambia proprietario registrato windows 10
È possibile personalizzare le opzioni per ClickLock per modificare il tempo necessario per tenere premuto il pulsante principale del mouse prima che il clic sia 'bloccato'. Vediamo come si può fare.
Per abilitare ClickLock del mouse in Windows 10,
- Apri il impostazioni app.
- Vai a Dispositivi Mouse.
- A destra, fai clic sul fileImpostazioni avanzate del mousecollegamento.
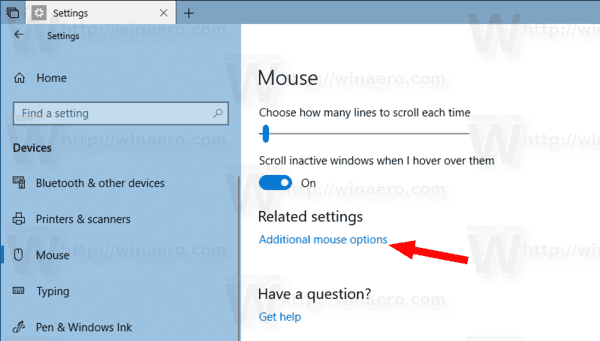
- NelProprietà del mousefinestra di dialogo, passare al fileBottonitab. Dovrebbe aprirsi per impostazione predefinita.
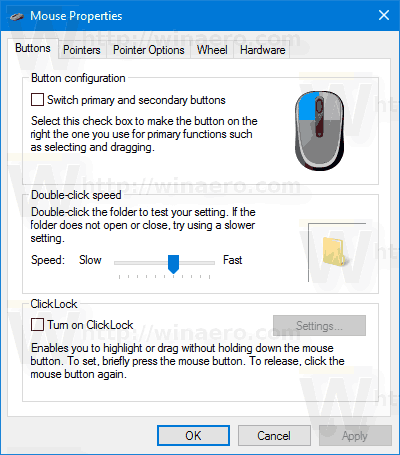
- Attiva (seleziona) l'opzioneCiaonella sezione appropriata.
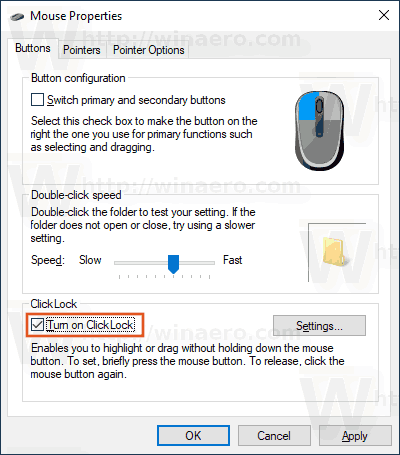
- Per impostare per quanto tempo è necessario tenere premuto il pulsante principale del mouse prima che il clic venga bloccato, fare clic sul pulsante Impostazioni.
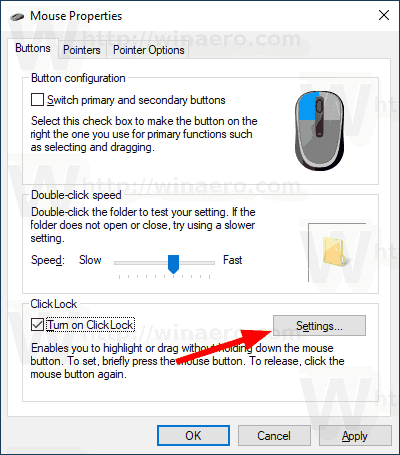
- Nella finestra di dialogo successiva, regola la posizione del cursore per modificare il timeout del pulsante ClickLock. Può essere impostato su un valore compreso tra 200 e 2200 millisecondi. Il tempo predefinito è 1200 millisecondi.
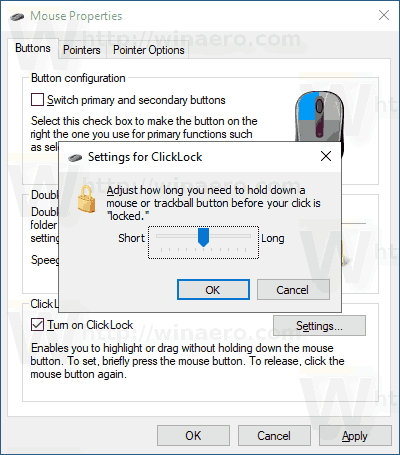
- Puoi disabilitare il fileClickLockopzione in un secondo momento disattivando l'opzione nel fileProprietà del mousedialogo.
Hai fatto. In alternativa, puoi abilitare o disabilitare il fileClickLockopzione e regola il timeout del pulsante con un tweak del Registro di sistema.
Configura l'opzione ClickLock con una modifica del registro
- Apri il App Editor del Registro di sistema .
- Vai al seguente ramo:
HKEY_CURRENT_USER Pannello di controllo Desktop. Scopri come accedere a una chiave di registro con un clic . - Nel riquadro destro del ramo Desktop, modifica o crea un nuovo valore DWORD a 32 bitClickLockTime. Nota: anche se lo sei con Windows a 64 bit è comunque necessario creare un valore DWORD a 32 bit.
- SelezionareDecimalenella finestra di dialogo di modifica del valore e immettere un valore compreso tra 200-2200 millisecondi per impostare il timeout del pulsante ClickLock per il pulsante principale del mouse.
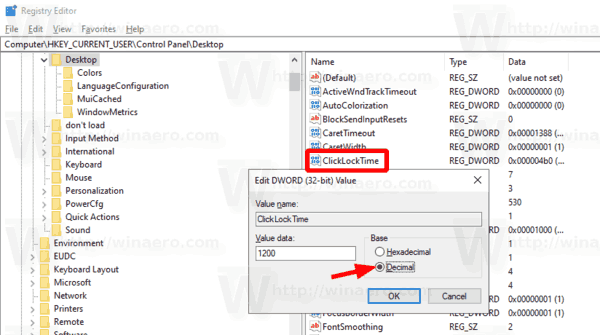
- Il valore predefinito è 1200 millisecondi.
- Per rendere effettive le modifiche apportate dal tweak del Registro di sistema, è necessario disconnessione e accedi al tuo account utente.
Questo è tutto.
Articoli Correlati:
- Modifica la velocità di scorrimento del mouse in Windows 10
- Cambia il colore del puntatore del mouse in Windows 10
- Disabilita il touchpad quando il mouse è connesso in Windows 10
- Come abilitare le tracce del puntatore del mouse in Windows 10
- Applica luce notturna al cursore del mouse in Windows 10