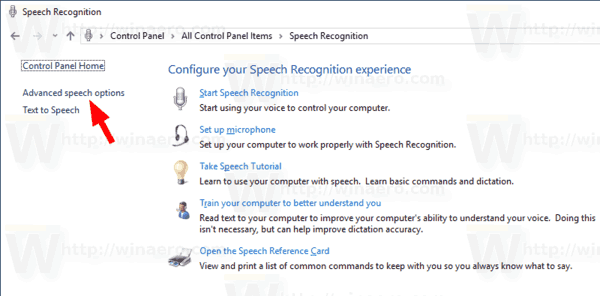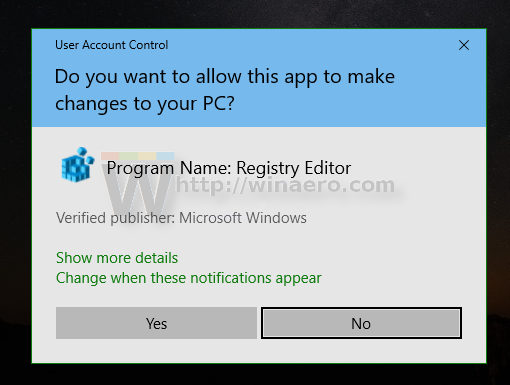Windows fornisce sia una funzionalità di riconoscimento vocale basata su dispositivo (disponibile tramite l'app Windows Speech Recognition Desktop), sia un servizio di riconoscimento vocale basato su cloud nei mercati e nelle regioni in cui è disponibile Cortana. In aggiunta a menù contestuale e a scorciatoia , potresti voler abilitare la modalità di attivazione vocale per il riconoscimento vocale.

Riconoscimento vocale di Windows ti consente di controllare il tuo PC solo con la tua voce, senza bisogno di tastiera o mouse. C'è una procedura guidata speciale per aiutarti a iniziare. È necessario collegare il microfono e quindi configurare il riconoscimento vocale di Windows. Il riconoscimento vocale è una bella aggiunta al funzionalità di dettatura di Windows 10 .
Pubblicità
Il riconoscimento vocale è disponibile solo per le seguenti lingue: inglese (Stati Uniti, Regno Unito, Canada, India e Australia), francese, tedesco, giapponese, mandarino (cinese semplificato e cinese tradizionale) e spagnolo.
Quando la modalità di attivazione vocale è abilitata, il riconoscimento vocale può essere controllato da comandi vocali speciali. Può essere avviato semplicemente pronunciando 'Inizia ascolto' e può essere interrotto dal comando 'Interrompi ascolto'.
Per abilitare l'attivazione vocale per il riconoscimento vocale in Windows 10 , Fare quanto segue.
come attivare la modalità oscura di YouTube
- Abilitare la funzione di riconoscimento vocale.
- Apri il classico Pannello di controllo app.
- Vai aPannello di controllo Facilità di accesso Riconoscimento vocale.
- A sinistra, fare clic sul collegamentoOpzioni vocali avanzate.
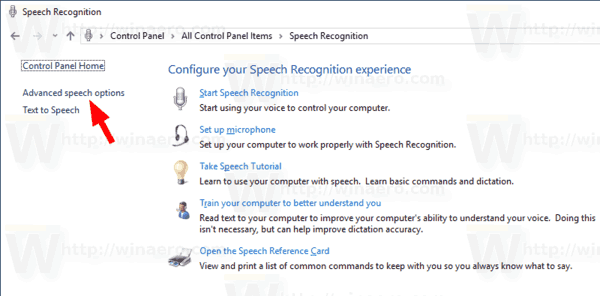
- NelProprietà del discorsofinestra di dialogo, attiva (seleziona) l'opzioneAbilita l'attivazione vocale.

Hai fatto. L'opzione può essere disabilitata in qualsiasi momento.
In alternativa, puoi abilitare o disabilitare la modalità di attivazione vocale con un tweak del registro. Vediamo come si può fare.
Abilita l'attivazione vocale con un tweak del registro
- Scarica il seguente archivio ZIP: Scarica l'archivio ZIP .
- Estrai il suo contenuto in qualsiasi cartella. È possibile posizionare i file direttamente sul desktop.
- Sblocca i file .
- Fare doppio clic sul fileEnable_voice_activation.regfile per unirlo.
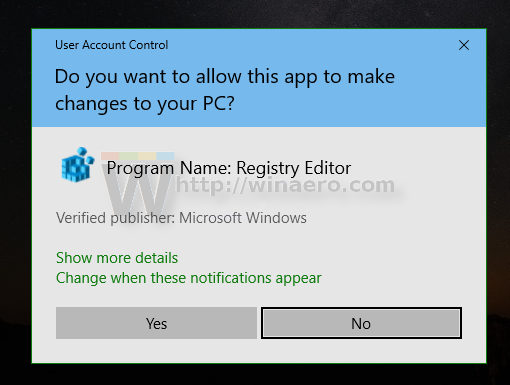
- Per rimuovere la voce dal menu contestuale, utilizzare il file fornitoDisable_voice_activation.reg.
Hai fatto!
Come funziona
I file di registro di cui sopra modificano il ramo del registro
HKEY_CURRENT_USER Software Microsoft Speech Preferences
Suggerimento: vedi come vai a una chiave di registro con un clic .
Per abilitare la funzionalità, modificare o creare un nuovo valore DWORD a 32 bit ModeForOff sotto il percorso menzionato e impostare i dati del valore su 2. Nota: anche se lo sei con Windows a 64 bit è comunque necessario creare un valore DWORD a 32 bit.

Per disabilitare la funzione di attivazione vocale, impostare il ModeForOff valore su 1 (utilizzato per impostazione predefinita in Windows 10).
Questo è tutto.
Articoli Correlati:
- Cambia la lingua di riconoscimento vocale in Windows 10
- Comandi vocali di riconoscimento vocale in Windows 10
- Crea collegamento Avvia riconoscimento vocale in Windows 10
- Aggiungi il menu contestuale del riconoscimento vocale in Windows 10
- Abilita il riconoscimento vocale in Windows 10
- Esegui il riconoscimento vocale all'avvio in Windows 10
- Disabilita il riconoscimento vocale in linea in Windows 10
- Come utilizzare la dettatura in Windows 10