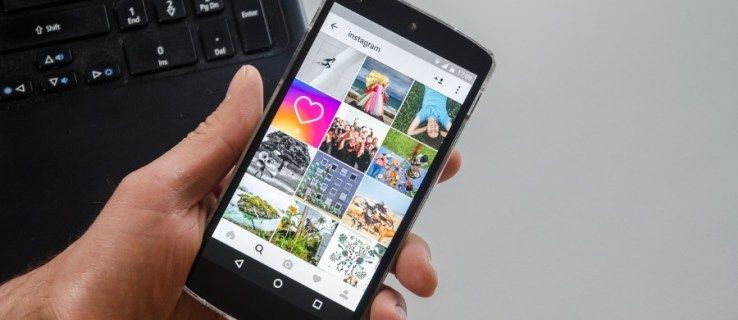Google Chrome è uno dei browser Web più popolari perché è veloce e affidabile, ma anche perché Google ha fatto un buon lavoro di marketing.
Il browser web Chrome fa un buon lavoro consentendo ai suoi utenti di sincronizzare vari dispositivi utilizzati dallo stesso account, consentendo agli utenti di utilizzare gli stessi segnalibri, cronologia di navigazione, dati di riempimento automatico e vari altri registri su più dispositivi.
Questa funzione di sincronizzazione è comoda e utile, tuttavia, potrebbe causare l'ingombro del profilo dell'account con così tanti segnalibri da interrompere l'utilizzo della funzione segnalibri. Quando ciò accade, a volte è meglio eliminare il disordine e ricominciare da capo.
Fortunatamente, Chrome offre alcuni modi per cancellare i tuoi segnalibri.
come installare mod su sims 4
Elimina i segnalibri uno per uno dalla barra dei segnalibri
A volte vuoi solo rimuovere alcuni segnalibri dalla barra dei segnalibri:
- Fare clic con il pulsante destro del mouse sul segnalibro nella barra dei segnalibri.
- Seleziona Elimina dal menu di scelta rapida.

Tieni presente che questo metodo non richiede alcuna conferma, quindi una volta selezionato Elimina, il segnalibro è sparito.
Usa Gestione segnalibri
Il gestore dei segnalibri è una funzione di Chrome che ti consente di visualizzare e organizzare tutti i tuoi segnalibri. Puoi classificarli in diverse cartelle o organizzarli in base alla loro importanza.
Se hai sincronizzato i tuoi dispositivi e accedi a Chrome con il tuo account Google, potrai sfogliare tutti i segnalibri creati sugli altri tuoi dispositivi. Inoltre, se decidi di utilizzare il gestore dei segnalibri, sarai in grado di eliminare intere cartelle. Questo rende la cancellazione della tua lista molto più semplice.
- In Chrome, vai al menu a discesa Segnalibri e seleziona Gestione segnalibri , puoi anche digitare Ctrl+Shift+O .

- Seleziona i segnalibri che desideri eliminare

Tieni presente che per gli account sincronizzati, i segnalibri mobili avranno la propria cartella. In alternativa, puoi anche digitare chrome://bookmarks . Questo aprirà il gestore dei segnalibri nella tua scheda corrente.
Entrambi i metodi funzioneranno. Dovresti vedere le seguenti cartelle.
- Barra dei segnalibri
- Altri segnalibri
- Segnalibri mobili

L'elenco sarà più lungo se hai creato le tue cartelle. Per eliminarli, fai semplicemente clic con il pulsante destro del mouse sulla cartella e seleziona Elimina.
Dalla pagina di gestione dei segnalibri, puoi anche utilizzare le parole chiave per cercare segnalibri specifici. Ciò ti consente di eseguire ricerche molto accurate ed eliminare solo le voci di cui sei sicuro.
Eliminazione della cronologia di navigazione o di tutti i dati salvati?
Se desideri eliminare la cronologia di navigazione e tutte le informazioni salvate sul tuo account Google, sappi che non puoi eliminare anche i tuoi segnalibri utilizzando lo stesso metodo. L'utilizzo della funzione Cancella dati di navigazione elimina solo i cookie, la cronologia di navigazione e download, i dati di riempimento automatico, le password, i file memorizzati nella cache, ecc.
Chrome non ha una cartella Profilo, quindi l'eliminazione di tutti i segnalibri contemporaneamente è un processo diverso.
come aggiornare Android a 5.1
Come eliminare la cartella dei segnalibri in Windows
- Apri la finestra di dialogo Esegui o la casella di ricerca, puoi premere il tasto Windows + r o digitare esegui nel menu Start.

- Digita %LocalAppData%GoogleChromeUser DataDefault e premi Invio.

- Individua il file dei segnalibri, potresti dover scorrere verso il basso finché non lo vedi.
- Fare clic con il pulsante destro del mouse e scegliere Elimina.

Questo rimuoverà tutti i segnalibri mai creati da quando hai installato Chrome sul tuo dispositivo. Tuttavia, non eliminerà i segnalibri salvati su altri dispositivi anche se i dispositivi sono sincronizzati con lo stesso account. Tieni inoltre presente che affinché funzioni, dovresti chiudere tutte le istanze di Chrome.
Se desideri eliminare solo i segnalibri da un account specifico e hai eliminato qualcosa di importante per sbaglio, puoi utilizzare lo stesso percorso della cartella per recuperarlo. A volte, Chrome esegue i backup. Questi backup includono i dati dei segnalibri.

Questi dati si trovano nel file bookmarks.bak in User DataDefault. Se cambi l'estensione del file .bak in .old, potresti essere in grado di recuperare i segnalibri eliminati di recente.
Come eliminare la cartella dei segnalibri in macOS
Se ti senti a tuo agio con la riga di comando, puoi richiamare Terminale e andare nella seguente directory nel tuo account utente.
come connettersi al wifi senza password
$ cd ~/Library/Application Support/Google/Chrome/Default/
Quindi rimuovi il file dei segnalibri con questo comando:
$ rm Bookmarks
Quindi la prossima volta che apri Chrome, non ci saranno segnalibri e puoi ricominciare da capo. Aggiungi il tuo primo segnalibro per iniziare. Se torni a |_+_| noterai che il file dei segnalibri è stato ricreato. Puoi eliminarlo di nuovo in futuro se i tuoi segnalibri diventano troppo disordinati e desideri un nuovo inizio.
Un pensiero finale
L'eliminazione del file dei segnalibri è una misura piuttosto drastica. Se sei preoccupato che il tuo elenco di segnalibri sia diventato troppo grande per essere gestito, l'eliminazione di tutto potrebbe non essere sempre una buona idea. Potresti anche perdere scorciatoie importanti a pagine che potrebbero richiedere molto tempo per essere trovate in futuro.
A volte l'eliminazione dei segnalibri uno per uno è migliore anche se richiede più tempo. Tieni presente che un lungo elenco di segnalibri non drena tante risorse quanto avere troppi file video e cookie memorizzati nella cache salvati sul tuo account.
Naturalmente, se vuoi essere più efficiente, sarebbe l'ideale organizzare tutti i tuoi segnalibri in cartelle specifiche e farlo con tutti i nuovi segnalibri non appena li salvi.
Se ti è piaciuto questo articolo, potresti goderti altri articoli TechJunkie su Google Chrome, tra cui Come sfogliare e aprire cartelle e file con Google Chrome.
Se hai suggerimenti e trucchi per rimuovere o organizzare i segnalibri, lasciaci un commento qui sotto!