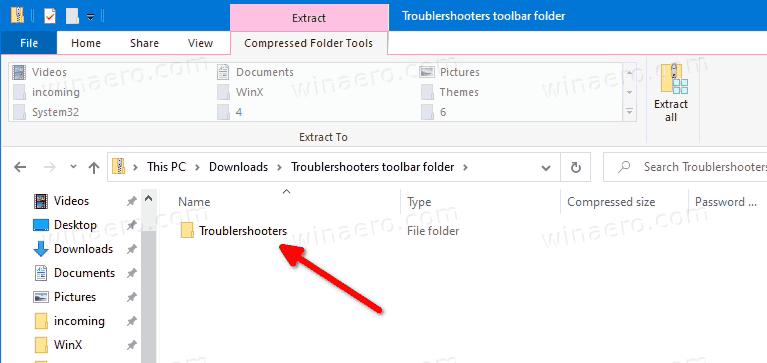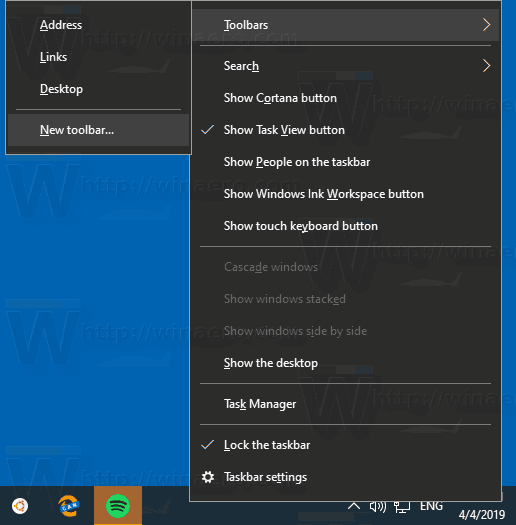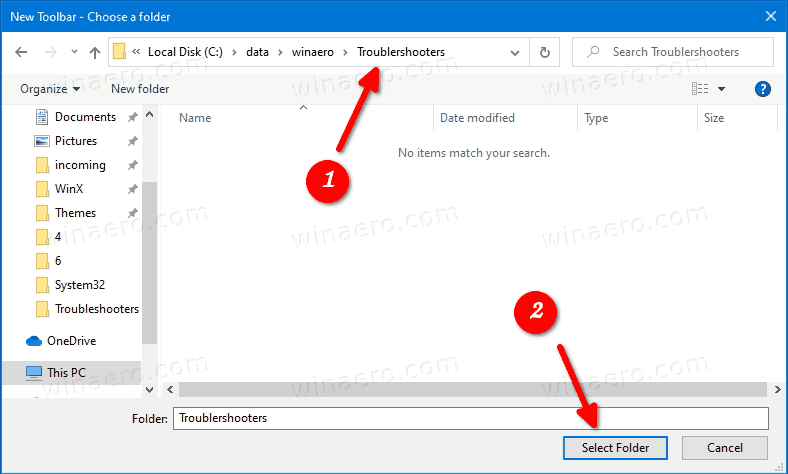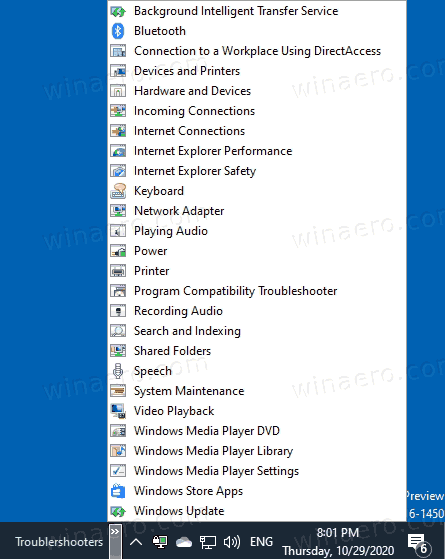Come aggiungere la barra degli strumenti per la risoluzione dei problemi alla barra delle applicazioni in Windows 10
Invece o in aggiunta al file Menu contestuale degli strumenti di risoluzione dei problemi , puoi anche avere una barra degli strumenti nella barra delle applicazioni che consente di avviare direttamente i singoli strumenti di risoluzione dei problemi di Windows in Windows 10. È molto utile per quelle volte in cui stai cercando di capire cosa c'è che non va nel sistema operativo.
Pubblicità
Per risolvere vari problemi con il sistema operativo, Windows 10 viene fornito con una serie di strumenti di risoluzione dei problemi integrati. A volte sono davvero utili e possono risolvere rapidamente il problema. Il pannello di controllo classico contiene tutti gli strumenti per la risoluzione dei problemi in un'unica vista. Questo è ciò che useremo come contenuto della nostra barra degli strumenti in questo post.

Inoltre, Microsoft ha aggiunto tutti gli strumenti di risoluzione dei problemi disponibili all'app Impostazioni a partire da Windows 10 build 15019 . Il collegamento dal pannello di controllo classico apre anche il file nuova pagina Impostazioni . Per eseguire uno strumento di risoluzione dei problemi in Windows 10, puoi quella pagina, seguendo il percorso
Impostazioni Aggiorna e sicurezza Risoluzione dei problemi.
Windows 10 include molti strumenti per la risoluzione dei problemi. Quelli includono
- Connessioni Internet
- Riproduzione di audio
- Stampante
- aggiornamento Windows
- Schermo blu
- Bluetooth
- Hardware e dispositivi
- Gruppo Home
- Connessioni in entrata
- Tastiera
- Scheda di rete
- Energia
- Risoluzione dei problemi di compatibilità dei programmi
- Registrazione audio
- Ricerca e indicizzazione
- Cartelle condivise
- Discorso
- Riproduzione video
- App di Windows Store
- ... e altro ancora.
Questo post ti mostrerà come aggiungere il file Barra degli strumenti per la risoluzione dei problemi alla barra delle applicazioni in Windows 10 .
Per aggiungere la barra degli strumenti di risoluzione dei problemi alla barra delle applicazioni in Windows 10
- Scarica il seguente archivio ZIP: Scarica Troubleshooters-toolbar-folder.zip
- Salva il file Troubleshooters-toolbar-folder.zip in qualsiasi cartella.
- Sbloccare il file scaricato.
- Ora apri il file ZIP scaricato e copia la cartella Risoluzione dei problemi in una posizione in cui lo memorizzerai. Lo metterò a
c: data winaero Troubleshooters.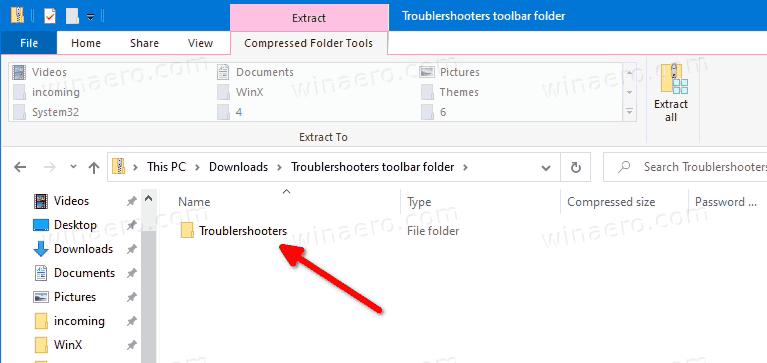
- Ora, fai clic con il tasto destro sulla barra delle applicazioni e selezionaBarra degli strumenti> Nuova barra degli strumenti ...dal menu contestuale.
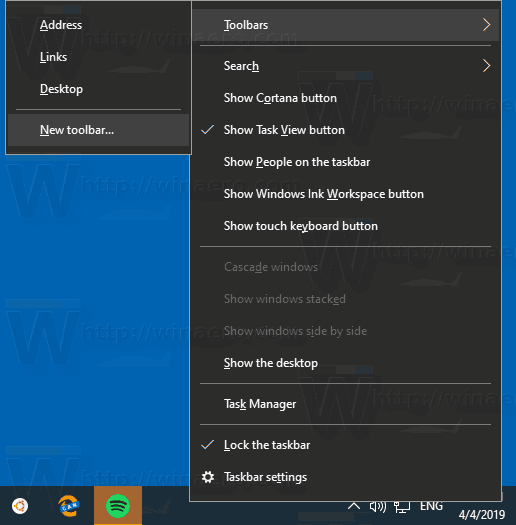
- Cerca il tuoRisoluzione dei problemicartella e fare clic sul fileSeleziona cartellanella finestra di dialogo del browser delle cartelle.
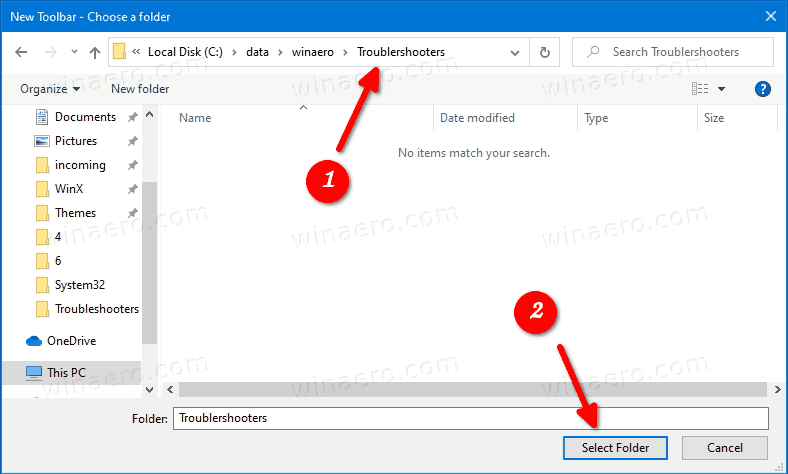
- Verrà creata una nuova barra degli strumenti, che ti darà accesso rapido a tutti gli strumenti di risoluzione dei problemi in Windows 10.
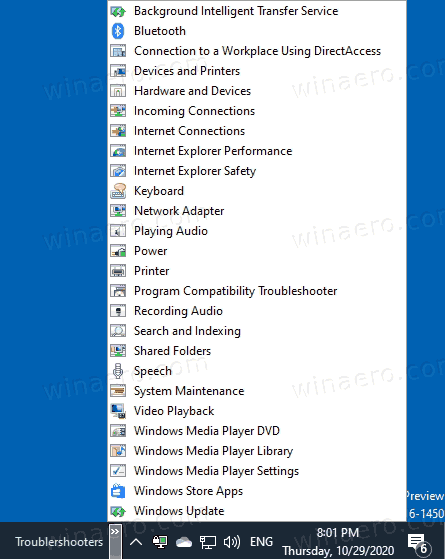
- È possibile personalizzare ulteriormente la barra degli strumenti facendo clic con il pulsante destro del mouse su di essa e modificandone le opzioni.
Hai fatto.
Nota: invece di creare la barra degli strumenti, puoi farlo blocca la cartella Risoluzione dei problemi sulla barra delle applicazioni o Menu iniziale .
Infine, per rimuovere la barra degli strumenti, fare clic con il pulsante destro del mouse sulla barra delle applicazioni e deselezionare (deselezionare) la barra degli strumenti Risoluzione dei problemi.

disattiva l'account amministratore di Windows 10
Come funziona
Le scorciatoie che hai scaricato eseguono tutte il filemsdt.exestrumento integrato. Richiama un pacchetto di risoluzione dei problemi dalla riga di comando o come parte di uno script automatizzato e abilita opzioni aggiuntive senza l'input dell'utente.
La sintassi del comando è la seguente.
msdt -id
Qui, è necessario sostituire il fileparte con lo strumento di risoluzione dei problemi effettivo, ad es.
msdt.exe -id SearchDiagnostic
La riga sopra aprirà lo strumento di risoluzione dei problemi di ricerca e indicizzazione.
Troverai i nomi dei pacchetti Qui .
Questo è tutto!