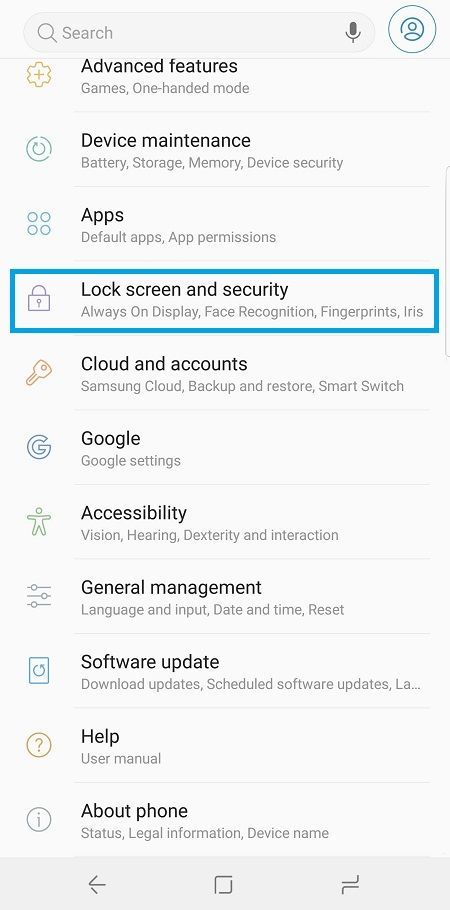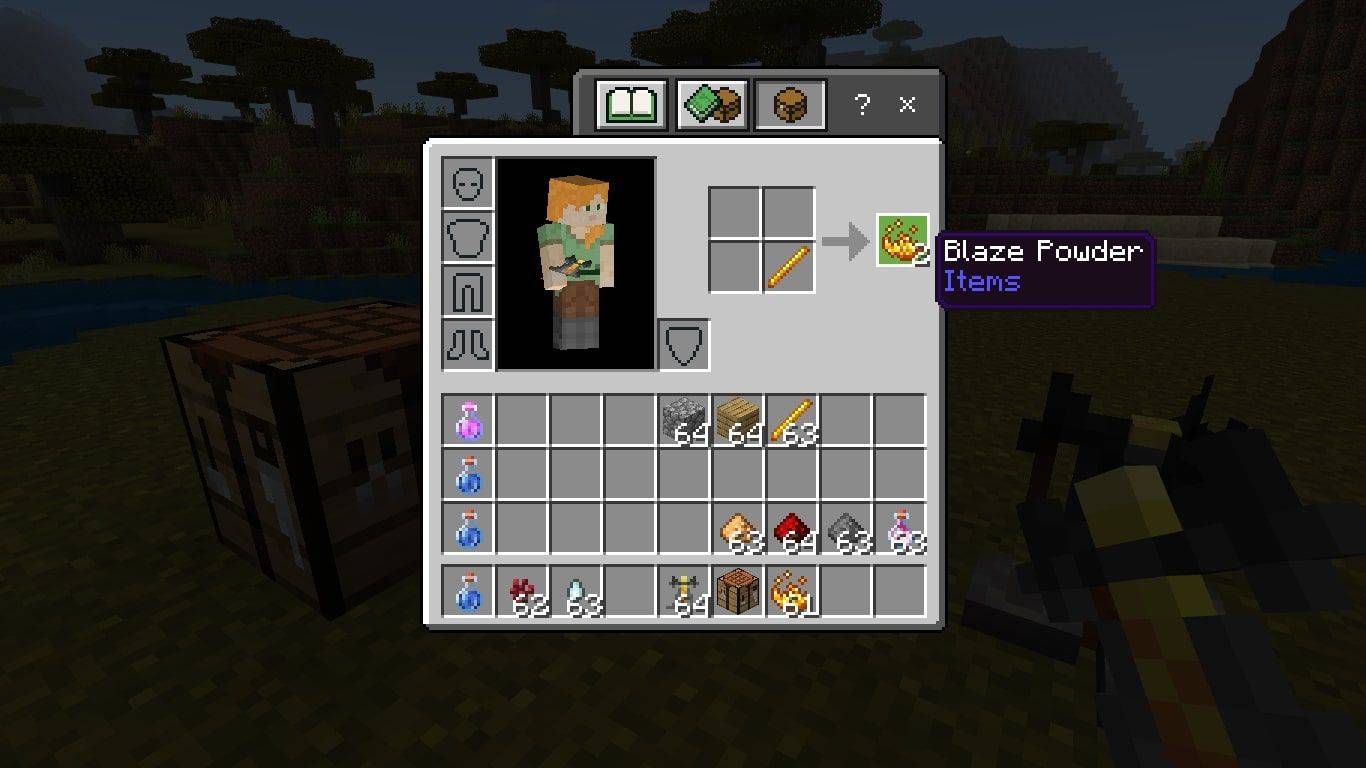Tenere il telefono bloccato quando non lo si utilizza è pratico per una serie di motivi. Protegge i tuoi documenti da occhi indiscreti e rende impossibile l'apertura accidentale di un'app.
come impostare l'account Gmail predefinito

Ma come si imposta una schermata di blocco che si adatta esattamente alle proprie esigenze? Ecco cosa devi sapere sulle impostazioni della schermata di blocco e sulla personalizzazione del Galaxy S9 e S9+.
Modifica della schermata di blocco
Per impostare o modificare la schermata di blocco, procedi nel seguente modo:
Apri Impostazioni
Seleziona Blocco schermo e sicurezza
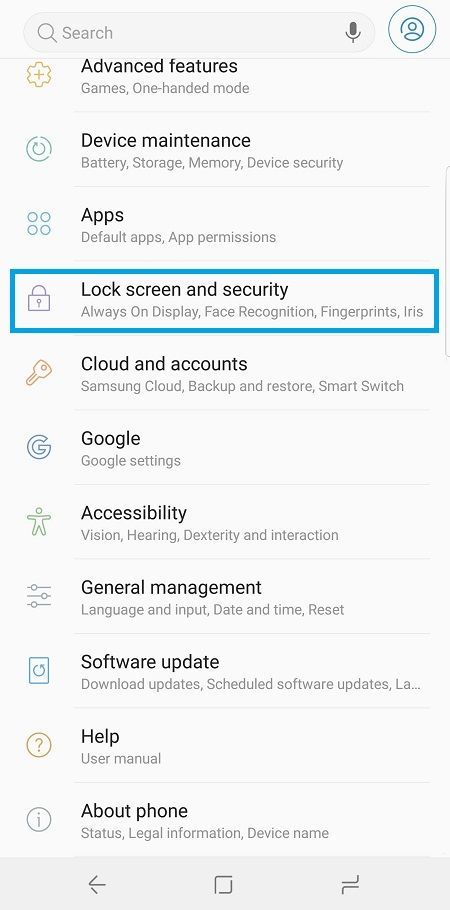
Tocca l'opzione Impostazioni blocco di sicurezza
Da qui, puoi decidere quanto tempo deve trascorrere prima che lo schermo si blocchi automaticamente. Se lo desideri, puoi selezionare l'opzione per passare alla schermata di blocco ogni volta che premi il tasto di accensione.
Qui è anche possibile modificare i metodi di sblocco. Ad esempio, puoi aggiungere o rimuovere una password PIN. Se il tuo telefono è già bloccato tramite PIN, dovrai inserire il codice per continuare.
Notifiche schermata di blocco
Sotto Impostazioni > Blocca schermo e sicurezza , puoi modificare il modo in cui la schermata di blocco del telefono mostra le notifiche. Ad esempio, puoi disabilitare le notifiche da un'app specifica quando il telefono è bloccato. Per nascondere tutte le notifiche, imposta il primo interruttore su OFF.
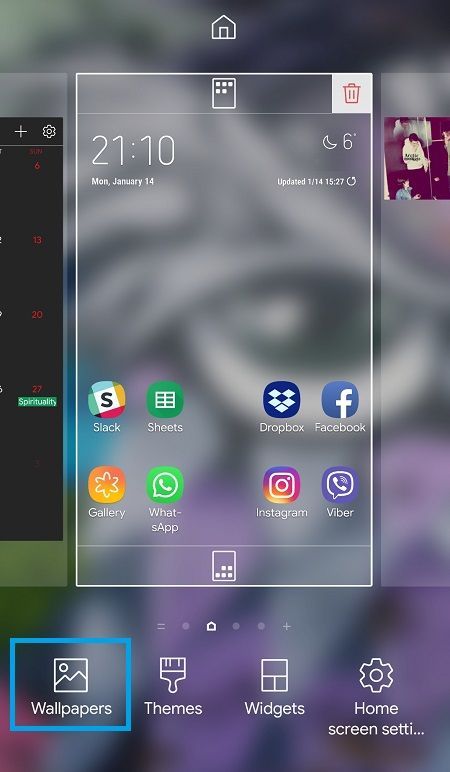
Come si cambia lo sfondo sulla schermata di blocco?
Esistono diversi modi per farlo su Galaxy S9 e S9+. Puoi accedere all'app Sfondi tramite Impostazioni, ma questa opzione mostra solo il negozio di temi di Samsung. Potresti invece preferire utilizzare i tuoi download o le tue foto.
Per accedere a tutte le opzioni, procedi come segue:
Tocca un posto vuoto nella schermata iniziale
Seleziona sfondo: ora puoi utilizzare uno degli sfondi di Samsung oppure puoi selezionare la cartella Le mie foto.
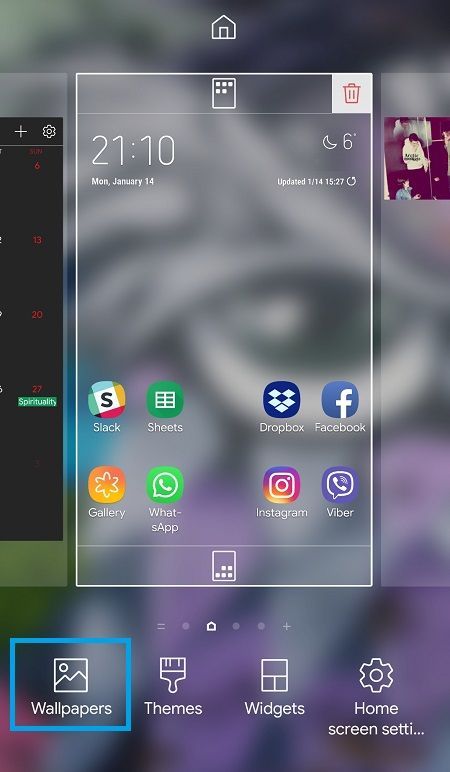
Tocca uno sfondo per selezionarlo
Seleziona l'opzione Blocco schermo
Puoi anche optare per Entrambi se vuoi che la schermata iniziale corrisponda alla schermata di blocco.
connessione con il server non riuscita errore 16
Quale sfondo dovresti scegliere?
Se hai un Samsung Galaxy S9 o S9+, è probabile che apprezzi la qualità dell'immagine.
Entrambi questi telefoni hanno un display Quad HD+ con colori straordinariamente luminosi. In entrambi i casi, la risoluzione è 2960x1440p. L'S9+ è leggermente più grande dell'S9.
Qualunque modello tu abbia, vale la pena dedicare del tempo alla personalizzazione del tuo schermo. Prenditi qualche minuto per scegliere gli sfondi che si adattano al tuo stile e al tuo umore.
Poiché lo sfondo della schermata iniziale è coperto di icone, potresti voler scegliere un design semplice lì. Ma con lo sfondo della schermata di blocco, non devi preoccuparti delle icone, quindi sentiti libero di scegliere qualcosa di intricato.
Un'ultima parola
Se non ti piacciono le opzioni per lo sfondo che Samsung ha da offrire, puoi cercare nelle app per lo sfondo. Puoi sfogliare le immagini per categoria o artista per trovare quella che fa per te.
Ma ci sono anche applicazioni per il blocco dello schermo. Ad esempio, alcune app della schermata di blocco sono ad attivazione vocale o supportano il riconoscimento facciale. Puoi scegliere un'app che blocchi lo schermo con il semplice tocco di un pulsante dello schermo.