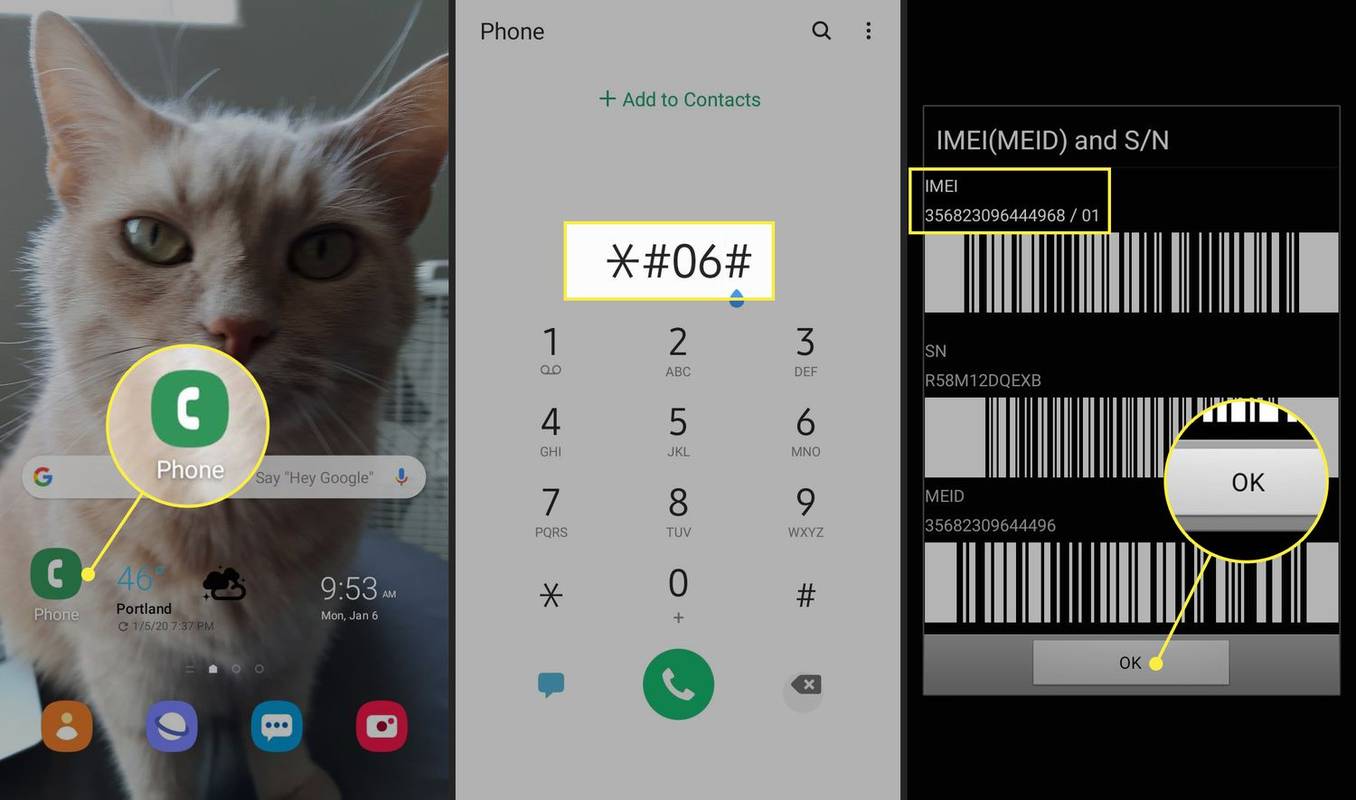Gli strumenti di sistema di Windows 10 non sono completamente diversi da quelli delle precedenti piattaforme Windows. L'unica eccezione degna di nota è forse il Task Manager, che ha subito una notevole revisione in Windows 8 e 10. Questi sono alcuni degli strumenti di sistema Win 10 più importanti che torneranno utili.

Strumenti di sistema di Windows
Ci sono molti strumenti di sistema a tua disposizione all'interno di Windows 10, esaminiamone alcuni.
Task Manager
Come accennato, il Task Manager è lo strumento di sistema che ha subito i cambiamenti più notevoli nelle piattaforme Windows più recenti. Il nuovo Task Manager ora ha più schede, nuovi grafici e include un gestore di avvio. Ecco una rapida carrellata di come iniziare a usarlo.
- Esistono alcuni modi per aprire il programma, il modo migliore per aprirlo è probabilmente fare clic con il pulsante destro del mouse su Barra delle applicazioni nella parte inferiore dello schermo e seleziona Task Manager dal menu che si apre.

- Ora dovresti vedere qualcosa del genere, un elenco di corse App e Processi in background .

- Ora, fai clic su Prestazione scheda per aprire i grafici mostrati nell'immagine sottostante. I grafici te lo mostrano CPU, memoria , RAM utilizzo e altro ancora. Sotto di loro ci sono anche alcune statistiche sulle risorse di sistema.

- Avviare è un'altra scheda inclusa in Windows 10 Task Manager . Questo ti mostra tutto il software che si apre all'avvio del tuo PC. Fare clic su un elemento di avvio lì e premere il tasto disattivare pulsante per rimuovere un programma dall'avvio. La rimozione di alcuni programmi elencati in quella scheda accelererà il tempo di avvio di Windows 10.

- Clicca il Dettagli scheda per ulteriori informazioni sui processi in esecuzione sul desktop o laptop. Essipuò essere in esecuzione App o Processi in background gestito da Windows. Fare clic con il pulsante destro del mouse su un processo per ulteriori opzioni o fare clic su Ultimo compito per spegnerlo.
Esplora le numerose funzionalità disponibili per la modifica e l'analisi in Windows 10 Task Manager .
MSconfig
MSconfig è uno strumento con cui puoi configurare ulteriormente il tuo sistema.
- premi il Tasto Win + R aprire Correre , quindi inviomsconfiglì per aprire il Configurazione di sistema finestra nell'inquadratura direttamente sotto. Si aprirà il generale scheda da cui è possibile selezionare alcune opzioni di avvio come Avvio diagnostico che caricherà solo i dispositivi Windows di base.

- Clicca il Stivale scheda per aprire ulteriori opzioni. Lì puoi selezionare alcune opzioni di avvio extra. Ad esempio, seleziona Nessun avvio della GUI casella di controllo per rimuovere la barra di spostamento grafica durante l'avvio di Windows 10.
- Il Utensili scheda dentro Configurazione di sistema apre un elenco di utili strumenti di sistema. Pertanto, puoi aprire gli strumenti di sistema elencati lì selezionandoli e premendo il tasto Lanciare pulsante.
Ci sono molte altre opzioni disponibili da esplorare all'interno Configurazione di sistema , dai un'occhiata in giro.
Sorvegliante delle risorse
Resource Monitor è un altro strumento di sistema con cui è possibile controllare l'allocazione delle risorse di sistema.
- Puoi aprirlo da Strumenti di MSconfig scheda o da Task Manager . Nel complesso, è ancora più dettagliato del Task Manager.
- Clicca il Memoria scheda per aprire un elenco di processi come di seguito. Quella scheda include ulteriori grafici che mostrano quanta RAM è in uso e quanta è disponibile. Puoi chiudere i processi da lì facendo clic con il pulsante destro del mouse e selezionando Fine del processo dal menu contestuale.

Il Resource Monitor non mostra solo l'allocazione della RAM, ma offre anche una panoramica più dettagliata dell'utilizzo della CPU, del disco e delle risorse di rete. Fare clic sulle schede Disco, CPU e Rete per ulteriori dettagli su tali risorse di sistema.
L'editor del registro
L'Editor del Registro di sistema non è esattamente uno strumento di manutenzione del sistema, ma è possibile eseguire una varietà di configurazioni con esso. Questo è lo strumento con cui puoi modificare il registro di Windows 10, che è un ampio database di impostazioni della piattaforma e dell'applicazione.
- Apri il menu Start e digitacorreree selezionalo o premi il Tasto Win + R per aprire il programma Esegui.
- Ora, digitaregedite colpisci accedere per aprire la finestra sottostante.

Quindi, come puoi personalizzare Windows 10 con l'editor del registro? Per cominciare, puoi aggiungere una varietà di opzioni di collegamento ai menu di scelta rapida del desktop o di Esplora file. Puoi anche accelerare l'arresto di Windows con esso.
Informazioni di sistema
Se hai bisogno di controllare le specifiche del tuo sistema, System Info è uno strumento che vale la pena provare.
come aprire docx senza office
- Puoi anche aprire questo da Strumento di MSconfig scheda selezionando Informazioni di sistema da lì e premendo Lanciare . Si apre la finestra sottostante che ti offre una panoramica dettagliata delle specifiche del tuo sistema.

- La finestra sopra fornisce dettagli per tutte le specifiche di sistema relative a risorse hardware, software e componenti. Categorie di informazioni di sistemasono elencati a sinistra e ulteriori dettagli per lorosono inclusi a destra della finestra. Potrebbe tornare utile per controllare i dettagli hardware se è necessario apportare alcuni aggiornamenti.
Ripristino del sistema
Ripristino configurazione di sistema è uno strumento che riporta Windows 10 a uno stato precedente. I suoi punti di ripristino riporteranno il tuo laptop o desktop a una data specifica e annulleranno efficacemente tutte le modifiche al sistema apportate in seguito.
- Puoi aprirlo premendo Tasto Win + X , selezionando Sistema e Ripristino del sistema .
- Quindi premere il Ripristino del sistema pulsante per aprire la finestra sottostante.

- Dopo aver aperto la finestra sopra, puoi quindi selezionare un punto di ripristino del sistema (o data) a cui tornare da lì. Questo potrebbe essere uno strumento utile per ripristinare documenti o file persi se sono stati eliminati. Ripristina semplicemente un punto di ripristino prima che vengano eliminati.
- Puoi anche riparare un account utente danneggiato con un ripristino del sistema. Basta premere F8 all'avvio di Windows 10 per accedere a Modalità sicura , quindi apri il Ripristino del sistema strumento da lì. Seleziona per tornare a un punto di ripristino prima dell'account utenteè stato danneggiato per ripararlo.
Pulitura disco
Lo strumento Pulitura disco è utile anche per la manutenzione del sistema. Questo è uno strumento con cui puoi eliminare i file spazzatura e liberare spazio di archiviazione sul disco.
- Apri il Inizio menu ed entrapulizia del discop in Barra di ricerca , inizia a digitare. Puoi anche digitarlo nella barra di ricerca di Cortana per trovare e aprire la finestra di questo strumento come mostrato di seguito.

- La finestra sopra ti dice quanto spazio puoi liberare con lo strumento. Seleziona le caselle di controllo per scegliere categorie di file specifiche da eliminare e seleziona Ripulire file di sistema per cancellarli. Lo strumento potrebbe liberare più di 500 megabyte di spazio su disco.
Quindi questi sono alcuni dei migliori strumenti di sistema in Windows 10. Con loro puoi aggiustare le cose, liberare risorse di sistema, personalizzare i menu contestuali in Windows 10 e ripulire il tuo disco rigido. Inoltre ci sono alcuni altri strumenti come Visualizzatore eventi , Gestore dispositivi e Gestione disco Disk . Esplora il sistema operativo Windows 10 e familiarizza con la grande quantità di strumenti a tua disposizione.