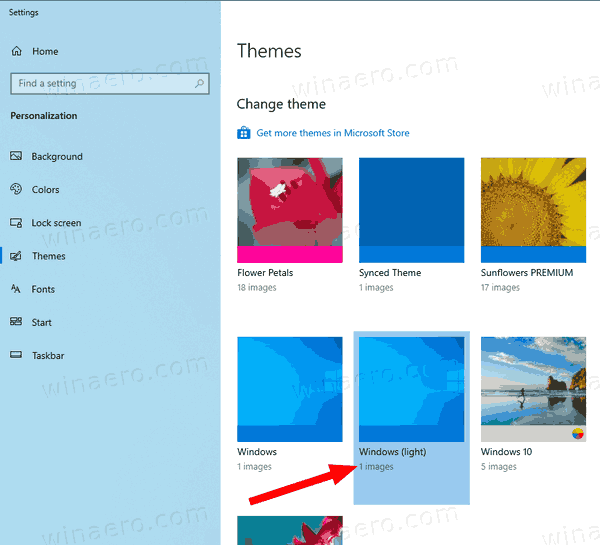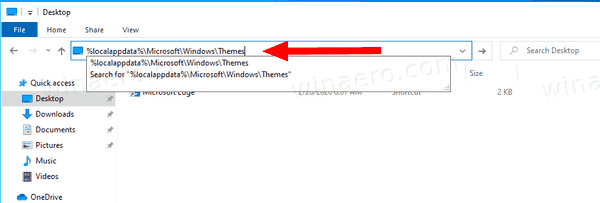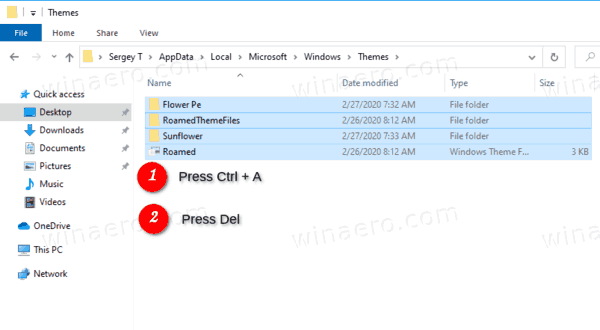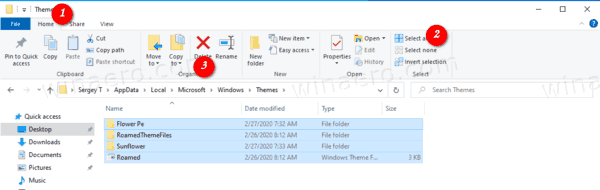Come rimuovere tutti i temi installati contemporaneamente in Windows 10
In questo articolo vedremo come eliminare i temi personalizzati installati manualmente dallo Store in Windows 10. Puoi farlo molto più velocemente evitando di selezionare i singoli temi in Impostazioni> Personalizzazione. Questo può essere fatto senza strumenti di terze parti.
Pubblicità
Windows 10 ti consente di personalizzare l'aspetto del sistema operativo utilizzando Impostazioni. Nella sezione Personalizzazione, ci sono pagine con le opzioni per cambiare il colore della cornice della finestra (il colore accento), lo sfondo del desktop, disabilitare o abilitare la trasparenza della barra delle applicazioni e una serie di altre opzioni. Dopo aver personalizzato l'aspetto del desktop, puoi salvarlo come tema e quindi condividere il file del pacchetto con i tuoi amici dalla pagina Temi.Inoltre, Windows 10 ti consente di installare utilizzando Windows Store o da un file themepack .
A partire da Windows 7, Microsoft ha inventato un nuovo formato del tema: il pacchetto. È stato creato in modo che tutte le risorse del tema fossero racchiuse in un unico file e la condivisione di tali temi sarebbe stata facile. In Windows 8, il formato del file è stato rivisto in deskthemepack e supportato specificando se il colore della finestra sarebbe stato impostato automaticamente in base al colore dominante dello sfondo del desktop. Windows 10 supporta entrambi i formati themepack e deskthemepack.

Quando installi un themepack, Windows 10 ne estrae il contenuto nella cartella% localappdata% Microsoft Windows Themes, che si espande inC: Users nome_utente AppData Local Microsoft Windows Themes.
Eliminando il suo contenuto, puoi cancellare rapidamente i temi personalizzati installati.
Per rimuovere tutti i temi installati contemporaneamente in Windows 10,
- Aperto impostazioni .
- Navigare versoPersonalizzazione> Temie fare clic su qualsiasi tema predefinito di Windows per applicarlo.
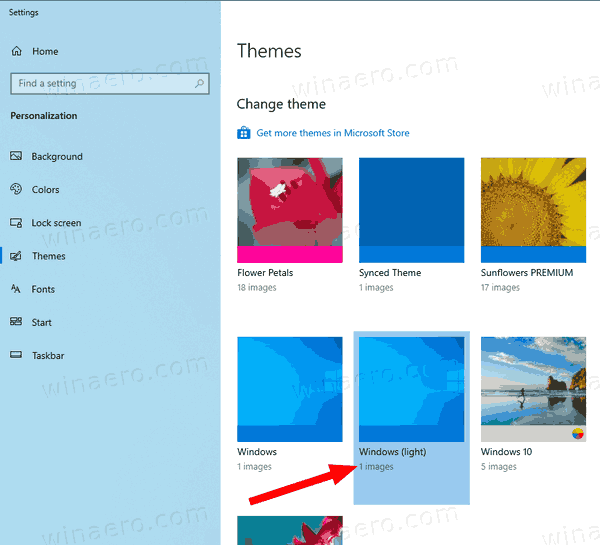
- Chiudi l'app Impostazioni.
- Aperto Esplora file e incolla questa riga nella barra degli indirizzi:
% localappdata% Microsoft Windows Themes. Premi Invio.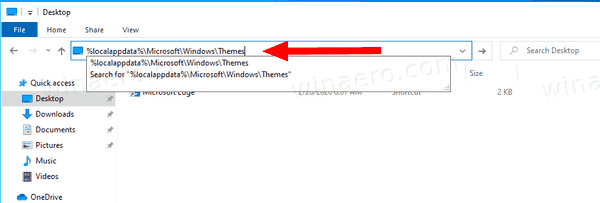
- Nel
Temicartella, premere Ctrl + A per selezionare tutti i file e le cartelle. - Ora, premi il tasto Canc per rimuovere i dati selezionati.
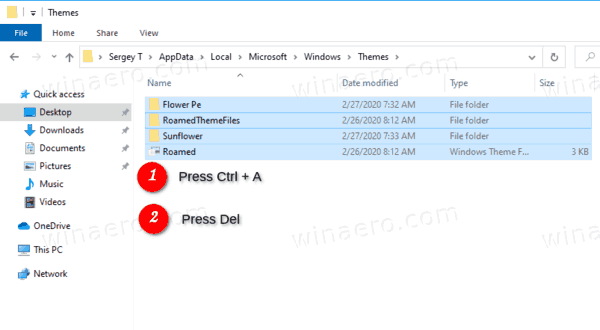
Hai fatto. Questo rimuoverà i temi selezionati tutti in una volta, quindi non saranno più disponibili nella pagina Temi in Impostazioni.
In alternativa, puoi utilizzare la barra multifunzione in Esplora file per eliminare i temi.
dove andare a stampare qualcosa
Rimuovi rapidamente tutti i temi installati con File Explorer Ribbon
- In Esplora file, apri il file
% localappdata% Microsoft Windows Themescartella. - Fare clic su Home e loro fare clic suSeleziona tuttonelSelezionaregruppo.
- NelOrganizzareclic di gruppo suElimina.
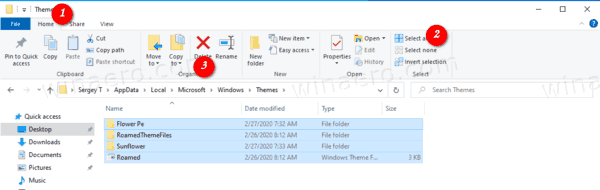
- Hai fatto.
Hai fatto!
Articoli Correlati:
- Come eliminare o disinstallare un tema in Windows 10
- Come rimuovere ed eliminare i temi predefiniti in Windows 10