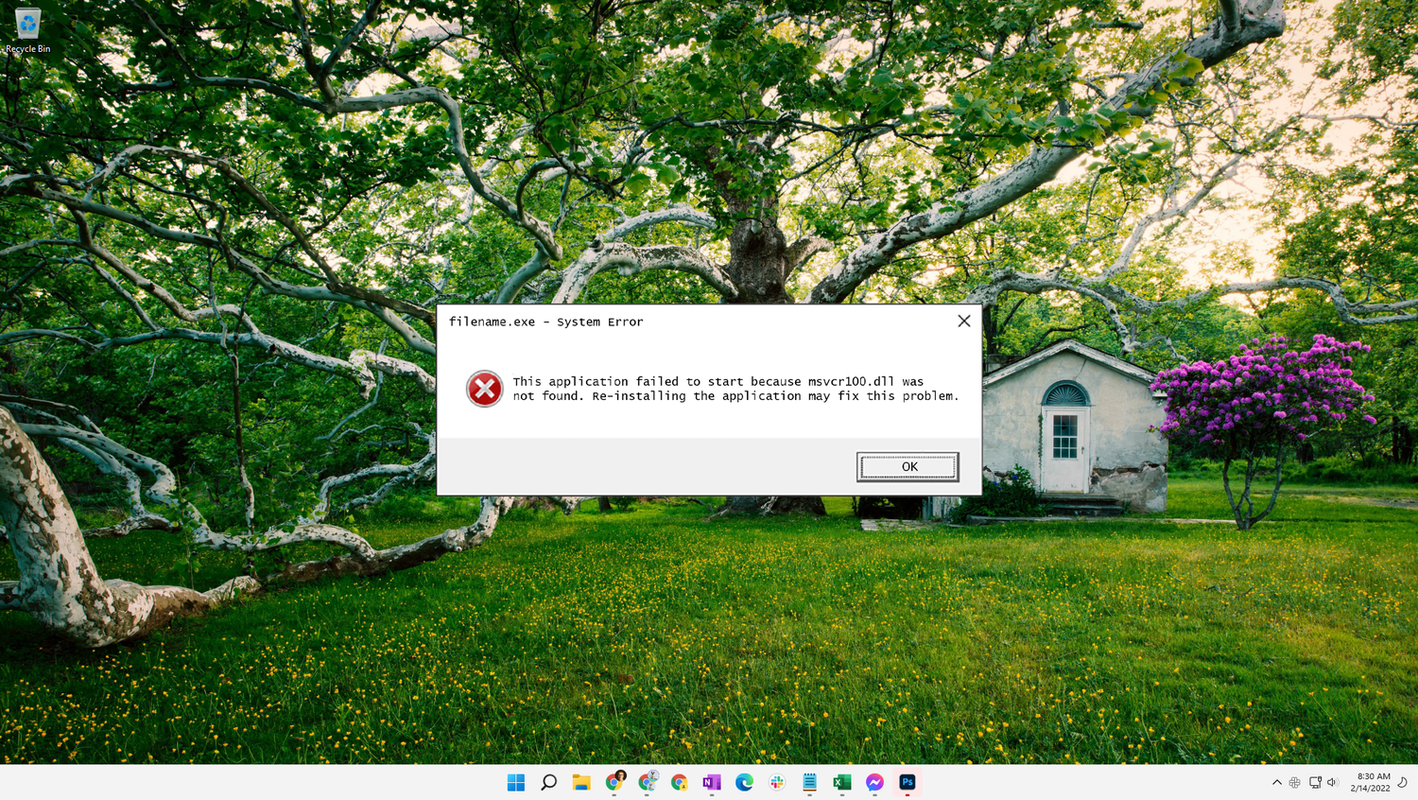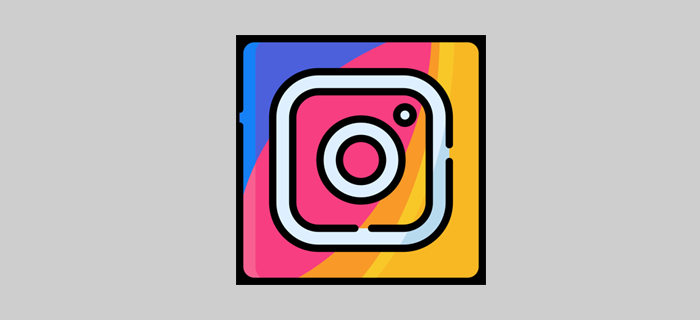Google Chrome ha poche opzioni con cui personalizzare la barra di scorrimento della pagina. Non sarebbe fantastico se potessi personalizzare i colori, i pulsanti, le dimensioni e la velocità di scorrimento della barra di scorrimento? Bene, puoi farlo proprio con alcune estensioni di Chrome.

Personalizzazione della barra di scorrimento di Google Chrome con Rescroller
Riscorritore è forse la migliore estensione per personalizzare la barra di scorrimento di Chrome con. Vai a questa pagina per aggiungere Rescroller al browser. Una volta aggiunto, puoi fare clic suRiscorritore impostazionipulsante sulla barra degli strumenti per aprire la pagina sottostante.
come ottenere un bot su discord

Ora scorri un po' verso il basso fino a Opzioni generali con cui puoi personalizzare la larghezza della barra di scorrimento. Puoi trascinare ilBarra di scorrimento Dimensionebar per regolare la larghezza della barra di scorrimento. Ciò configurerà la larghezza della barra a destra della pagina Rescroller.
Direttamente sotto quella barra di scorrimento c'è una casella di testo Lista nera. Qui puoi inserire gli URL del sito Web per mantenere la barra di scorrimento predefinita. Quindi la barra di scorrimento personalizzata non sarà inclusa su quei siti web.
Scorri verso il basso fino alle opzioni del dispositivo di scorrimento per configurare i colori del dispositivo di scorrimento. Clicca ilColorecasella per aprire una tavolozza da cui è possibile scegliere colori alternativi per il dispositivo di scorrimento. Seleziona un colore da lì e fai clicApplicaresulla tavolozza per cambiare il colore del cursore.

In alternativa, aggiungi immagini di sfondo ai dispositivi di scorrimento verticale e orizzontale. premi ilSeleziona immaginepulsanti per scegliere un'immagine per il dispositivo di scorrimento. Quindi premereApertoper aggiungere l'immagine allo slider come di seguito.

Le opzioni di Slider includono ancheOmbreefrontierebarre di scorrimento. Trascinando la barra Bordi verso l'alto si aggiunge un bordo al dispositivo di scorrimento. Trascina ilOmbrebarra verso l'alto per applicare un effetto ombra.
La maggior parte dei dispositivi di scorrimento sono quadrati per impostazione predefinita. Tuttavia, puoi personalizzare il cursore di Chrome in modo che sia più curvo. Trascina ilAngolo arrotondatos barra di scorrimento più a destra per aggiungere angoli curvi al dispositivo di scorrimento come di seguito.

Di seguito puoi selezionarePersonalizza lo stile al passaggio del mouseePersonalizza lo stile quando fai cliccaselle di controllo. Seleziona quelli per aprire le opzioni mostrate di seguito. Con queste impostazioni puoi personalizzare ulteriormente i colori del cursore quando passi il mouse o lo selezioni con il cursore.

Con le opzioni Sfondo puoi personalizzare la barra di scorrimento principale, ma non il cursore. Queste impostazioni sono quasi identiche alle opzioni del cursore. Pertanto, puoi personalizzare il colore, le ombre e i bordi della barra di scorrimento principale allo stesso modo.
Un po' più in basso nella pagina Rescroller ci sono le opzioni dei pulsanti. Se non è già selezionato, fai clic suMostra i pulsanti di scorrimentoper includere pulsanti sulla barra di scorrimento ed espandere tali impostazioni. Quindi puoi fare clic suColorecasella per scegliere nuovi colori per quei pulsanti. Se hai delle buone immagini dei pulsanti, fai clic sulla X sulSu,Giusto,Parte inferioreeSinistracaselle e quindi premereSeleziona immagineper aggiungerli alle barre di scorrimento. Check-out questa pagina sul sito Web di Iconfinder per trovare alcune icone dei pulsanti freccia per la barra di scorrimento.

Puoi anche aggiungere angoli arrotondati ai pulsanti freccia. Scorri verso il basso fino alla fine della pagina, quindi trascina ilAngoli arrotondatibar lì più a destra. Inoltre, puoi selezionarePersonalizza lo stile al passaggio del mouseePersonalizza lo stile quando fai clicopzioni per i pulsanti freccia.
Aggiungi un design minimo della barra di scorrimento a Chrome
Per una rapida personalizzazione della barra di scorrimento, dai un'occhiata al Barra di scorrimento minima estensione . Questa è un'estensione che aggiunge una nuova barra di scorrimento a Google Chrome che si espande quando passi il cursore su di essa e si contrae, o si riduce a icona, quando la barra di scorrimento non è selezionata. Ha anche un cursore trasparente con angoli arrotondati.
Apri questa pagina e premi il pulsante verde lì per aggiungere questa estensione a Chrome. Quindi riavvia il browser e apri alcune pagine per provare la nuova barra di scorrimento. Troverai che le pagine includono la barra di scorrimento mostrata nell'istantanea direttamente sotto.

Quindi questa barra di scorrimento ha effettivamente una larghezza ridotta quando non è selezionata. Passa il cursore su di esso per espandere la barra di scorrimento. Anche il cursore trasparente è qualcosa di nuovo.
Questa estensione non ha molte opzioni di personalizzazione, ma la configuri in modo che la barra di scorrimento predefinita rimanga in posizione su determinate pagine. Fare clic con il pulsante destro del mouse suBarra di scorrimento minimapulsante sulla barra degli strumenti e quindi selezionareOpzioniper aprire la scheda sottostante. Lì puoi inserire gli URL delle pagine nella casella di testo in modo che non includano la barra di scorrimento personalizzata.

Personalizza lo scorrimento della pagina della barra di scorrimento
Non è possibile personalizzare lo scorrimento della pagina della barra di scorrimento, altrimenti la velocità di scorrimento, con Rescroller o Barra di scorrimento minima. Tuttavia, puoi farlo con il Scroller liscio con rotella cromata estensione, che gli utenti di Chrome possono aggiungere al browser da questa pagina . Quindi fare clic con il pulsante destro del mouse suScroller liscio con rotella cromatapulsante sulla barra degli strumenti e selezionareOpzioniper aprire la pagina mostrata di seguito.

Nella parte superiore hai le opzioni della rotellina del mouse con cui puoi personalizzare lo scorrimento della rotellina del mouse. Ad esempio, ogni rotazione della rotellina del mouse fa scorrere il cursore verso il basso nella pagina di una quantità specifica; e puoi personalizzarlo trascinando ilDimensione del passobarra più a sinistra o a destra. Trascina la barra verso destra per aumentare il numero di pixel in cui il cursore salta giù per la pagina ad ogni rotazione della rotellina, il che aumenta efficacemente la velocità di scorrimento.
Appena sotto ci sonoMorbidezzaeMorbidezza (parte anteriore)barre. Trascina quelle barre più a destra per rendere più fluido lo scorrimento della pagina con i rulli delle ruote. Se li trascini all'estrema sinistra, lo scorrimento della pagina con la rotellina del mouse sarà un po' più a scatti.
Puoi anche scorrere la pagina su e giù con i tasti freccia. Sotto le opzioni del mouse ci sono le impostazioni con cui puoi personalizzare lo scorrimento della pagina della tastiera. Le opzioni sono sostanzialmente le stesse del mouse, tranne per il fatto che personalizzano le impostazioni della barra di scorrimento della tastiera di Chrome.

Nella parte inferiore della pagina c'è una casella di testo Black List. Qui puoi inserire gli URL dei siti Web da escludere dalle impostazioni selezionate di Chromium Wheel Smooth Scroller.
Quindi con quelle estensioni ora puoi personalizzare la barra di scorrimento di Google Chrome. Puoi dare una revisione alla barra di scorrimento con Rescroller, aggiungere un nuovo dispositivo di scorrimento trasparente al browser con Minimal Scrollbar o configurare ulteriormente lo scorrimento della pagina con Chromium Wheel Smooth Scroller.