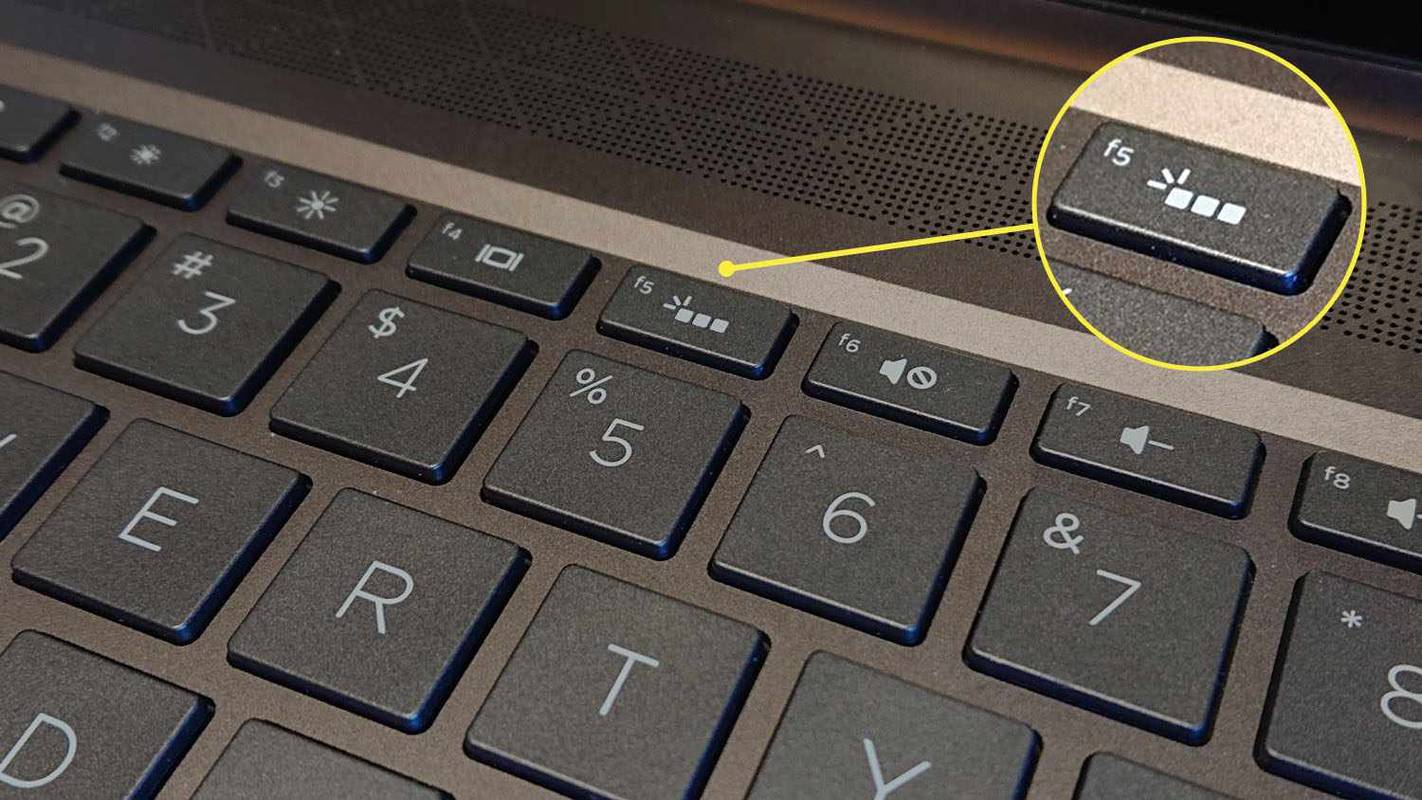L'aggiunta di una webcam a Open Broadcaster Software (OBS) è una delle prime cose che la maggior parte degli utenti impara sul programma. È un processo molto semplice, grazie all'interfaccia utente semplificata. Inoltre, puoi integrare il microfono della webcam se non hai l'attrezzatura audio adeguata.

Di seguito troverai un'analisi dettagliata di come aggiungere una webcam a OBS. Abbiamo anche incluso alcuni suggerimenti su come regolare le impostazioni per migliorare la qualità dell'immagine e cosa fare se la tua webcam non risponde.
Come aggiungere una nuova webcam all'OBS
OBS ti consente di collegare qualsiasi dispositivo video a tua disposizione, dalle videocamere alle webcam. Tuttavia, la maggior parte degli streamer utilizza le telecamere integrate sui propri computer per le trasmissioni. Nelle sezioni seguenti, spiegheremo come aggiungere una webcam a OBS con istruzioni dettagliate. Inoltre, ti mostreremo come regolare le impostazioni audio se desideri integrare il microfono della webcam.
Ingresso dispositivo di acquisizione video
Con la funzione Dispositivo di acquisizione video, puoi trasmettere qualsiasi driver video dal tuo sistema operativo. Naturalmente, questo include la tua webcam. Ecco come iniziare con l'integrazione:
- Avvia OBS e vai alla casella Sorgenti nella parte inferiore della finestra.

- Fare clic sul piccolo pulsante più per accedere a un pannello a comparsa.

- Infine, dall'elenco delle opzioni, scegli Dispositivo di acquisizione video.

Denominare il livello
Successivamente, vuoi etichettare il livello della webcam per una migliore navigazione. È particolarmente importante se prevedi di aggiungere più di un dispositivo video. Ecco come farlo:
- Dopo aver selezionato il dispositivo di acquisizione video, apparirà una piccola finestra pop-up.

- Segna il cerchio accanto a Crea nuova fonte. Nella finestra di dialogo sottostante, inserisci il nome del livello. Ad esempio, la webcam 1.

- Se desideri aggiungere un livello esistente alla trasmissione, seleziona il cerchio sottostante. Quindi, scegli il livello dall'elenco fornito.

- Infine, assicurati di selezionare la minuscola casella contrassegnata Rendi visibile la sorgente; in caso contrario, non sarai in grado di localizzarlo. Al termine, fai clic su OK.

Selezione del dispositivo
Se hai più webcam, devi selezionare quella che vuoi come dispositivo di acquisizione video. Ecco cosa devi fare:
come usare il laptop come desktop
- Dopo aver nominato il livello, apparirà una nuova finestra Proprietà.

- Fare clic sulla finestra di dialogo Dispositivi per aprire un elenco a discesa di dispositivi. Quindi, scegli la tua webcam.

- Se noti qualcosa di strano nell'immagine, puoi modificare le impostazioni della webcam. Fare clic sul pulsante Configura video in basso per accedere alle impostazioni. Quindi configura le proprietà della telecamera spostando i cursori. Al termine, fai clic su Applica, quindi su OK.

- Se si desidera modificare la risoluzione predefinita, fare clic sulla finestra di dialogo Risoluzione/Tipo FPS. Selezionare l'impostazione preferita dall'elenco a discesa.

- Infine, fai clic su OK quando hai finito.

Aggiunta del microfono della webcam
Il microfono della webcam non viene aggiunto automaticamente come sorgente audio, quindi dovrai farlo manualmente. Fortunatamente, non è niente di troppo complicato e puoi farlo tramite Impostazioni. Segui le istruzioni seguenti per selezionare l'audio della tua webcam come sorgente principale.
Seleziona la webcam nella scheda Audio
Ecco i passaggi:
- Fare clic su Impostazioni nell'angolo in basso a destra della finestra OBS.

- Apparirà una nuova finestra. Dal pannello sul lato sinistro, fai clic sulla scheda Audio.

- Quindi, fare clic sulla finestra di dialogo Microfono/Dispositivo audio ausiliario per accedere a un elenco a discesa.

- Seleziona la tua webcam come sorgente audio e fai clic su OK.

- Se desideri regolare il livello del volume, scorri fino alla casella Mixer audio. Sposta il cursore a sinistra o a destra, a seconda che desideri che sia inferiore o superiore.

Domande frequenti aggiuntive
Quali sono le impostazioni ottimali della webcam per OBS?
Se non sei soddisfatto della qualità dell'immagine, puoi sempre regolare nuovamente le impostazioni della webcam per un risultato migliore. Mentre la configurazione predefinita del tuo dispositivo video può in genere fare il trucco, molti fattori possono ostacolare la qualità dell'immagine. Ad esempio, l'illuminazione nella tua stanza potrebbe essere troppo scura per l'esposizione predefinita della tua webcam.
Qualunque sia la ragione, c'è una possibile soluzione. Quindi, ecco come regolare le impostazioni della webcam per una migliore esperienza di trasmissione:
1. Passare alla casella Sorgenti e fare doppio clic sulla webcam per accedere alle impostazioni.
2. Se non l'hai già fatto, cambia la risoluzione e l'FPS su un'impostazione personalizzata. Fare clic sulla finestra di dialogo Risoluzione/Tipo FPS e scegliere una risoluzione e una frequenza fotogrammi preferite.
3. Quindi, fare clic su Configura video. Verrà visualizzata la finestra Impostazioni.
4. Se il problema è la bassa luminosità, spostare il dispositivo di scorrimento Luminosità verso destra per aumentare il livello.
5. Se l'immagine è ancora troppo scura, provare ad aumentare l'esposizione. Al contrario, se è traslucido borderline, devi abbassarlo spostando il cursore a sinistra.
6. Se si desidera che l'immagine appaia più calda, è necessario correggere la temperatura del colore. Sposta il cursore contrassegnato come Bilanciamento del bianco a destra per le tonalità più calde ea sinistra se desideri che l'immagine sia più fredda.
7. Se l'immagine appare sgranata, è probabile che la tua webcam abbia problemi con l'illuminazione. Prova ad attivare la funzione Guadagno per risolvere il problema.
Perché la mia webcam non funziona con OBS?
A volte, possono esserci problemi con l'integrazione della webcam. Di solito, non è niente di troppo serio e può essere gestito con un semplice riavvio. Ci sono anche alcune misure di risoluzione dei problemi più avanzate che puoi provare se le soluzioni rapide non funzionano.
Se la tua webcam non risponde, prova a chiudere e quindi a riavviare OBS. E se ciò non funziona, potrebbe essere necessario aggiornare il software. Il firmware obsoleto a volte può causare problemi, quindi il download della nuova versione di OBS potrebbe essere d'aiuto. Ecco come farlo:
1. Apri il browser e vai su sito ufficiale dell'OBS .
2. Fare clic sulla scheda Download nella parte superiore della pagina.
3. Quindi, seleziona la versione appropriata per il tuo sistema operativo. Sono disponibili tre edizioni per Windows, Linux e Mac.
4. Infine, segui le istruzioni sullo schermo per completare il download.
Un'altra possibile radice del problema potrebbe essere app in background. Se programmi come Skype o Zoom stanno attualmente utilizzando la webcam, OBS non la aggiungerà come dispositivo video. Assicurati di chiudere tutte le app in background quando aggiungi la webcam e riavvia il software di trasmissione.
come programmare telecomando universale senza codice
Se hai provato tutte queste soluzioni rapide e la webcam continua a non rispondere, è ora di passare a misure più avanzate. Ad esempio, se hai più scene in OBS, dovrai abilitare manualmente una particolare impostazione della webcam per ciascuna di esse. Ecco cosa devi fare:
1. Scorri verso il basso fino alle Scene e fai clic sulla prima.
2. Quindi, fare doppio clic sulla webcam nella casella Sorgenti per accedere alle Impostazioni.
3. Selezionare la casella contrassegnata Disattiva quando non viene visualizzato.
4. Ripeti gli stessi passaggi per ogni Scena e Sorgente che hai in OBS.
Infine, il supporto OBS consiglia di reinstallare la webcam come misura efficace per la risoluzione dei problemi. Potrebbe aumentare le prestazioni del driver video, il che, a sua volta, faciliterà l'integrazione di OBS. Ecco come farlo:
1. Avvia l'app Gestione dispositivi sul tuo computer.
2. Individua la tua webcam nell'elenco dei dispositivi disponibili. Fare clic con il pulsante destro del mouse per aprire un pannello a discesa e scegliere Disinstalla.
3. Se desideri semplicemente aggiornare i driver video, fai clic su Aggiorna driver.
4. Dopo aver scollegato la fotocamera, attendere alcuni minuti prima di ricollegarla.
come puoi sapere se il tuo telefono è rootato?
5. Infine, riavvia il computer.
Sorriso per la fotocamera
OBS ti consente di aggiungere qualsiasi dispositivo video attualmente disponibile sul tuo sistema operativo, inclusa la fotocamera del computer integrata. Puoi integrare la tua webcam in pochi semplici passaggi. Inoltre, puoi utilizzare il microfono della fotocamera come sorgente audio principale.
In caso di problemi con la qualità dell'immagine, OBS consente di modificare le impostazioni per ottenere un risultato ottimale. E in caso di problemi o bug, ci sono diverse possibili soluzioni che puoi provare. È sempre meglio iniziare con le nozioni di base, come riavviare il software e, se non funziona, passare a una risoluzione dei problemi più avanzata.
Utilizzi OBS per la trasmissione in diretta o c'è un software diverso che preferisci? Conosci altre possibili soluzioni per i problemi con la webcam? Facci sapere se abbiamo perso qualcosa nella sezione commenti qui sotto.