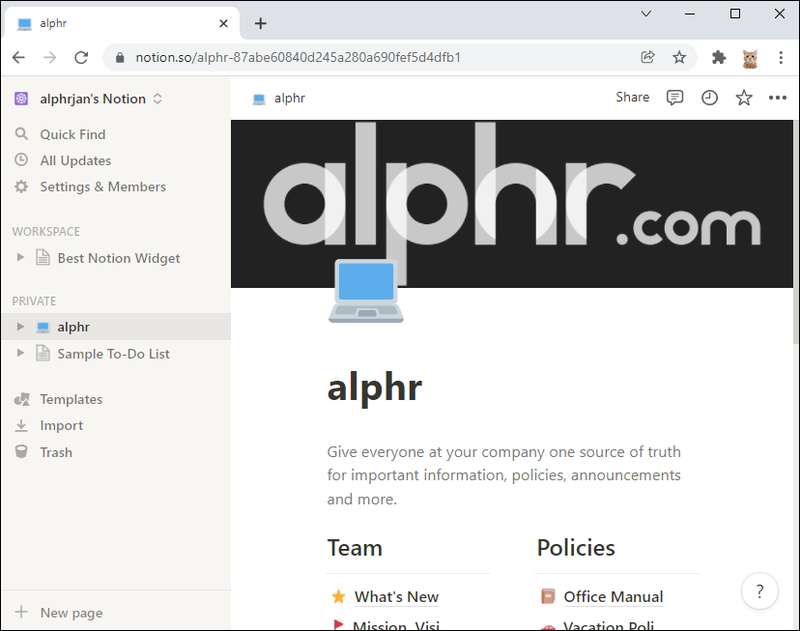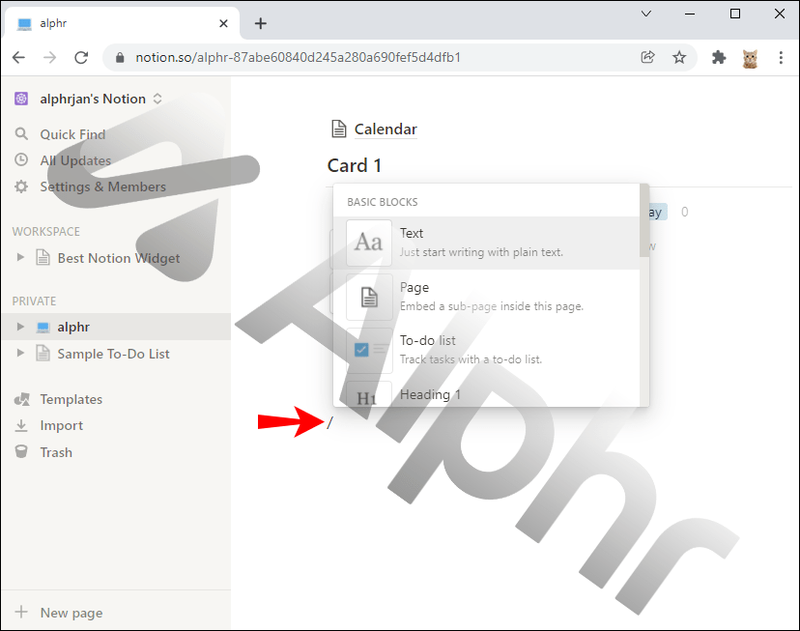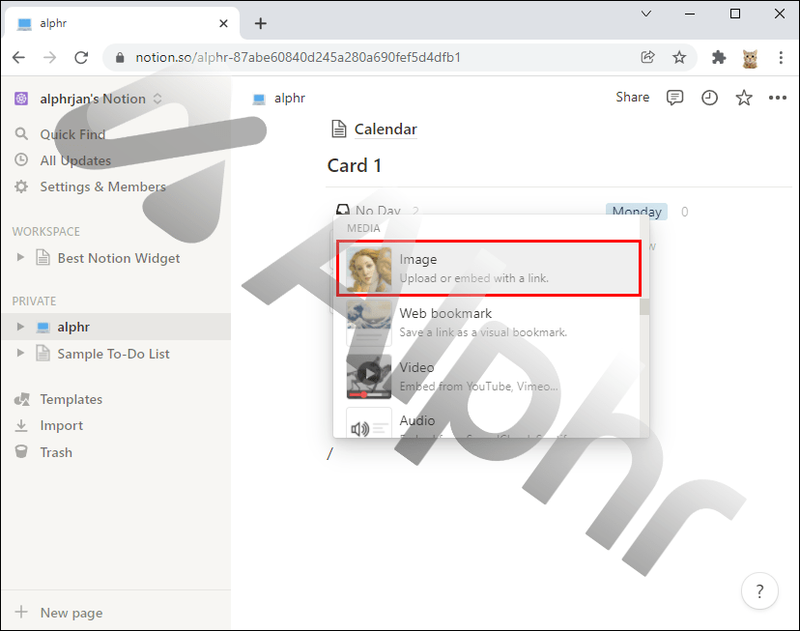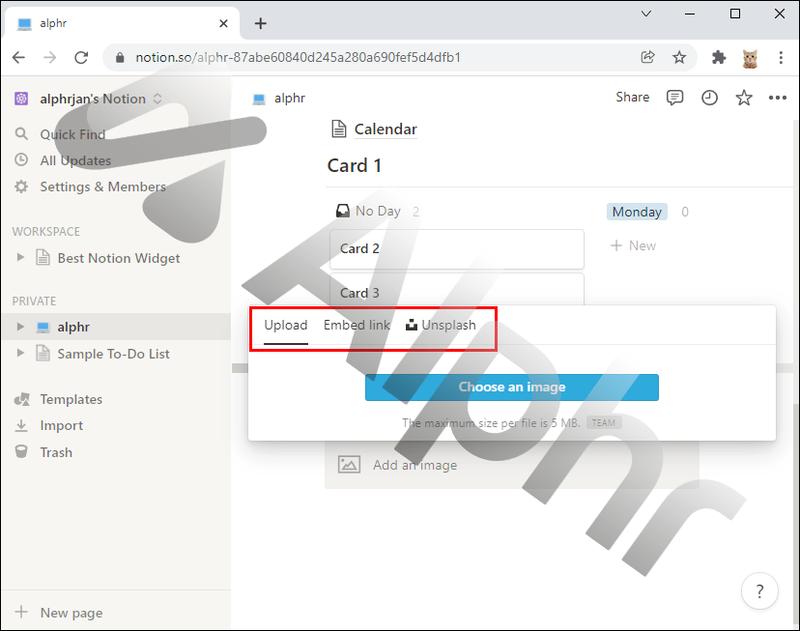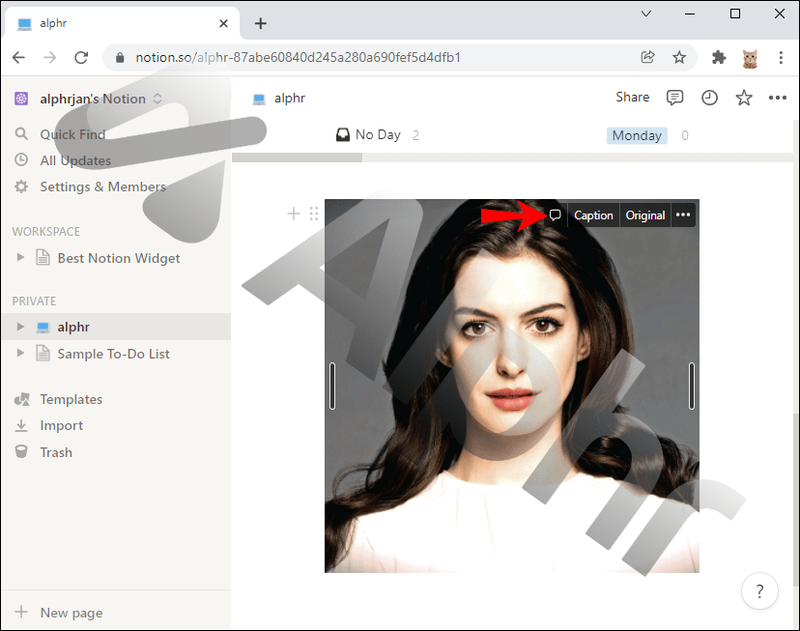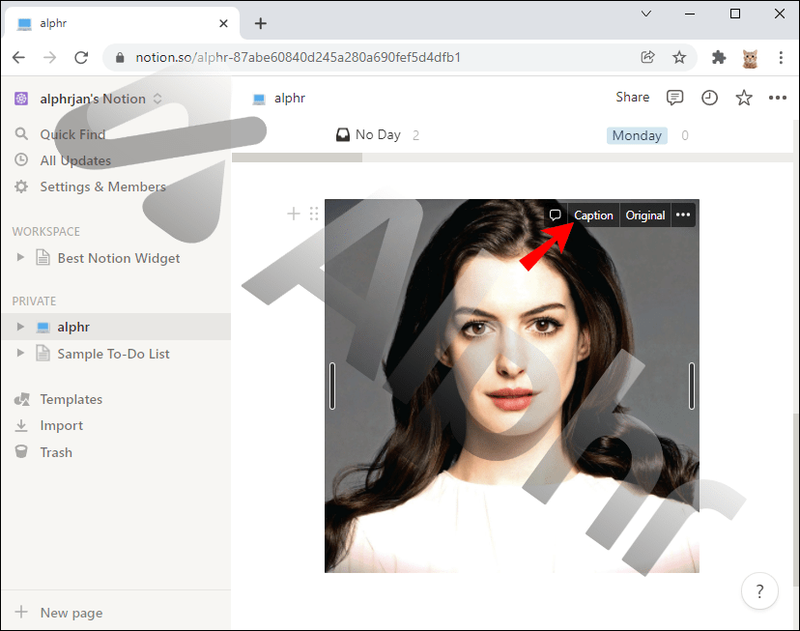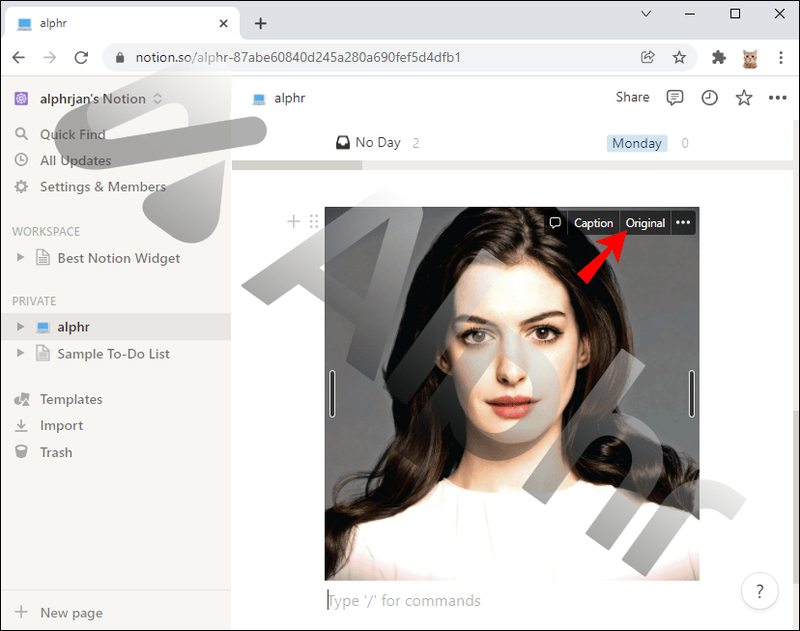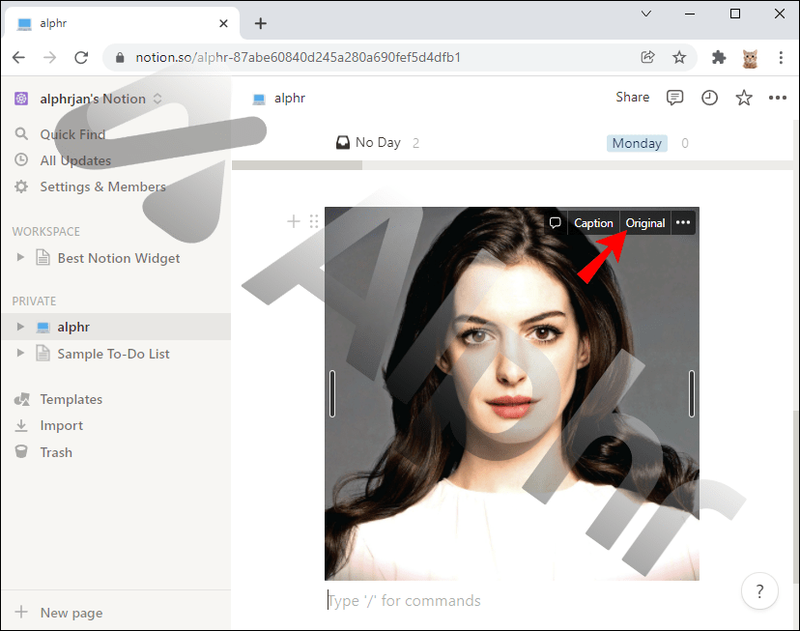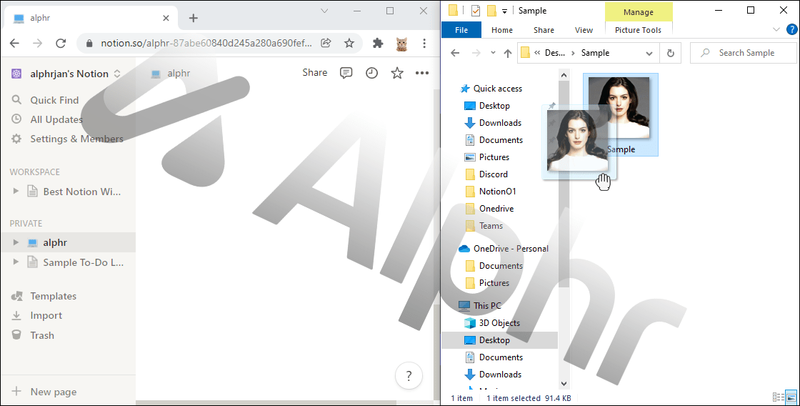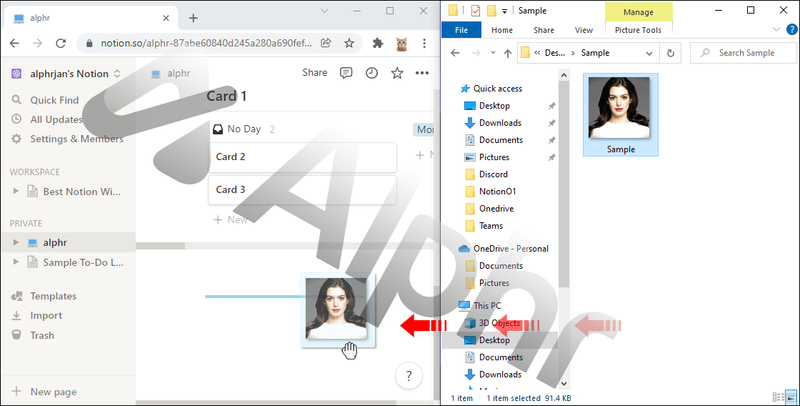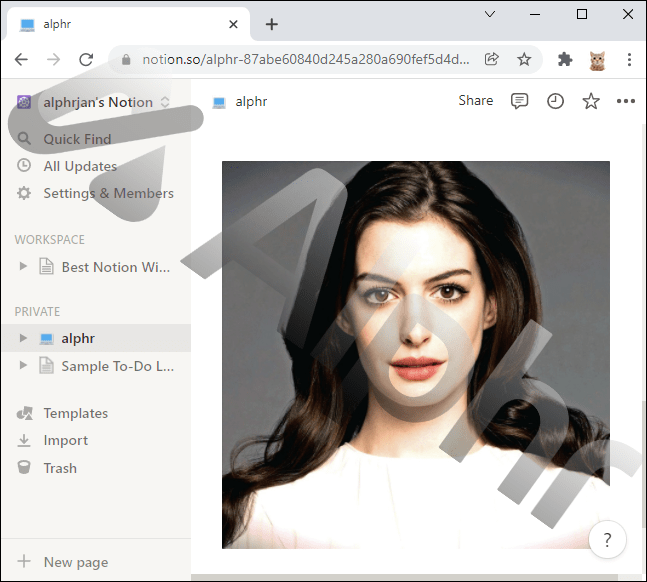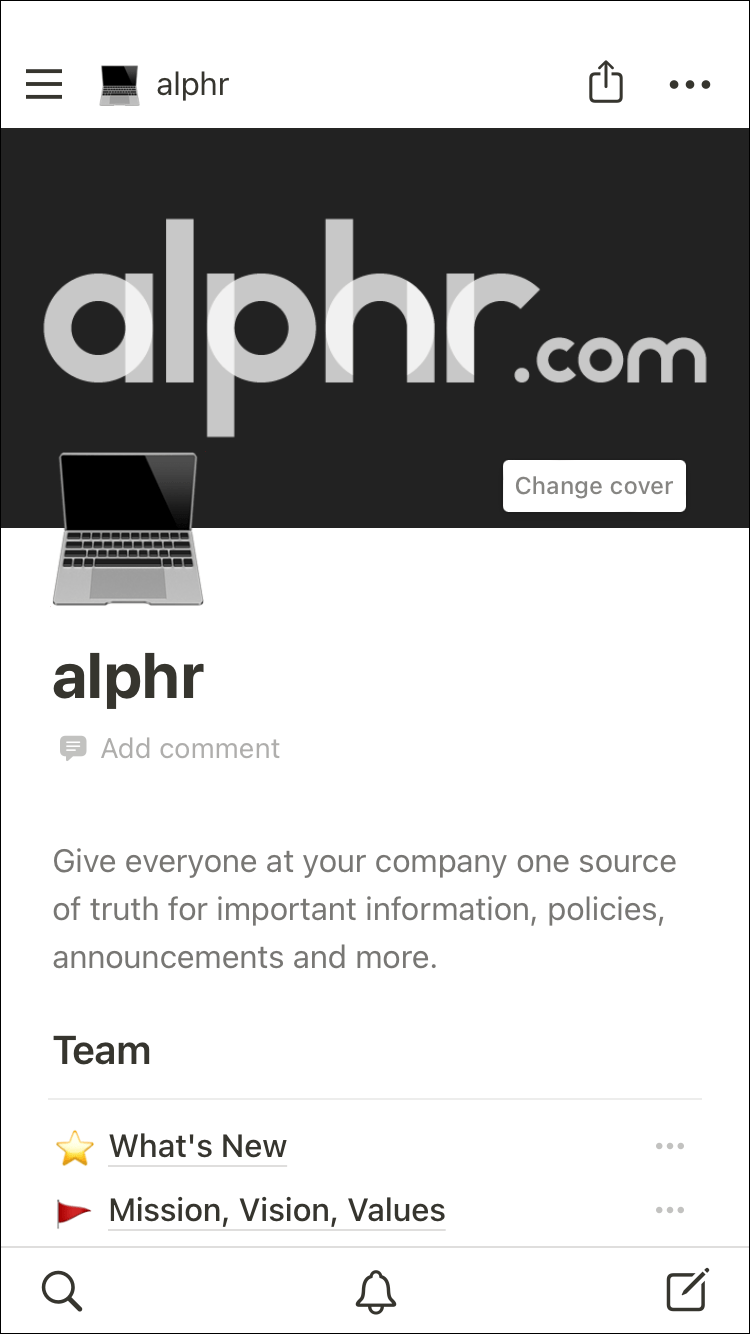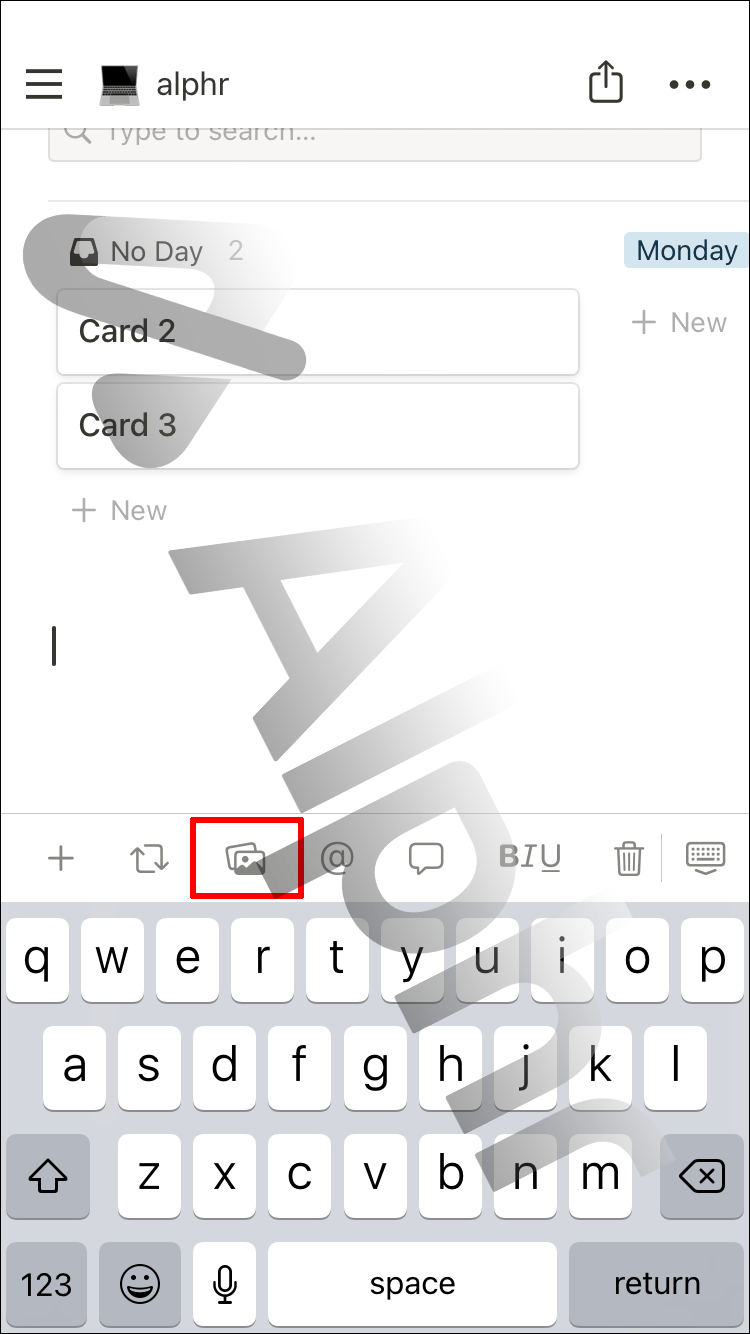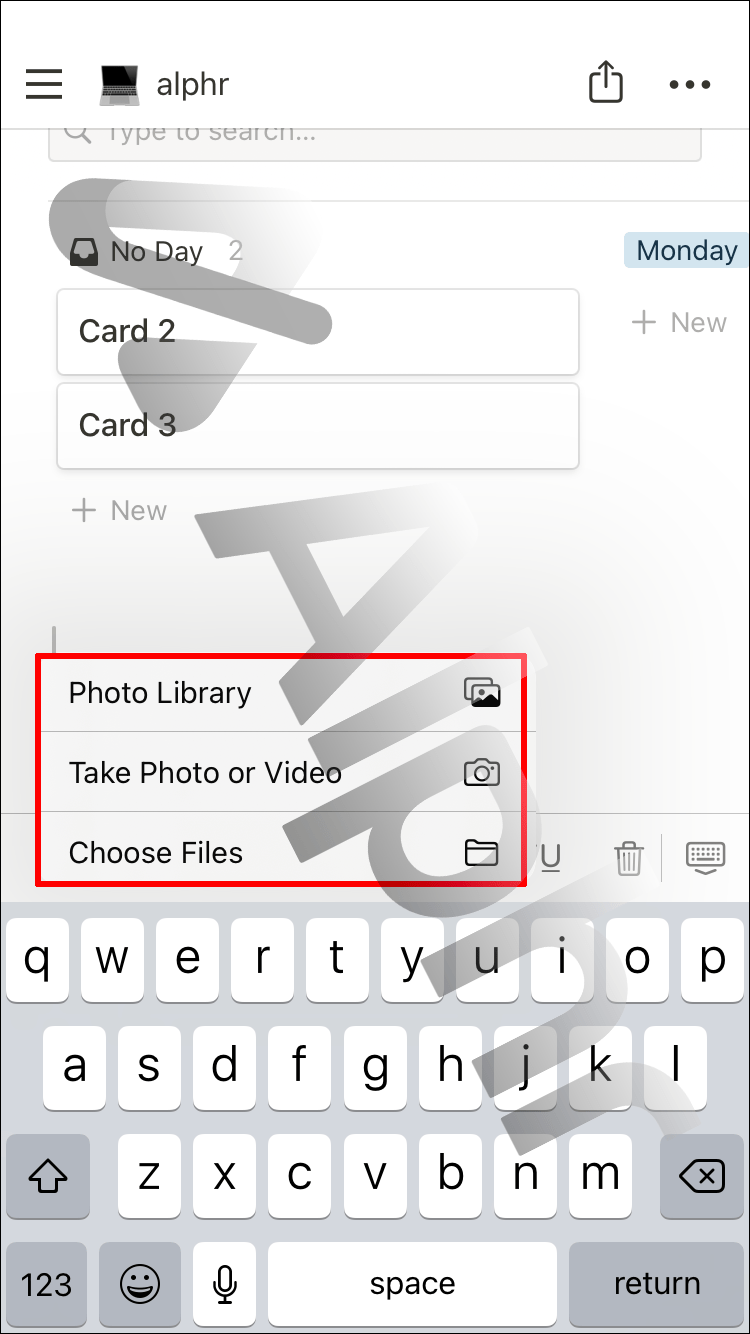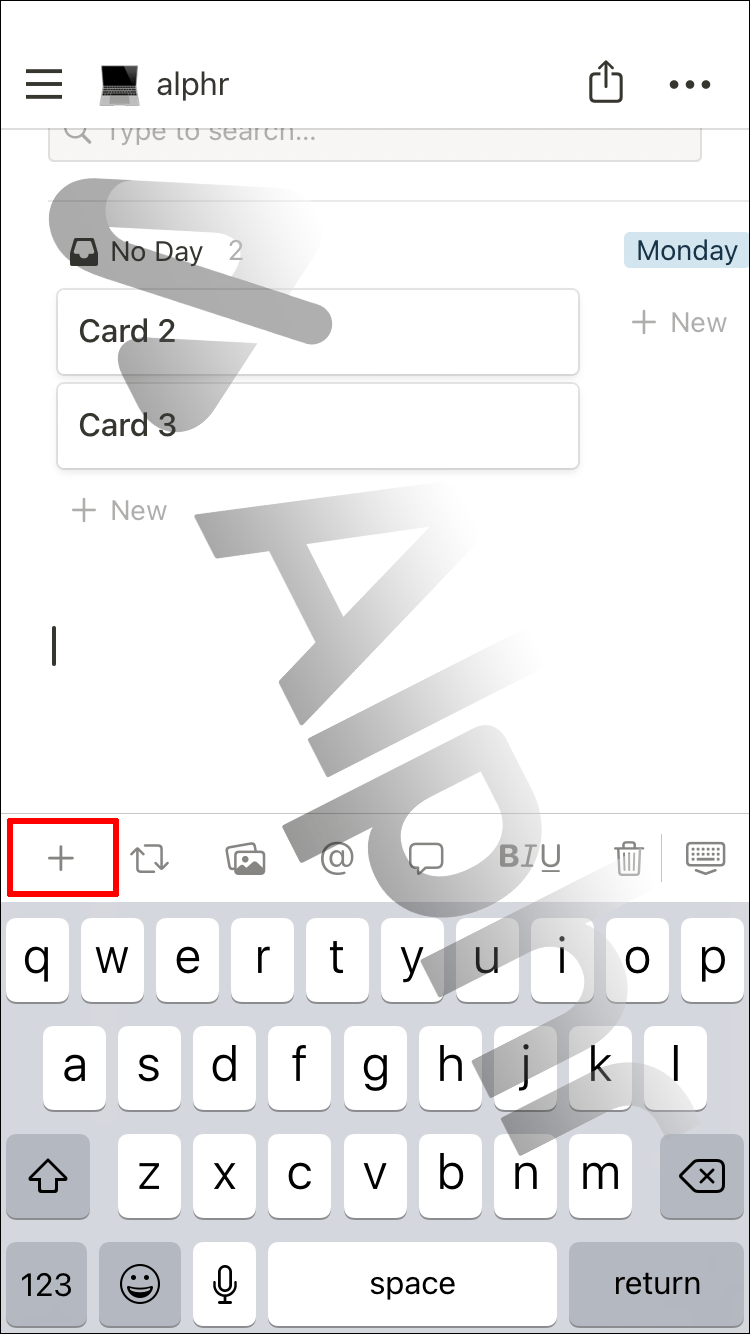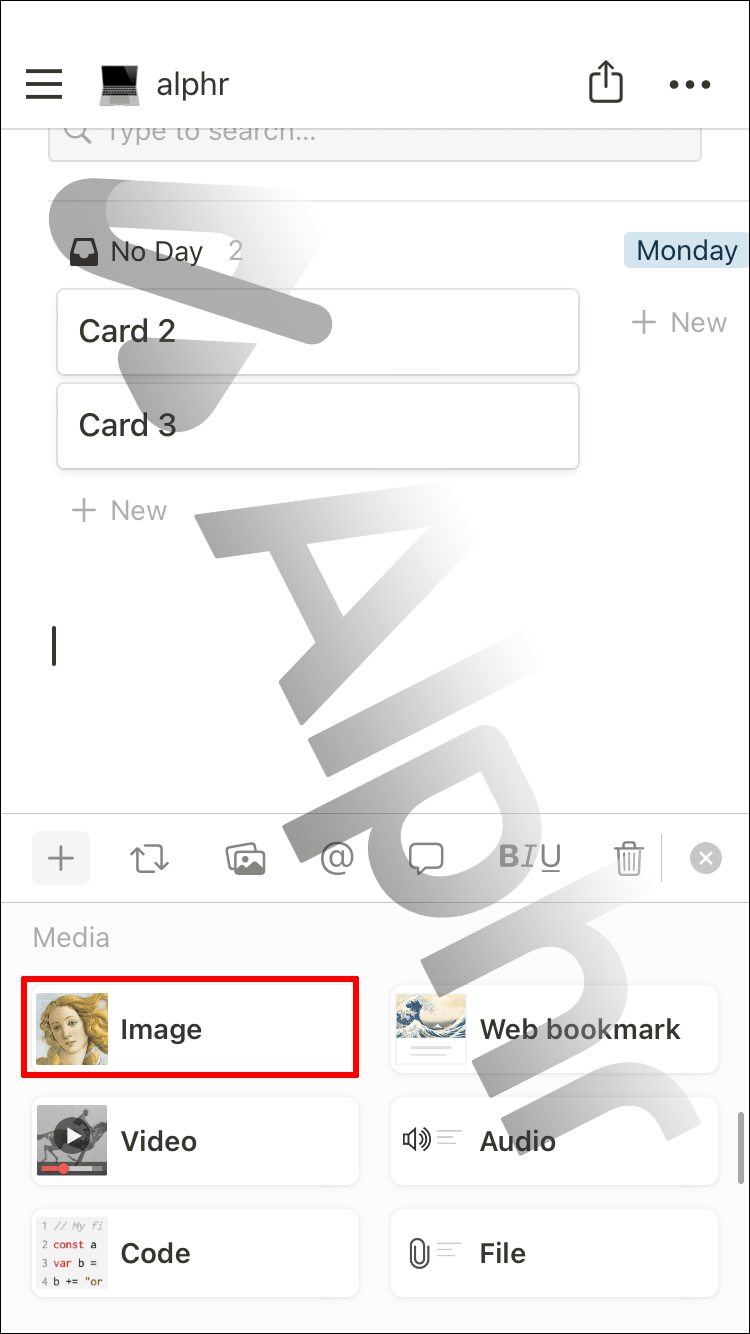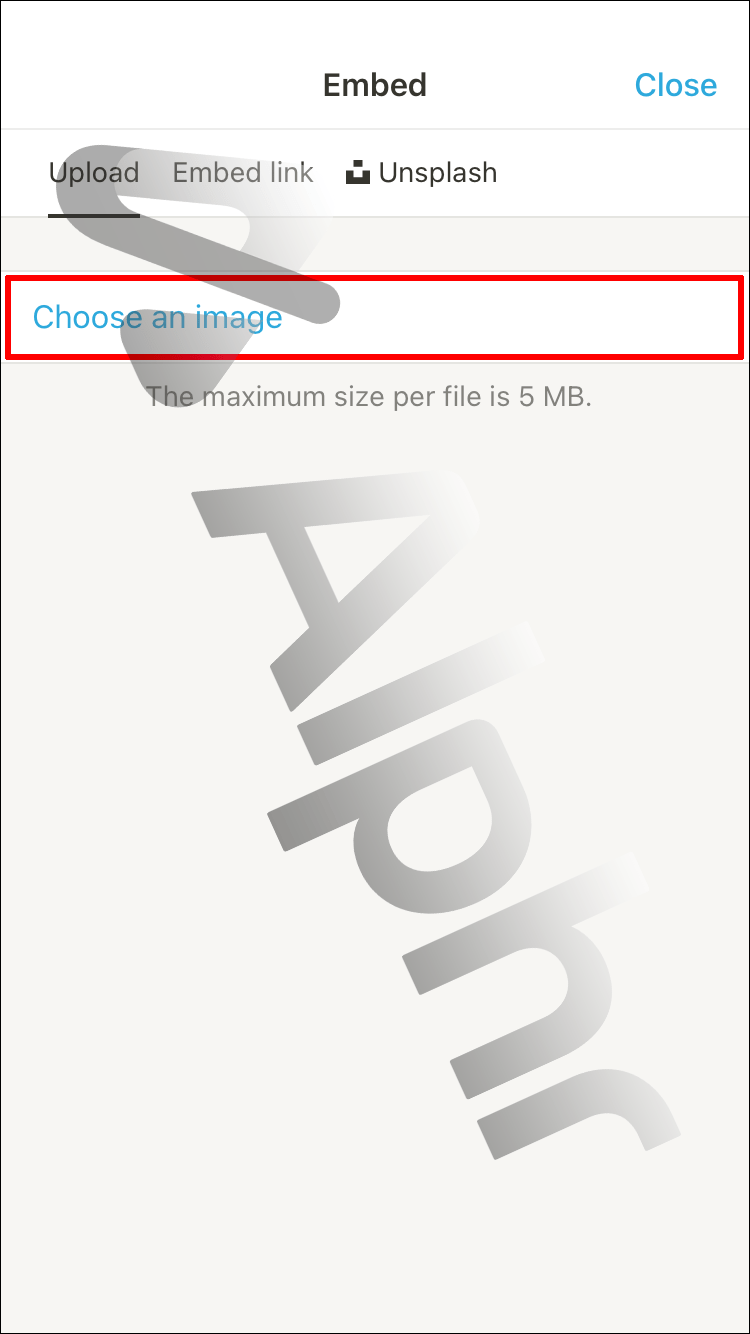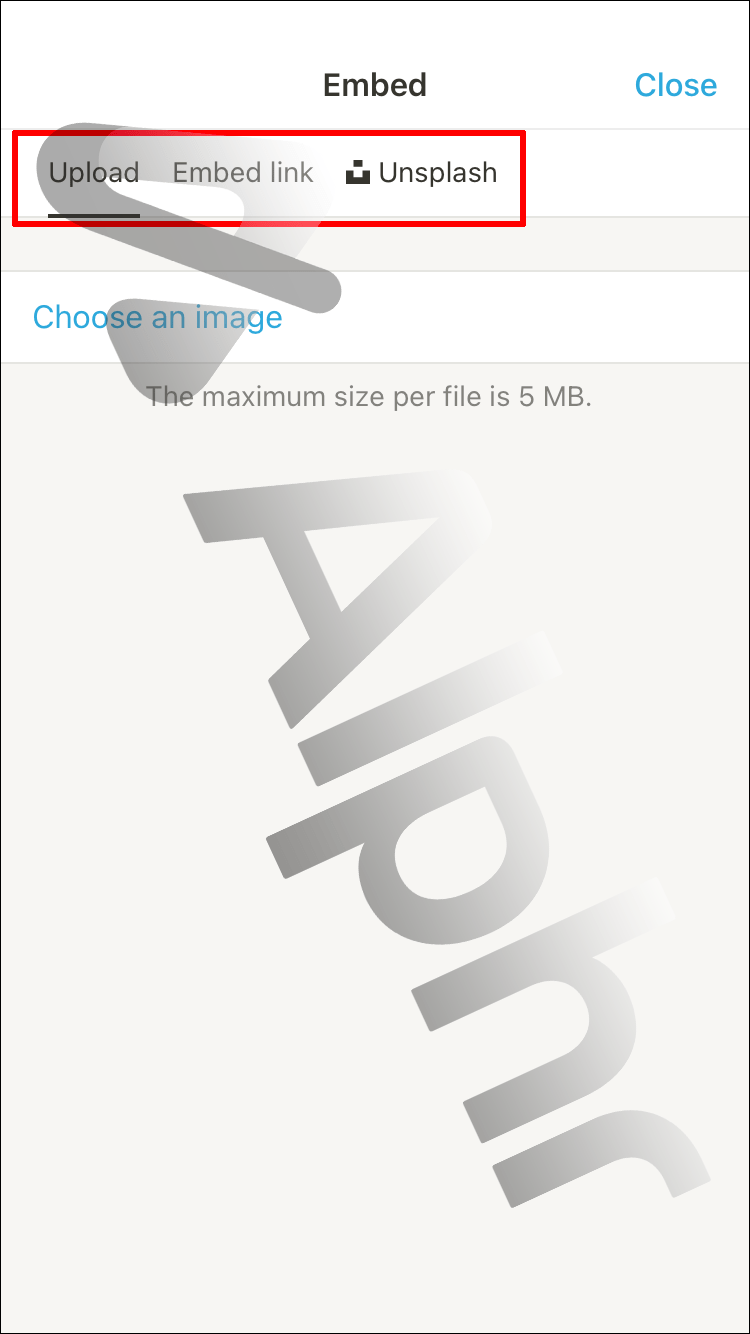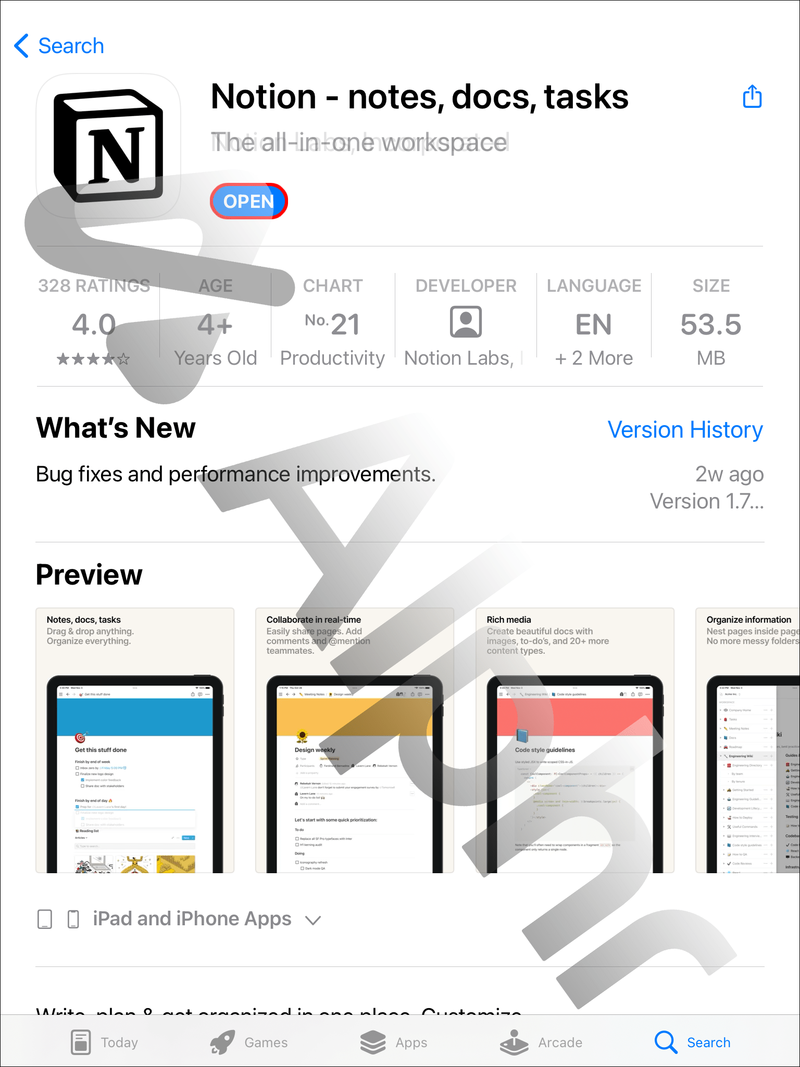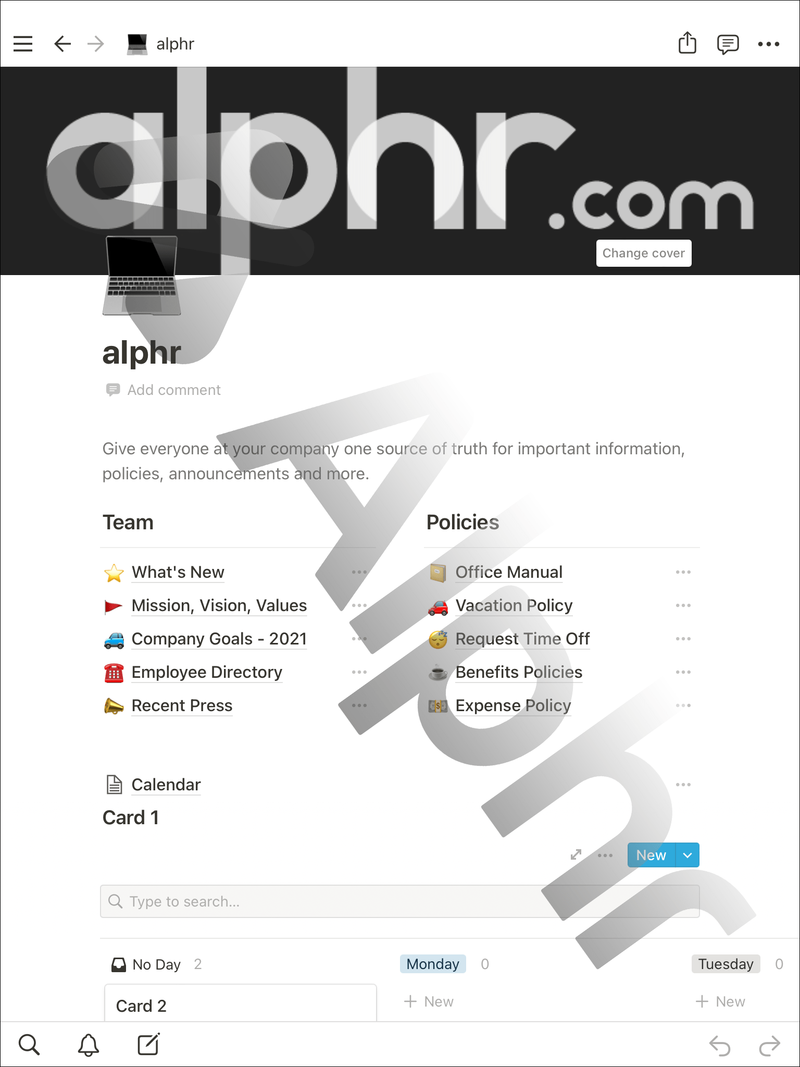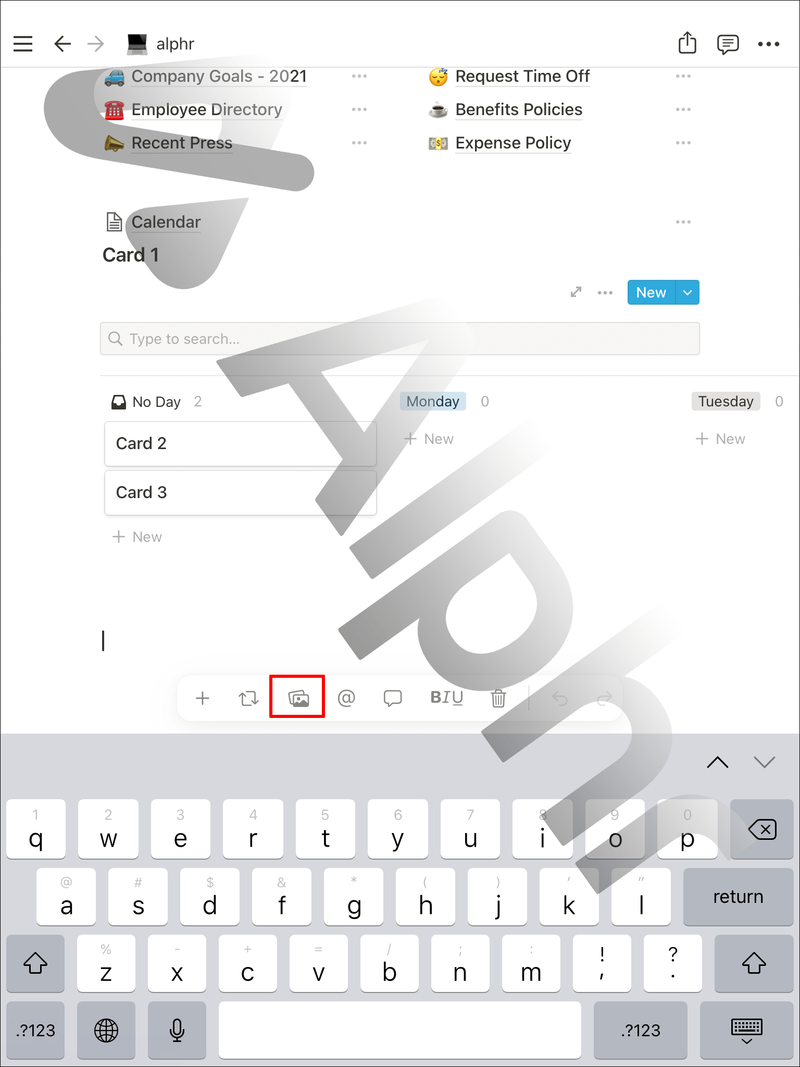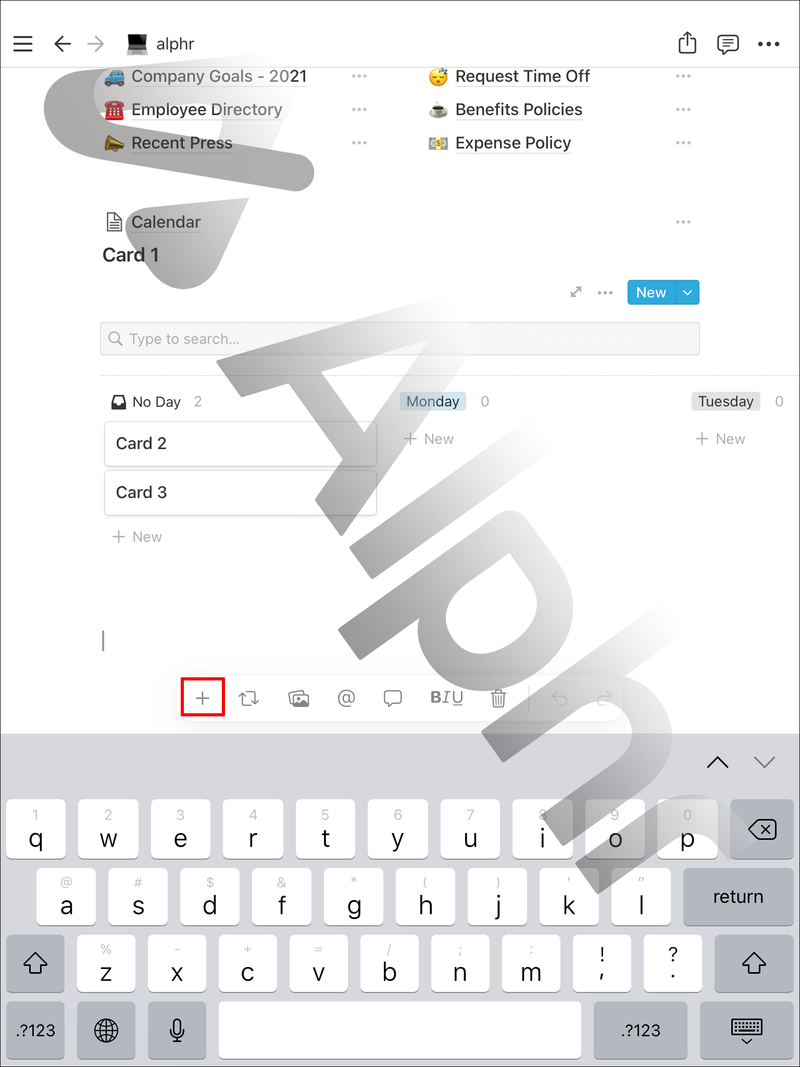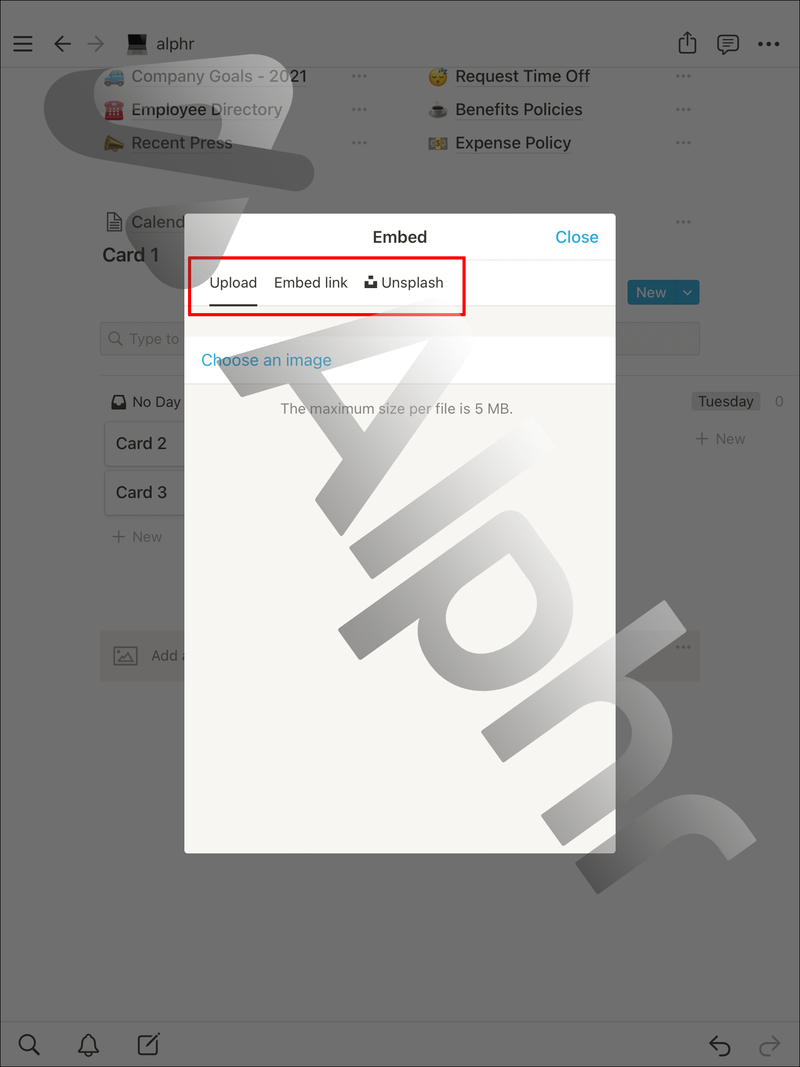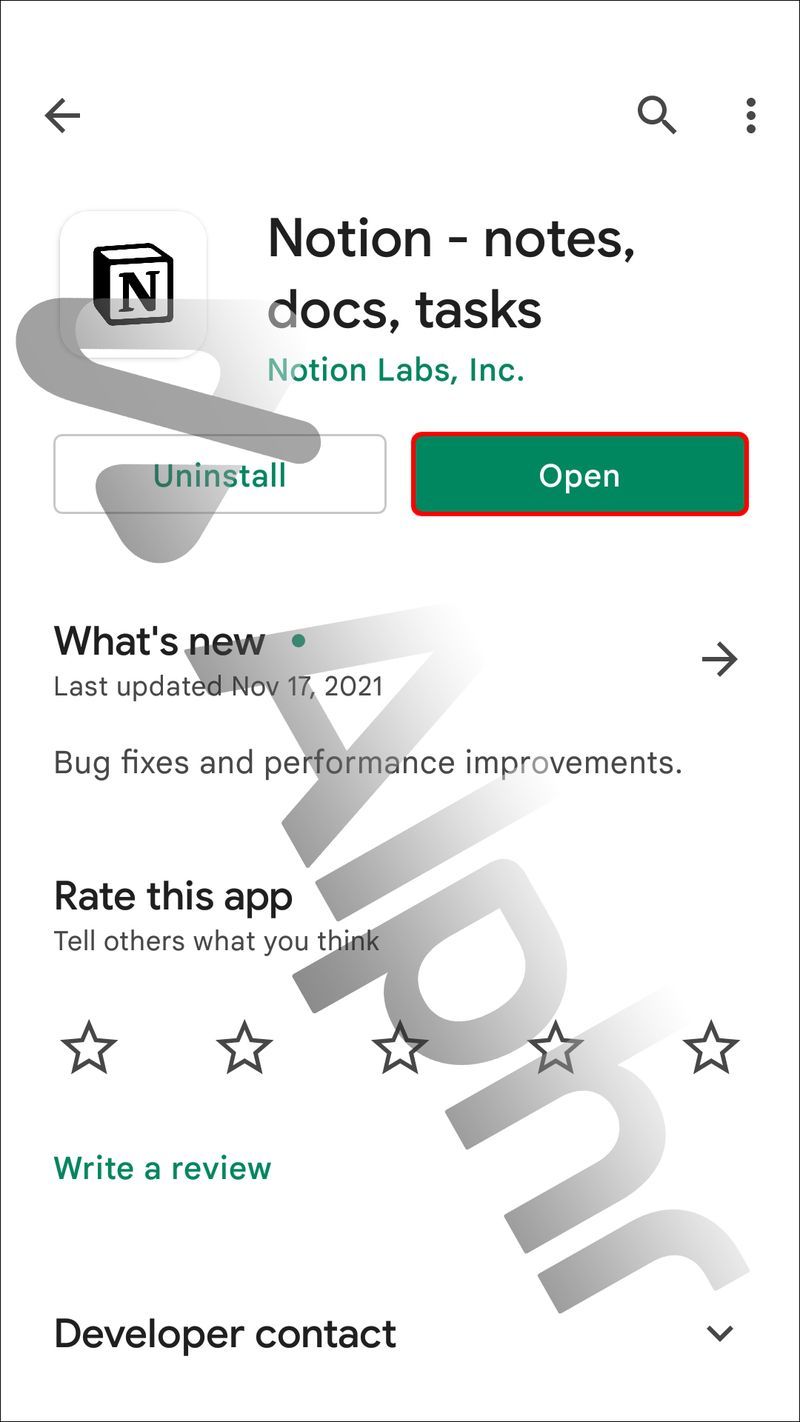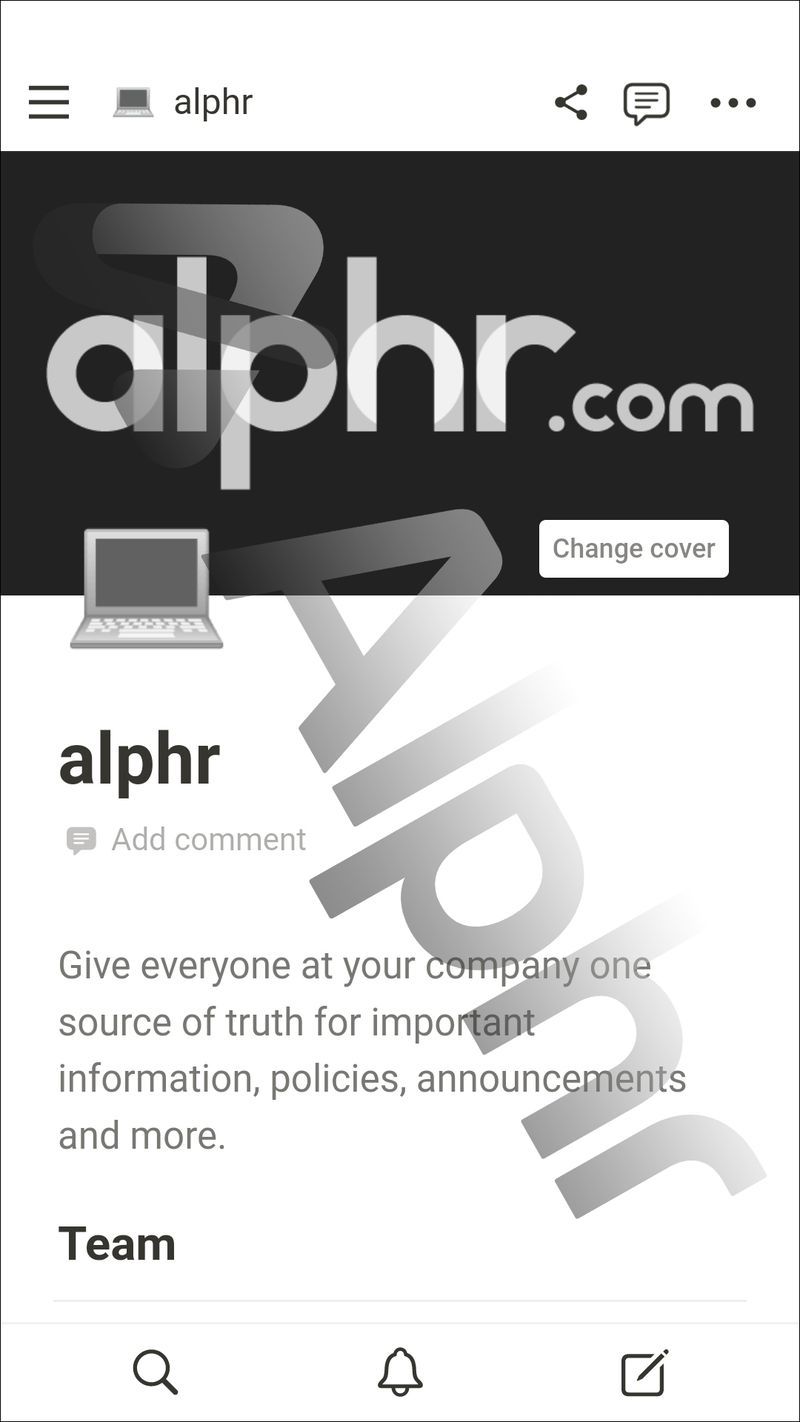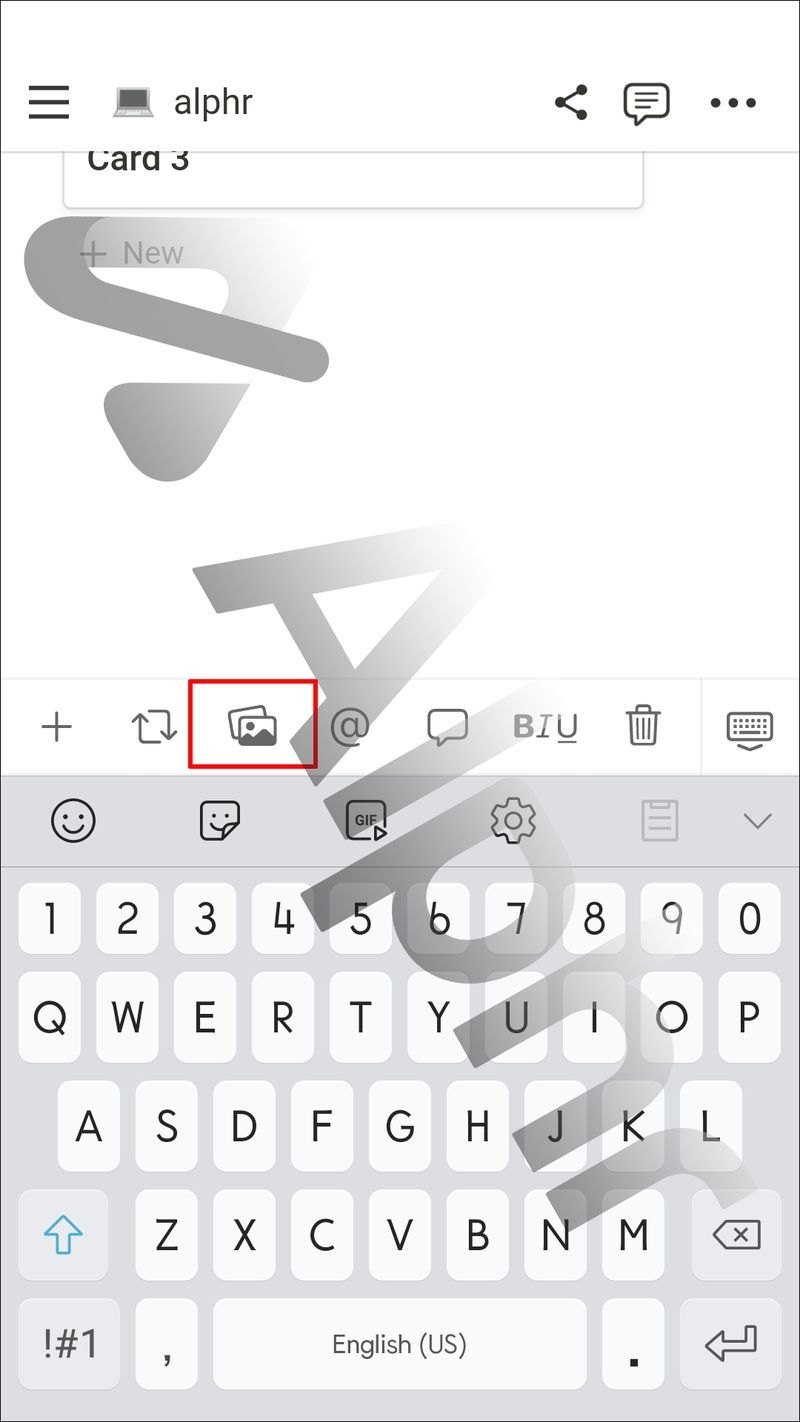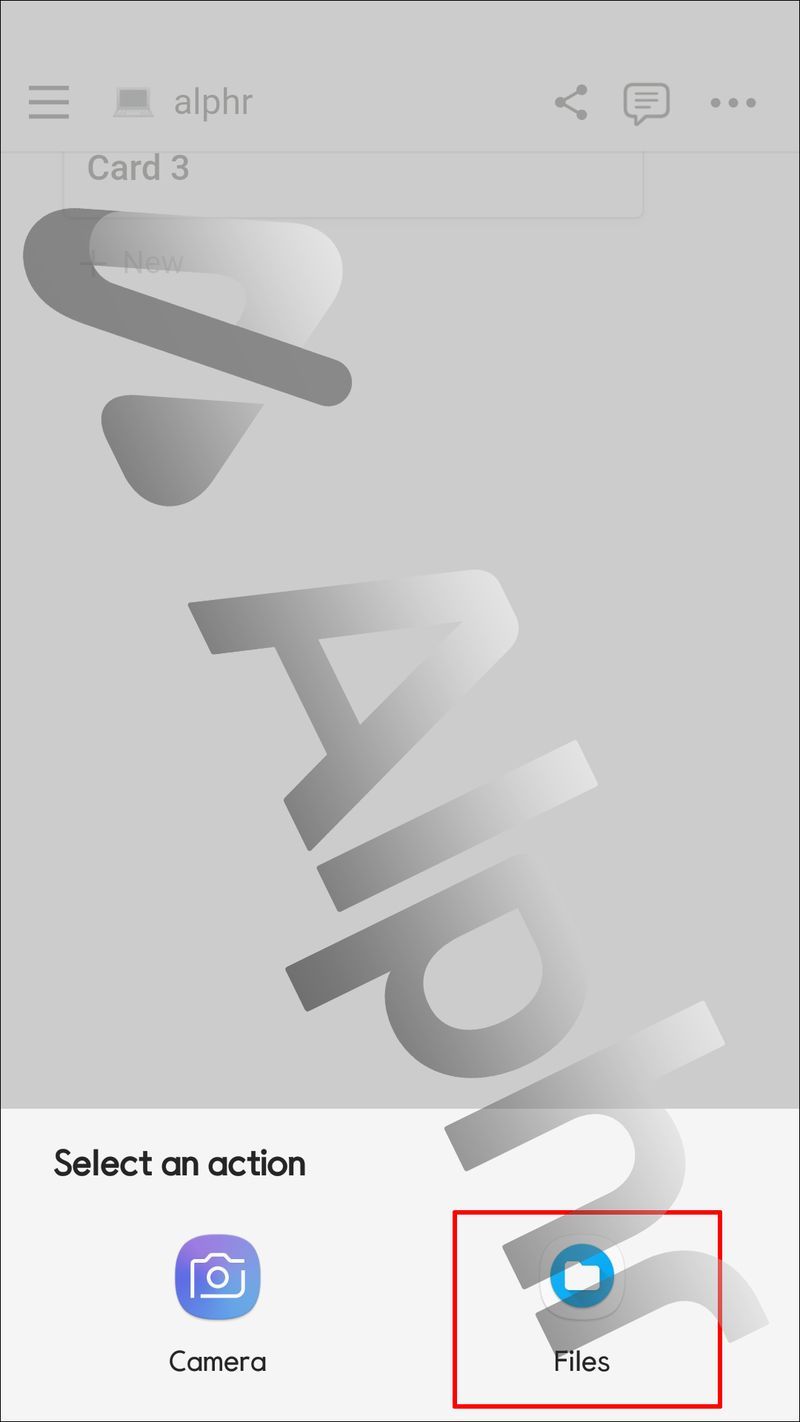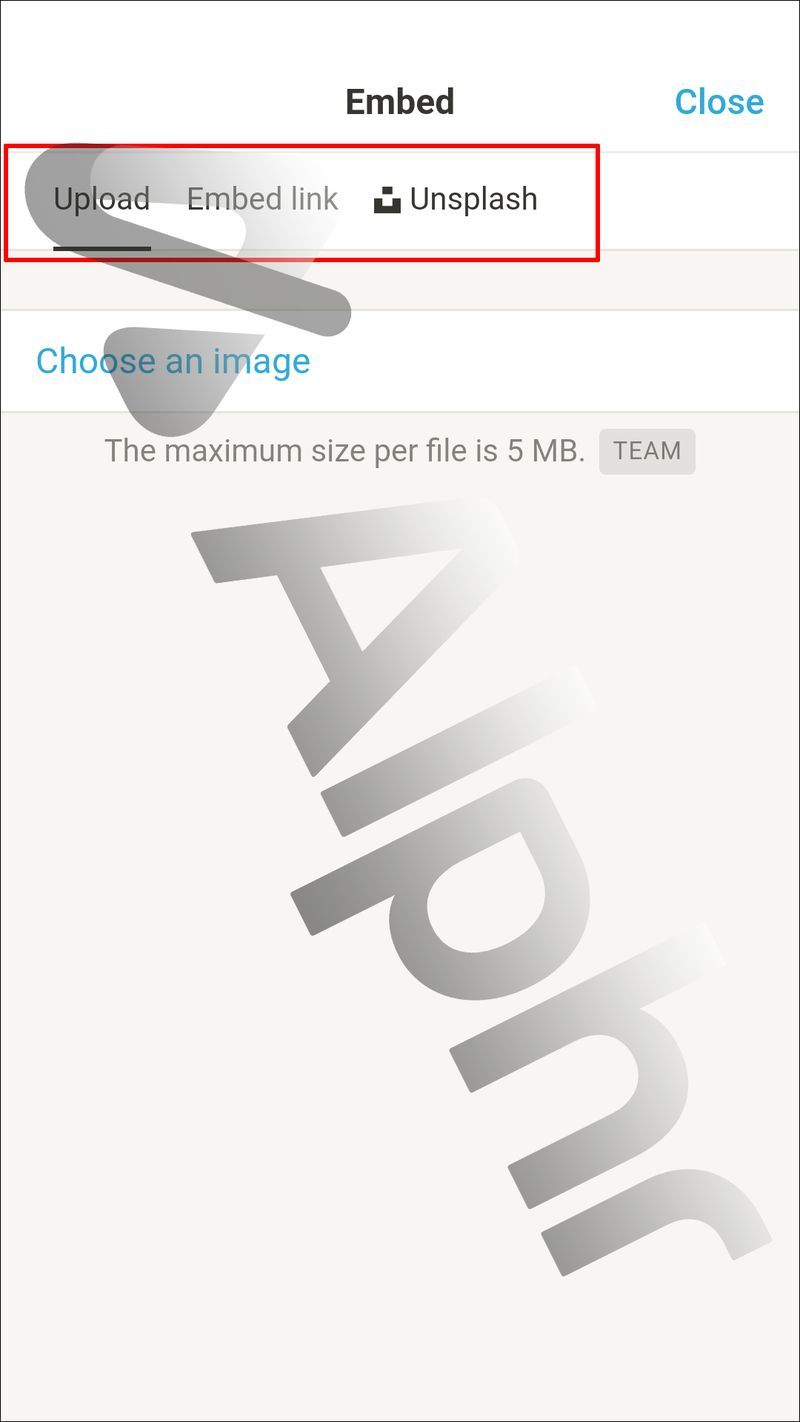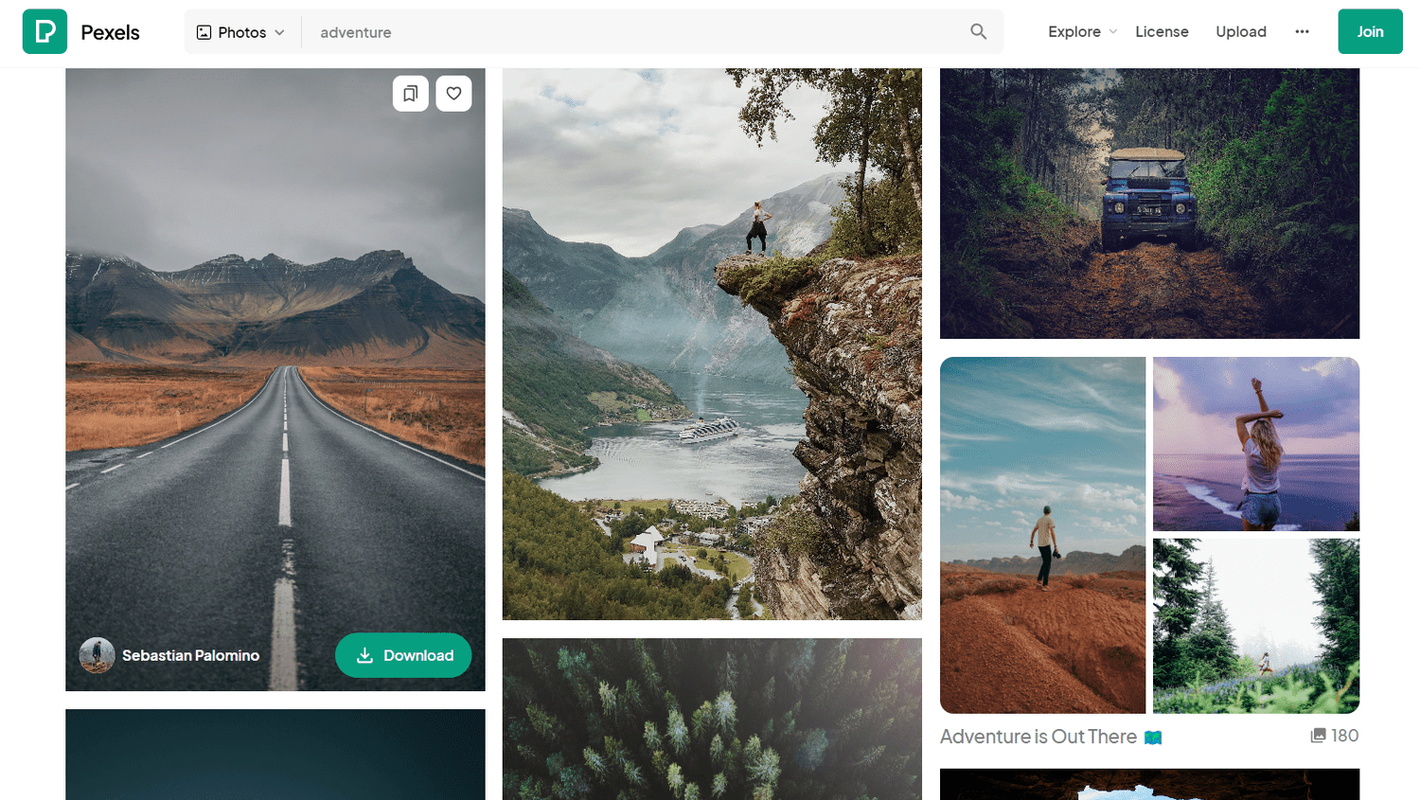Collegamenti del dispositivo
La nozione è uno strumento incredibile. Puoi usarlo per delineare le attività di lavoro, impostare promemoria, creare tracker delle abitudini, leggere elenchi o annotare pensieri casuali durante il giorno. Ma indipendentemente dal motivo per cui stai usando Notion, a volte devi aggiungere un'immagine.

Forse vuoi aggiungere una foto che hai scattato quel giorno con una didascalia ponderata al tuo diario. Forse stai creando contenuti per il tuo blog e hai bisogno di un'immagine chiara e di alta qualità per accompagnarlo.
come aggiungere musica alla storia di insta
Fortunatamente, gli utenti di Notion hanno diversi modi per inserire foto e immagini. Possono anche ridimensionare, sostituire e persino commentare le immagini. In questa guida ti mostreremo esattamente come fare.
Come aggiungere foto in Notion su un PC
L'utilizzo di Notion su un PC offre i maggiori vantaggi in quanto è possibile accedere a funzionalità come il ridimensionamento dell'immagine, operazione che non è possibile eseguire nell'app mobile. Quindi, come si aggiunge una foto a una pagina Notion o a un database esistente? Ecco cosa dovresti fare:
- Apri la pagina Nozione in cui desideri aggiungere una foto.
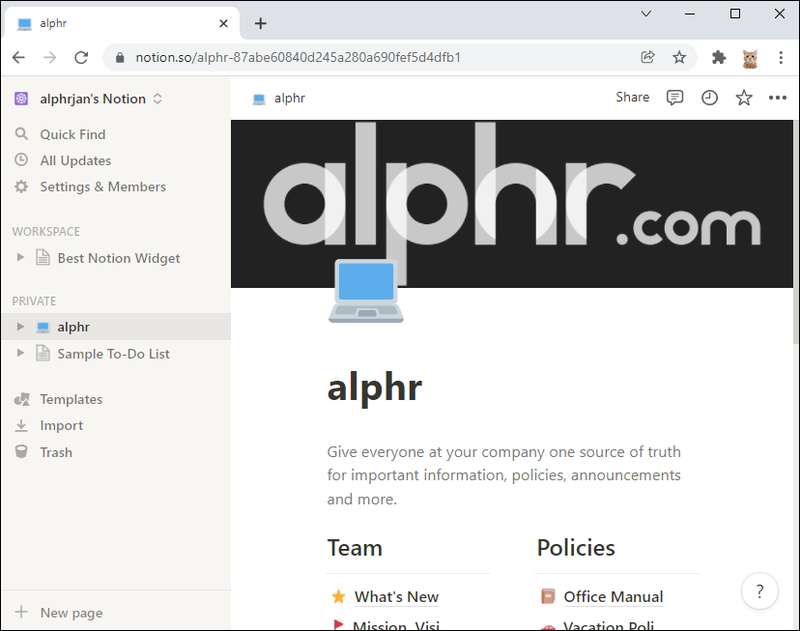
- Utilizzare il comando barra in avanti per accedere a un menu a discesa.
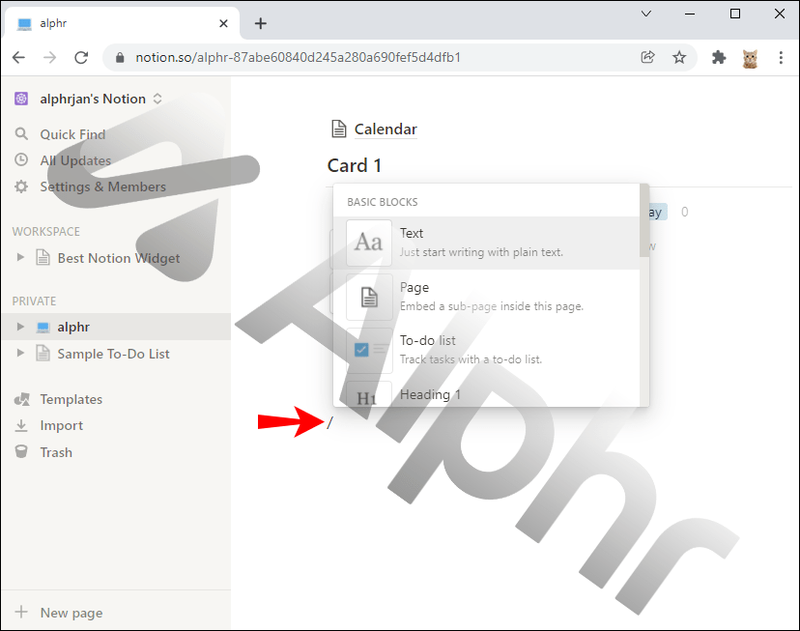
- Vai alla sezione Media e seleziona Immagine. In alternativa, digita / e inserisci l'immagine.
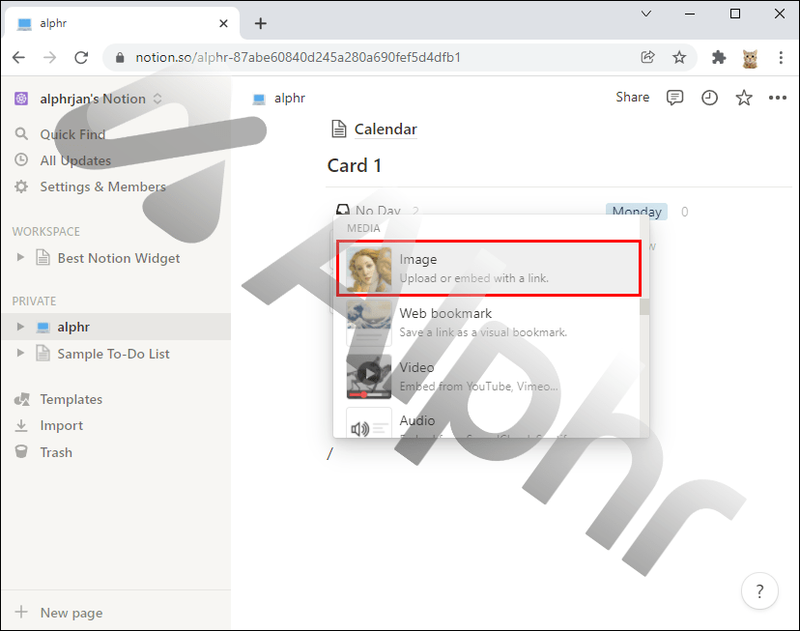
- Apparirà un altro menu. Puoi scegliere di caricare un'immagine dal tuo computer, incorporare un collegamento con una o aggiungerne una da Unsplash, un sito Web gratuito per la fotografia stock.
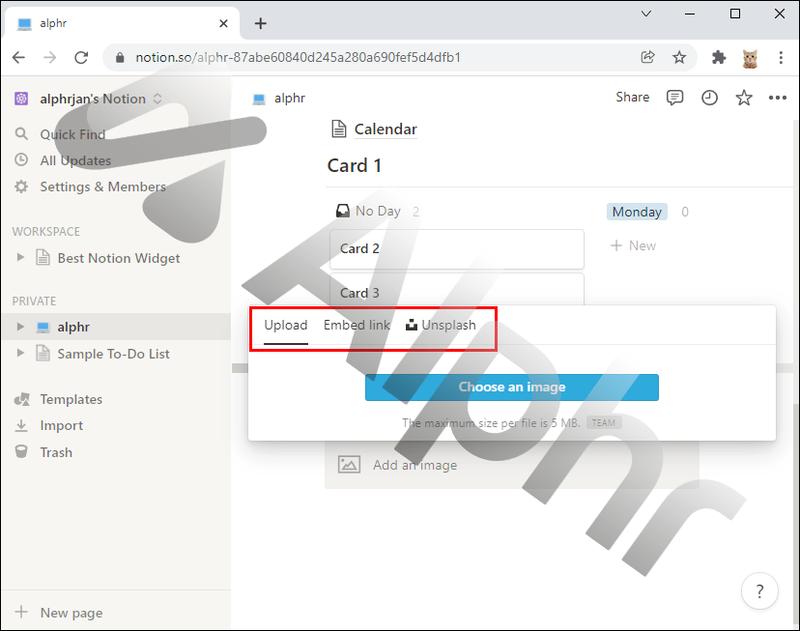
Qualunque opzione tu abbia selezionato, l'immagine apparirà immediatamente nella pagina Notion. Tuttavia, devi assicurarti che la foto non superi i 5 MB; altrimenti, non funzionerà.
Una volta che l'immagine è sulla pagina, puoi ridimensionarla spostando la barra sinistra o destra su un lato e trascinandola. È inoltre possibile utilizzare il cursore per spostare l'immagine e posizionarla in una posizione specifica nelle pagine contenenti testo.
Come aggiungere una didascalia o un commento a una foto in Notion
L'aggiunta di una foto alla pagina Nozione è un processo semplice. Ma c'è molto di più che puoi fare dopo. Se passi con il cursore sull'immagine, noterai più opzioni disponibili nell'angolo in alto a destra. Da qui puoi:
- Aggiungi un commento.
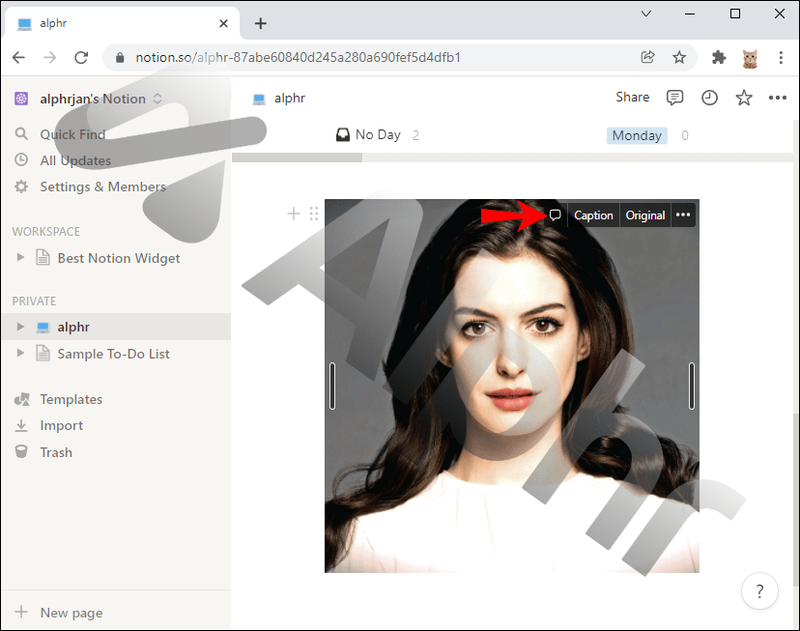
- Scrivere una didascalia.
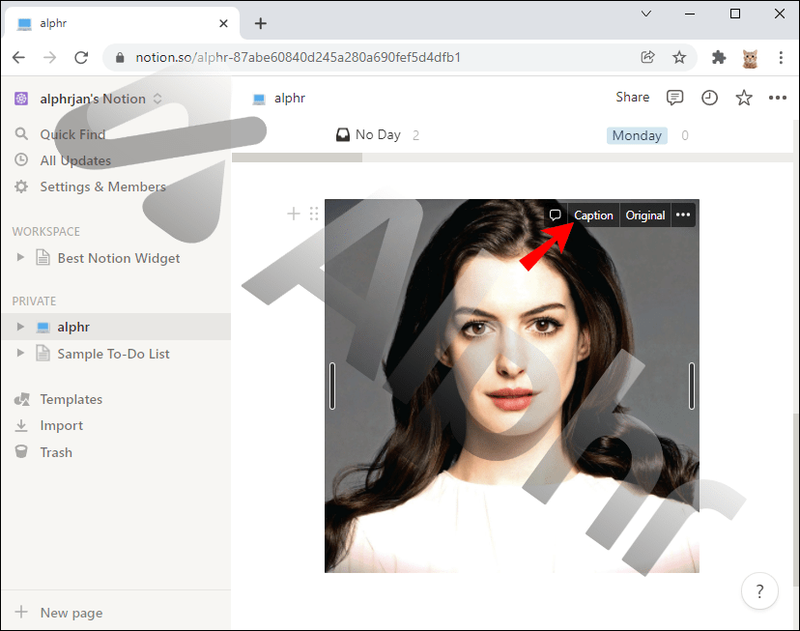
- Apri l'immagine originale.
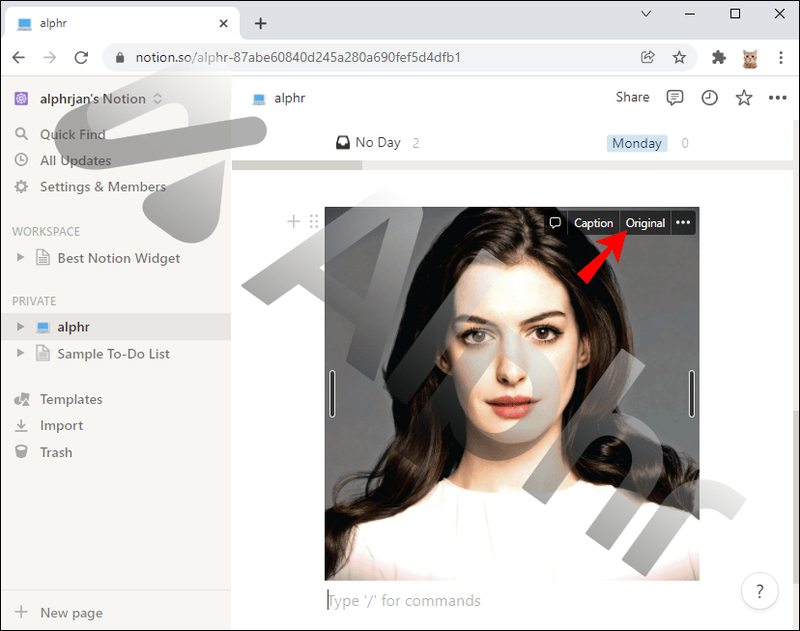
- Accedi al resto delle opzioni di menu.
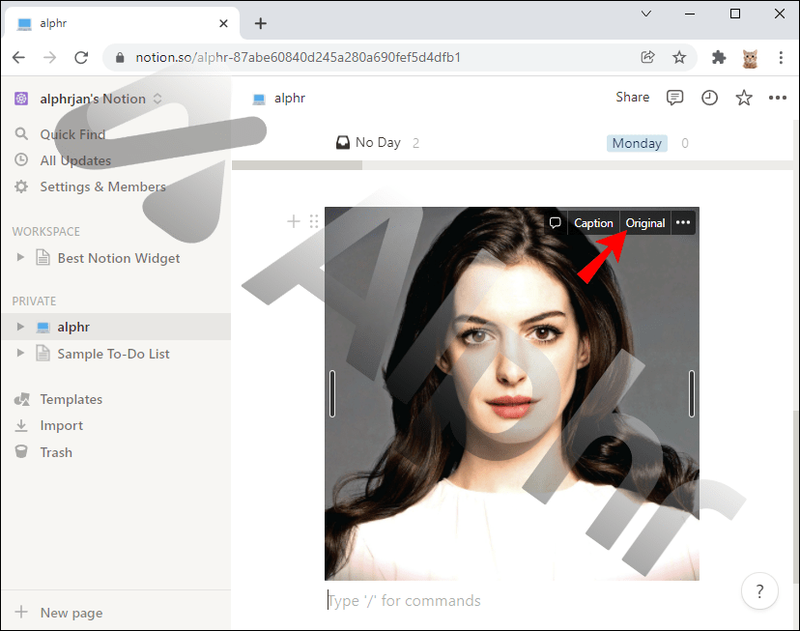
Se scrivi una didascalia, questa apparirà appena sotto la foto e si sposterà insieme all'immagine. L'aggiunta di un commento ti consente di menzionare persone, caricare altre immagini e allegare file aggiuntivi.
Il pulsante originale apre semplicemente l'immagine in una scheda separata e ti consente di vederla più chiaramente. Infine, l'opzione del menu a tre punti ti consente di vedere l'immagine a schermo intero, duplicarla, sostituirla con un'altra, spostarla in un'altra pagina o eliminarla.
Come aggiungere una foto in un modello di nozione
Se stai lavorando con un modello di calendario o hai un progetto in corso in Notion, il modo più semplice per aggiungere un'immagine a un blocco o a una colonna è trascinarla e rilasciarla. Tutto quello che devi fare è:
- Prendi l'immagine da una cartella.
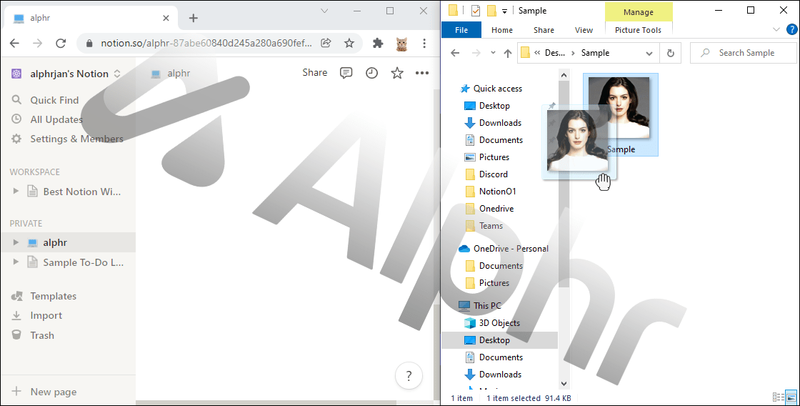
- Trascinalo su un calendario o un blocco in Notion.
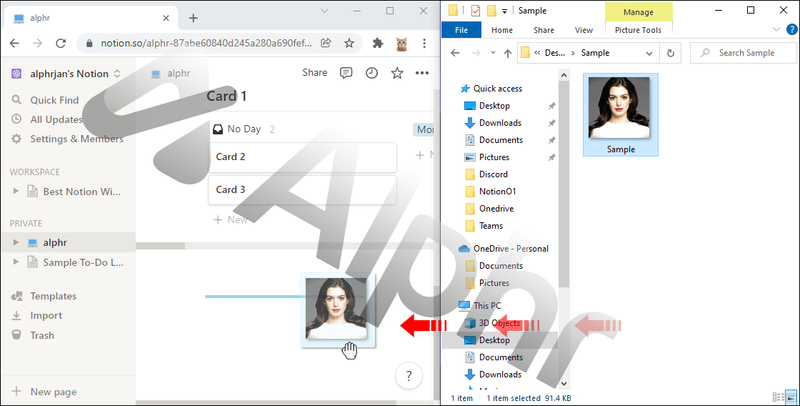
- Rilascialo.
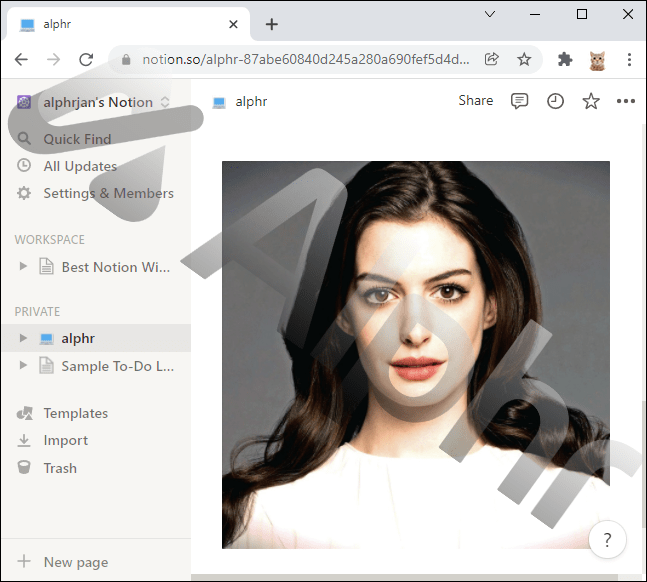
L'immagine si trasformerà automaticamente in una miniatura. Dovrai fare clic su di esso per accedere a opzioni come vederlo a grandezza naturale, sostituirlo o rimuoverlo.
Come aggiungere foto in Notion su un iPhone
La maggior parte delle app di gestione dei progetti non fornisce risultati coerenti se utilizzata su dispositivi smartphone. Tuttavia, Notion ha svolto un lavoro decente nel fornire un'esperienza user-friendly sulla propria app per iPhone. Puoi aggiungere foto nell'app Notion iOS in due modi.
Puoi:
come cercare i segnalibri in Chrome
- Crea o apri una pagina Nozione.
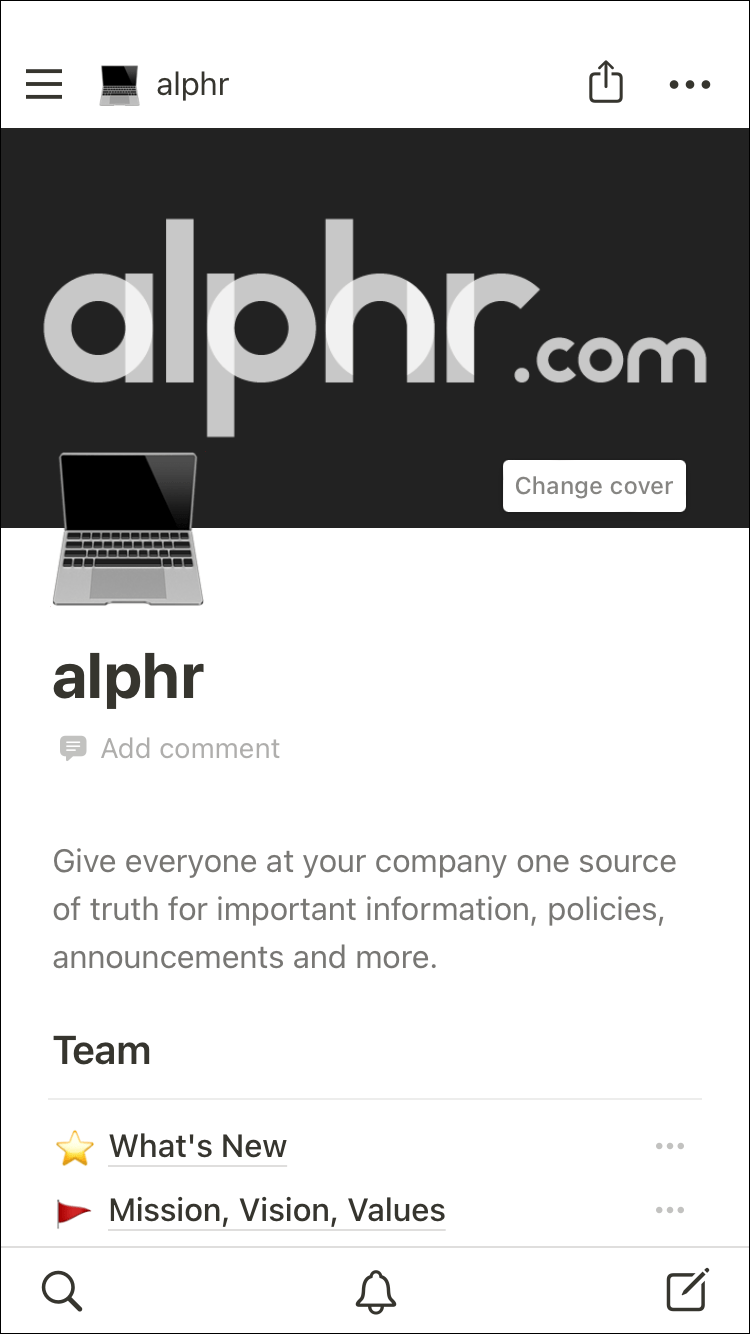
- Tocca l'icona dell'immagine sulla barra degli strumenti nella parte inferiore dello schermo.
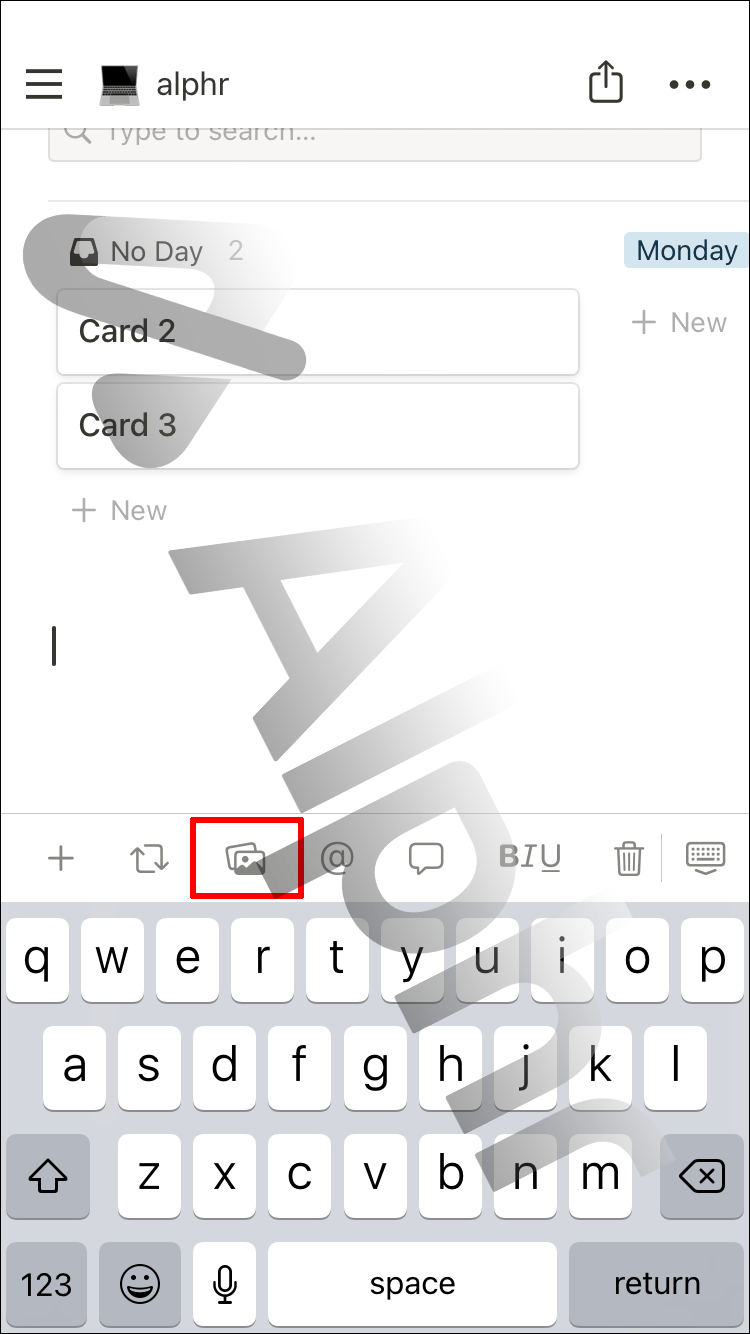
- Scatta una foto o scegli un file dal tuo iPhone.
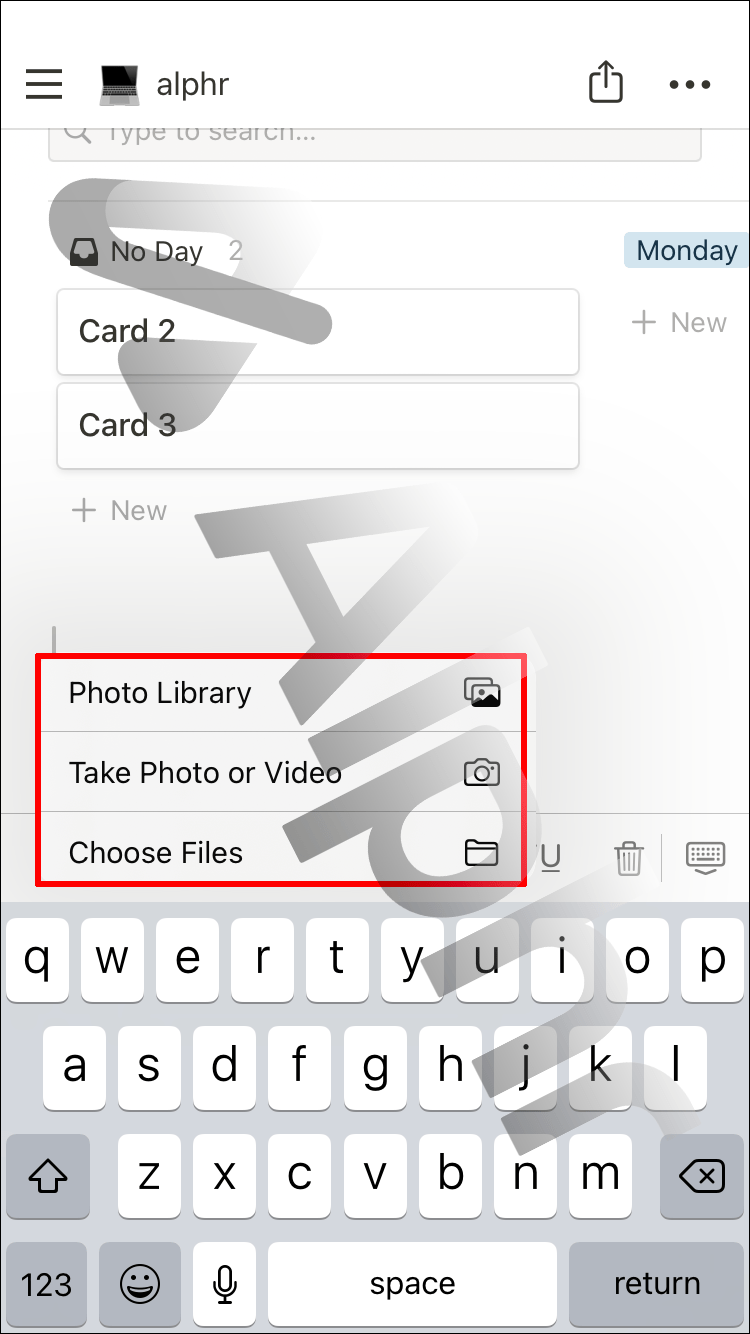
O puoi:
- Tocca il simbolo + dalla barra degli strumenti.
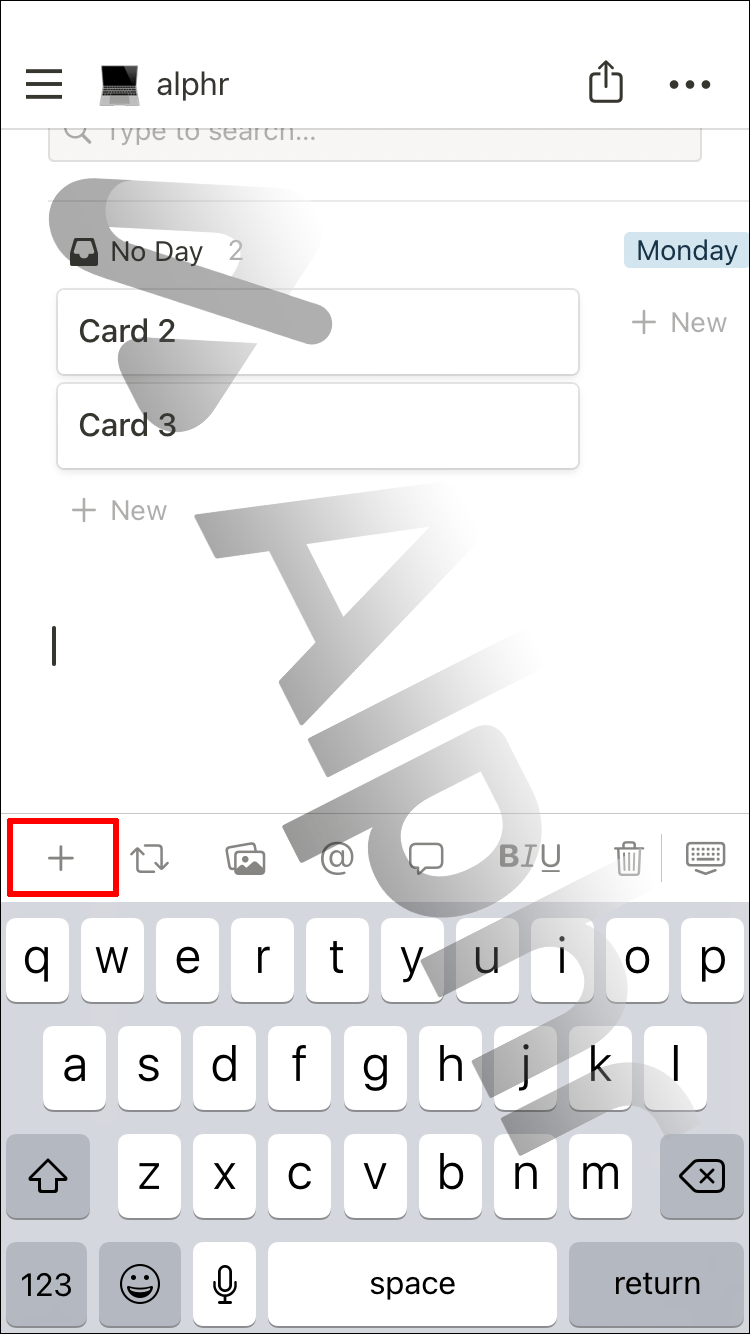
- Scorri fino alla sezione Media e seleziona l'opzione Immagine.
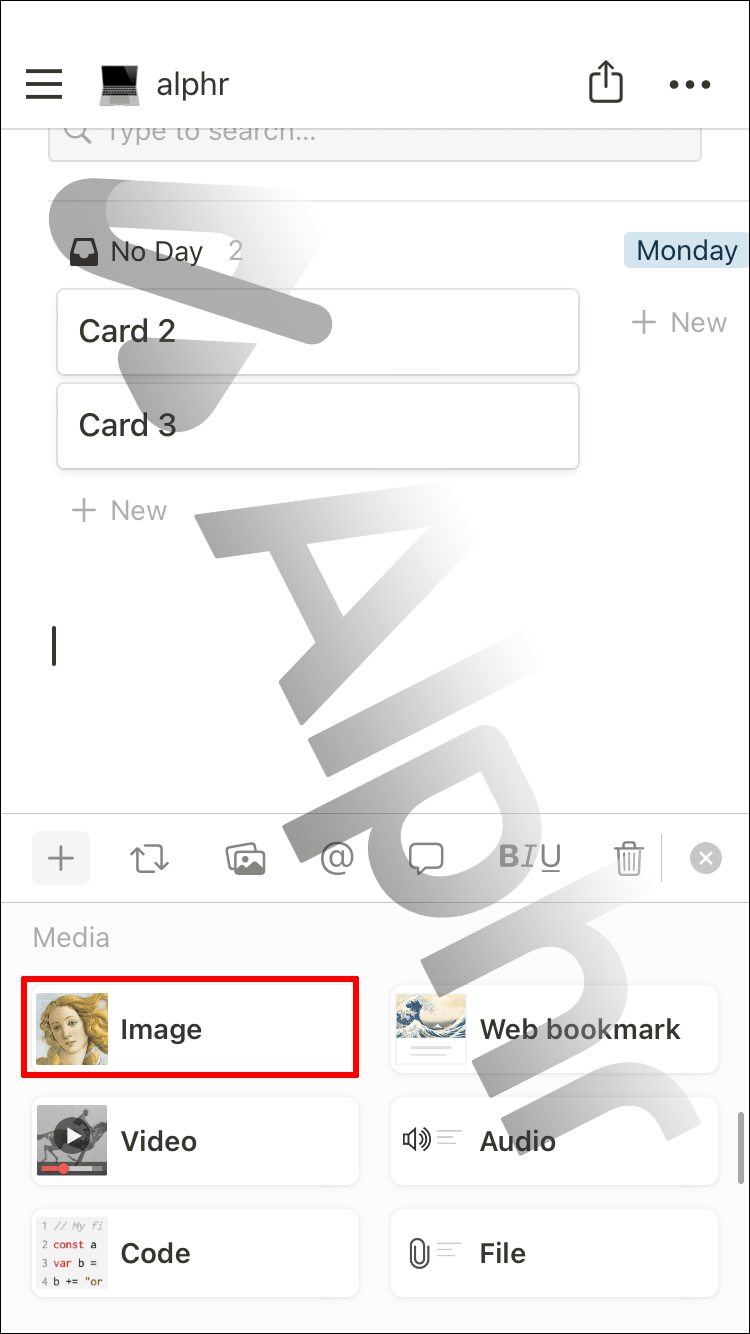
- Tocca Scegli un'immagine nella scheda Carica.
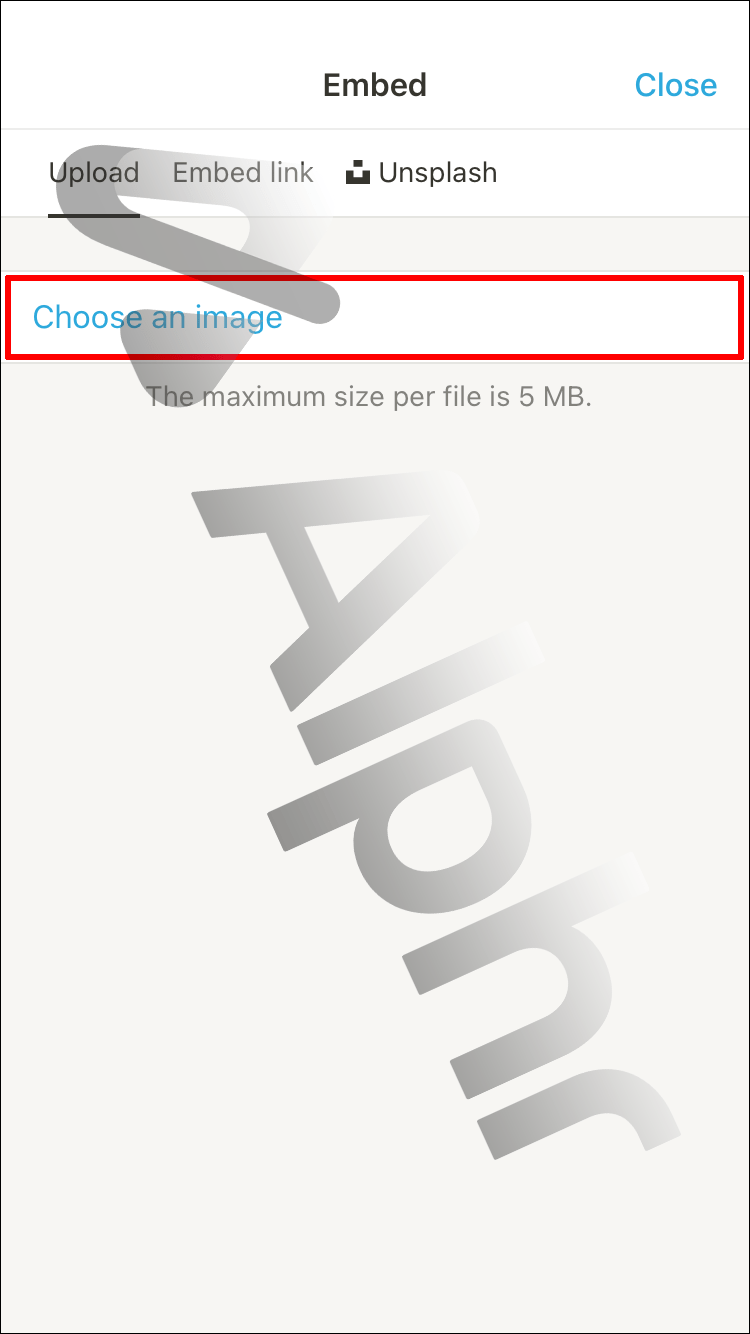
- Passa alla scheda Incorpora collegamento o alla scheda Unsplash.
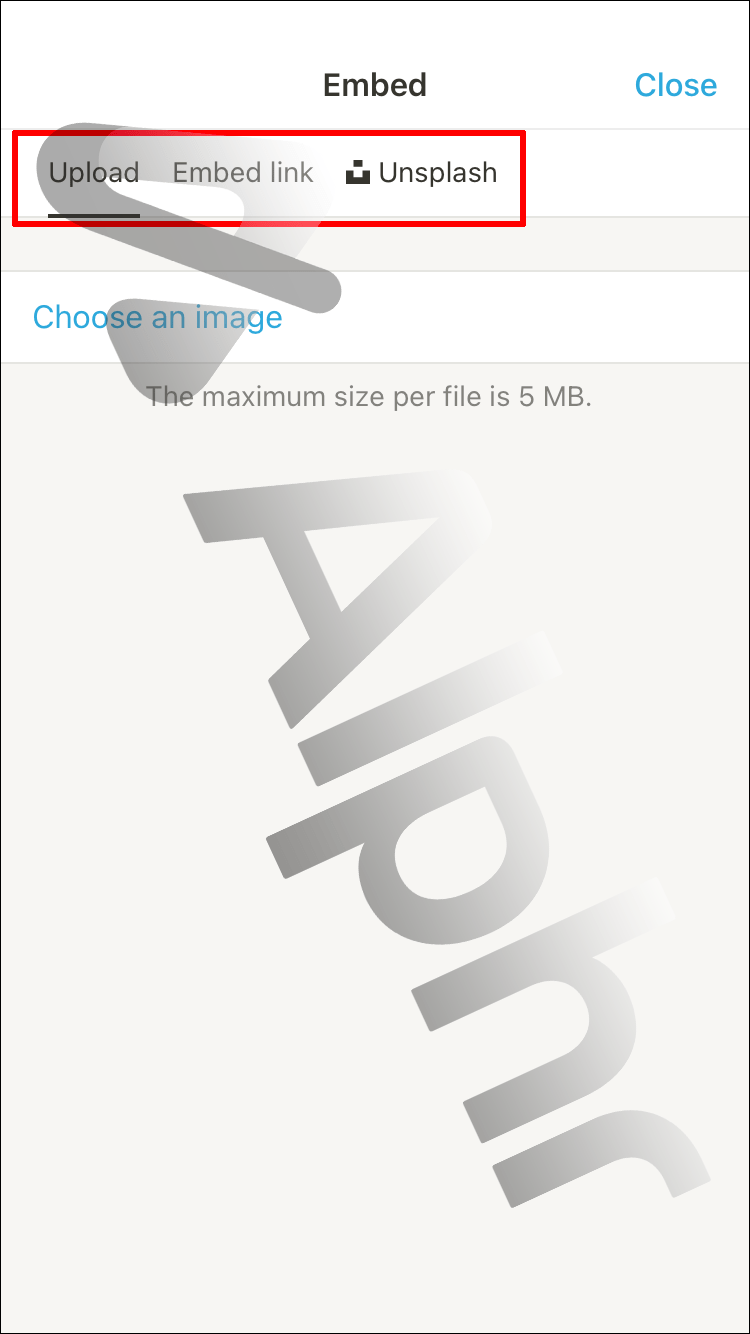
Tieni presente che tutte le immagini possono avere una dimensione massima di 5 MB.
Come aggiungere foto in Notion su un iPad
Se sei un utente iPad, la tua esperienza con Notion sarà sostanzialmente simile a quella che gli utenti hanno con iPhone, ma godrai di più spazio sullo schermo.
Devi assicurarti di scaricare il Versione iPad di Nozione, però. Il processo di aggiunta di una foto in Notion tramite iPad funziona come su iPhone. Quindi, ecco cosa dovresti fare:
- Apri l'app Notion sul tuo iPad.
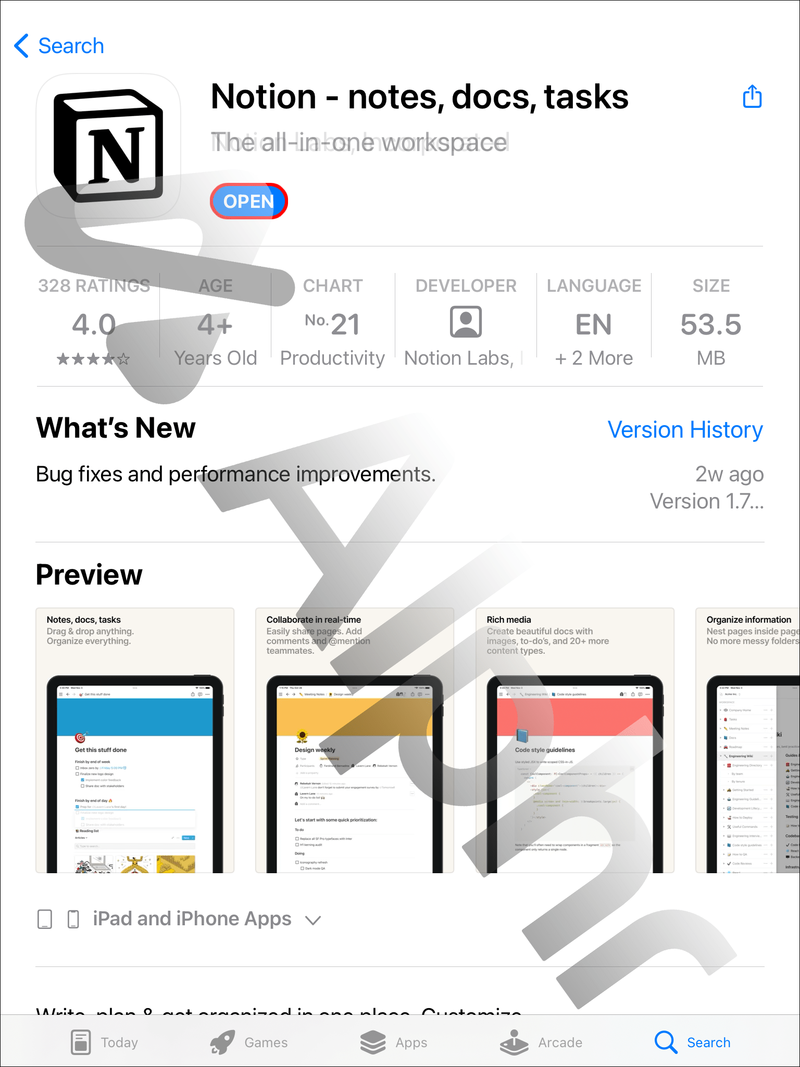
- Crea una nuova pagina o aprine una esistente.
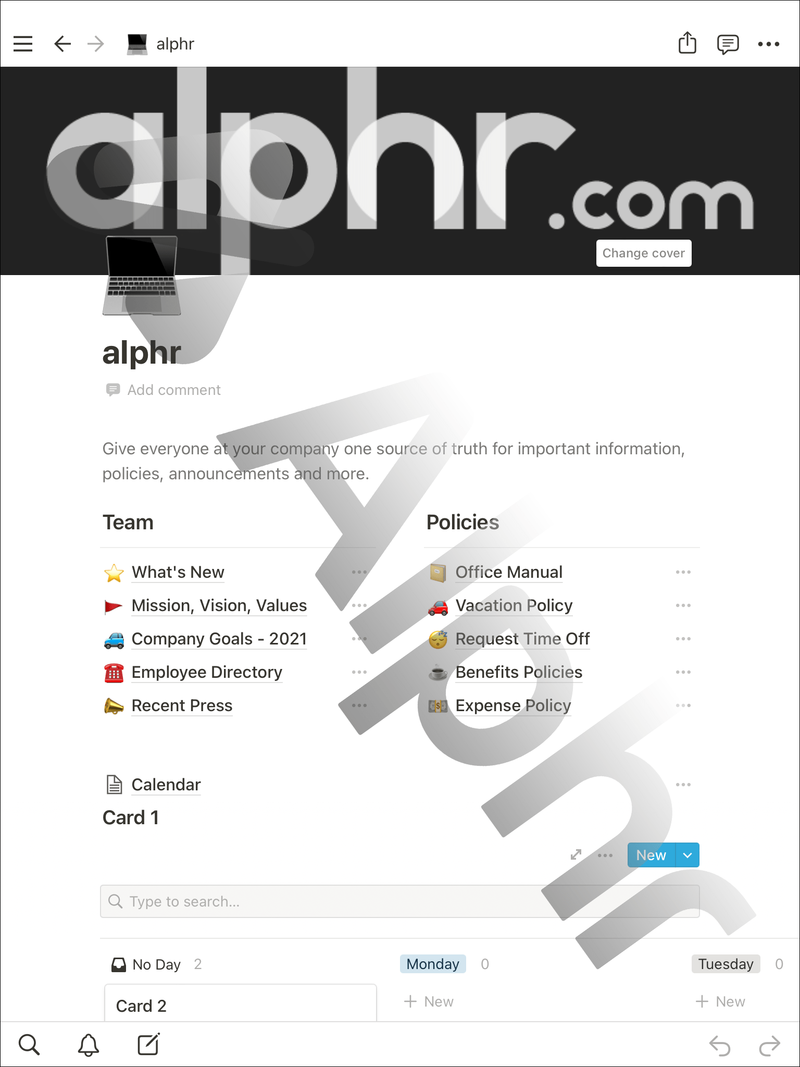
- Tocca l'icona dell'immagine sulla barra degli strumenti. Scatta una foto o carica un file.
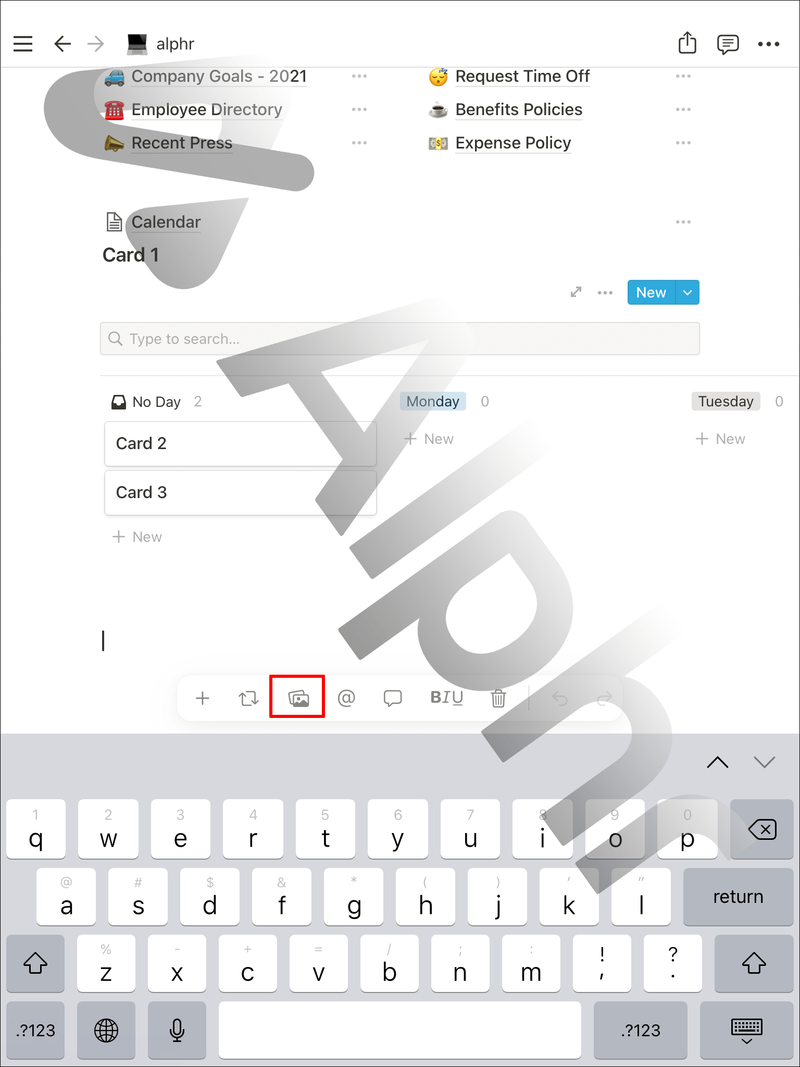
- Puoi anche toccare il pulsante + e scegliere Immagine nella sezione Media.
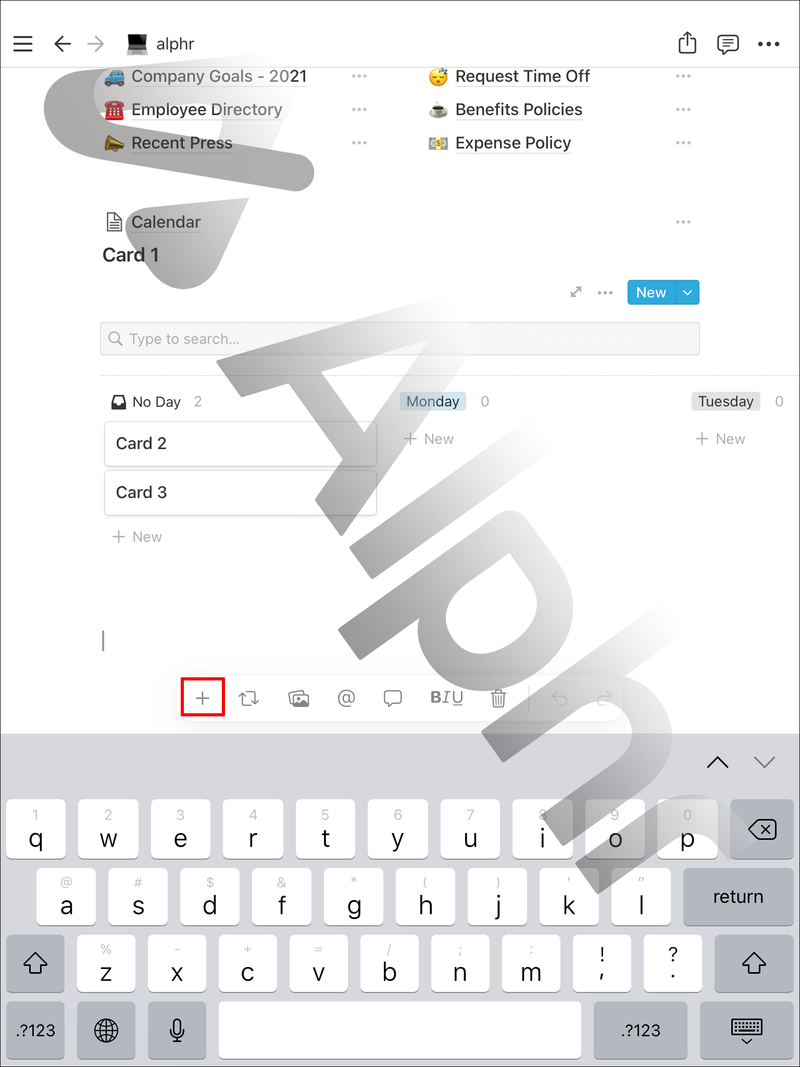
- Da lì, puoi scegliere di caricare un file, incorporare un collegamento o selezionare un'immagine da Unsplash.
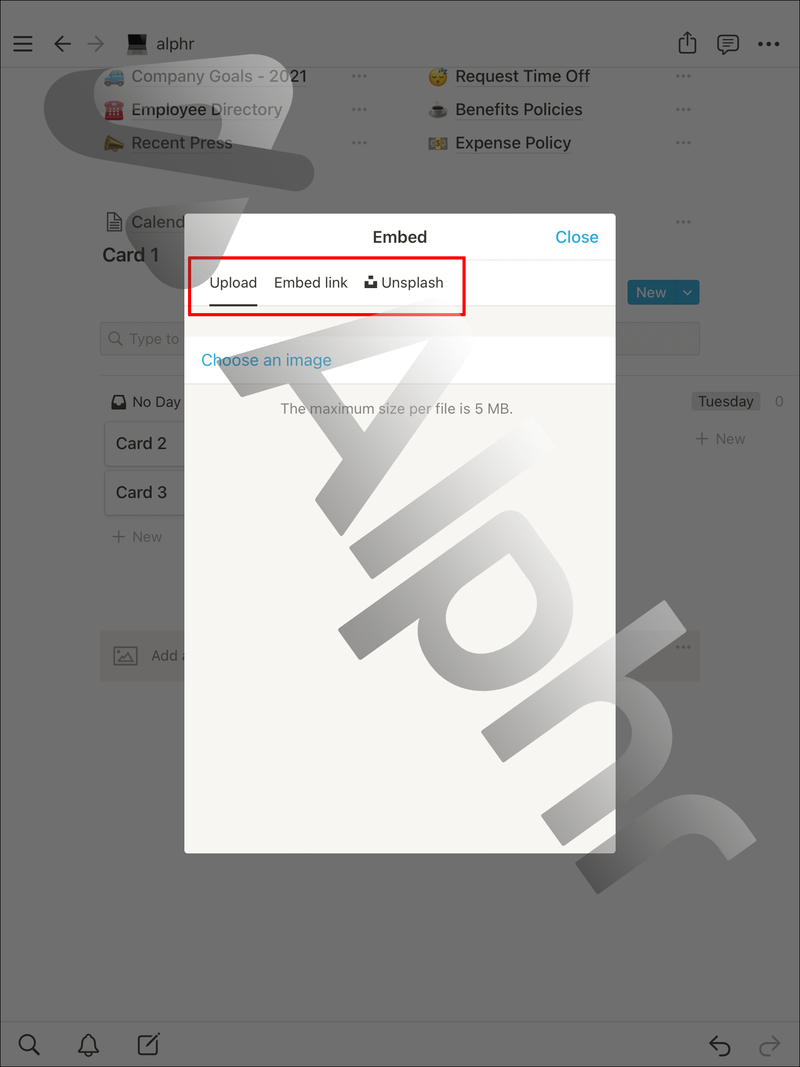
Il ridimensionamento delle immagini nell'app Notion non è possibile. Ma puoi toccare l'immagine per vedere il pulsante dei commenti nell'angolo in alto a destra.
Puoi anche premere i tre punti orizzontali per vedere il menu completo. Puoi scegliere di duplicare l'immagine, visualizzare l'originale, sostituirlo e spostarlo o eliminarlo se non è più necessario.
Come aggiungere foto in Notion su un dispositivo Android
Gli utenti Android possono anche godere dei vantaggi dell'app Notion, che include la possibilità di inserire una foto in qualsiasi pagina.
L'app Notion Android ha tutte le stesse funzionalità dell'app iOS e ti guideremo attraverso tutti i passaggi per aggiungere una foto. Ecco cosa fare:
- Avvia l'app Notion sul tuo dispositivo Android.
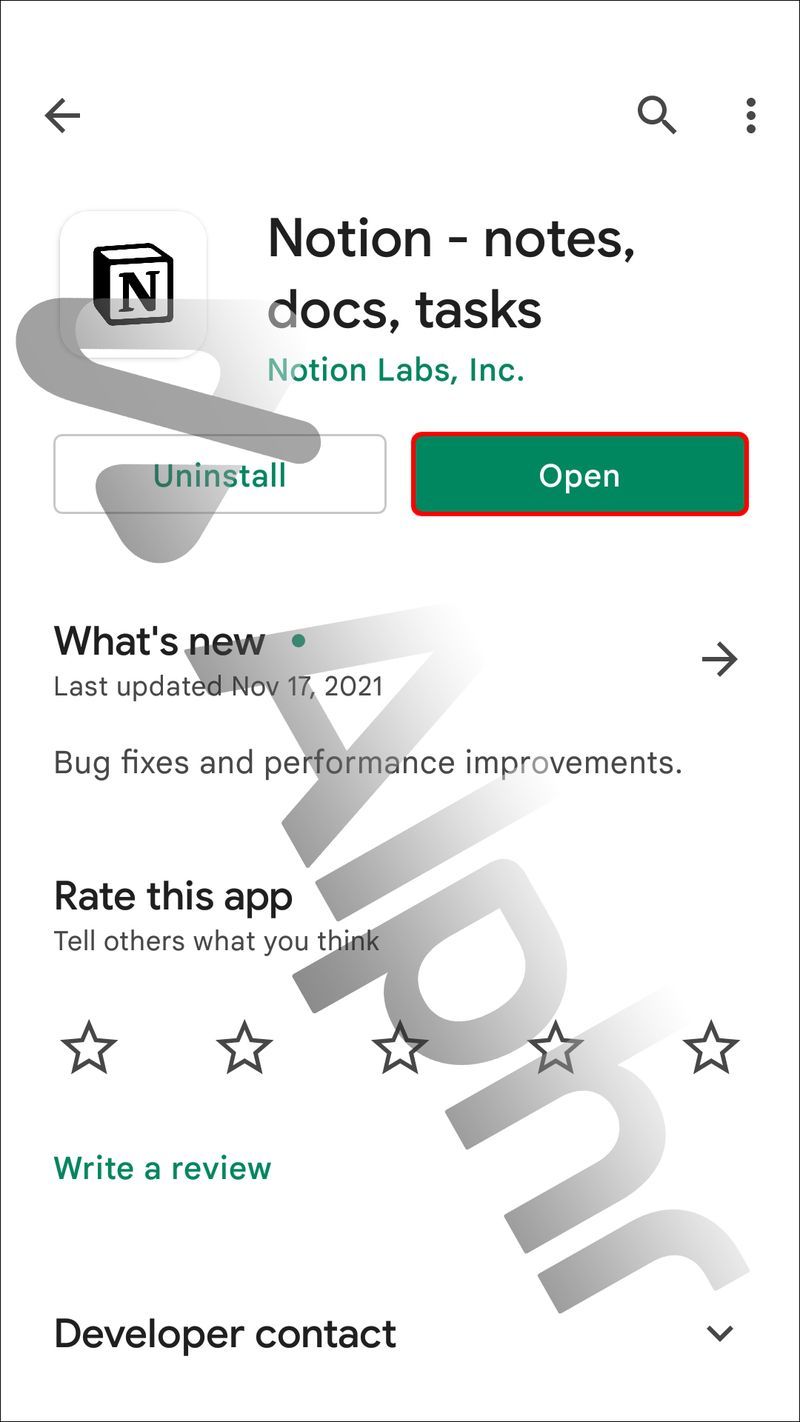
- Scegli una pagina o creane una nuova.
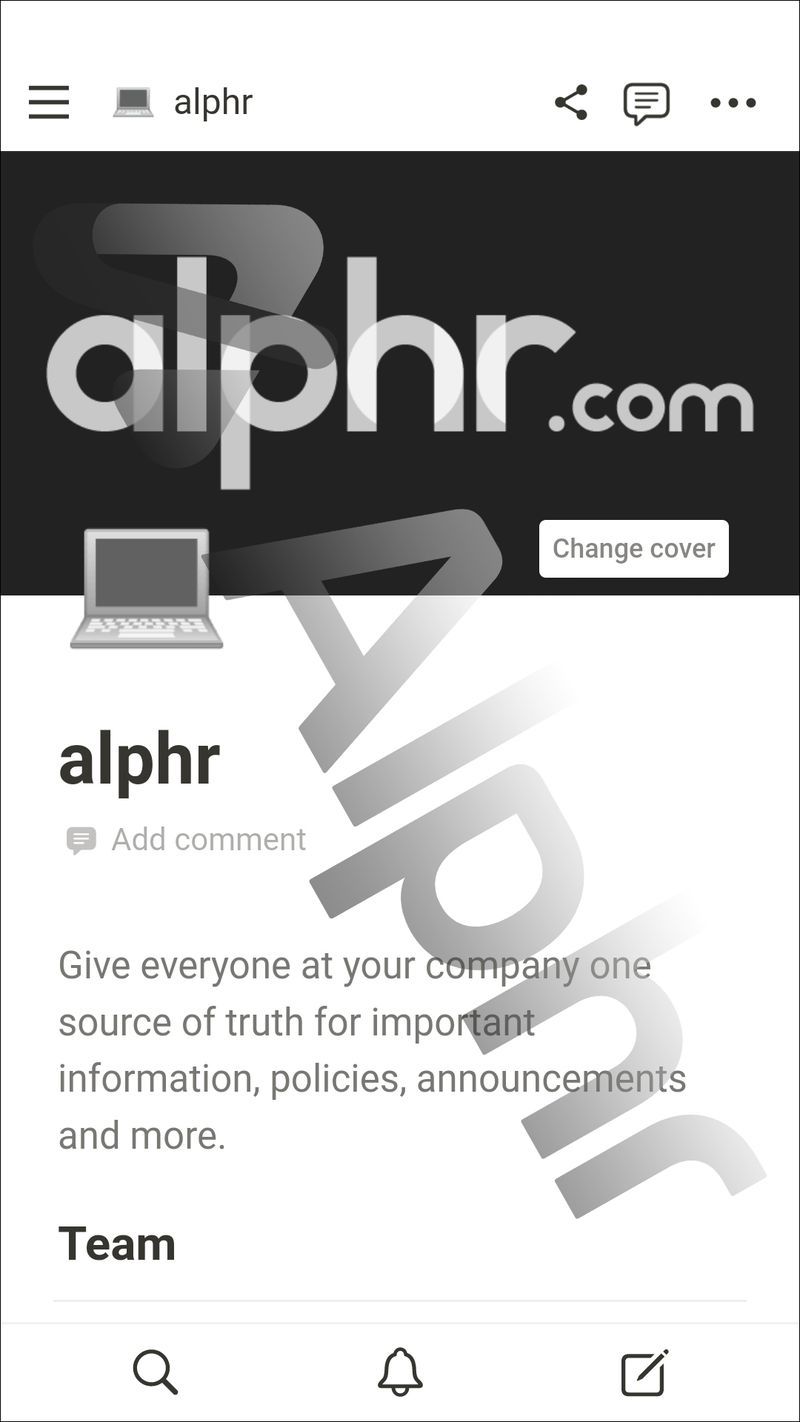
- Tocca l'icona dell'immagine sulla barra degli strumenti.
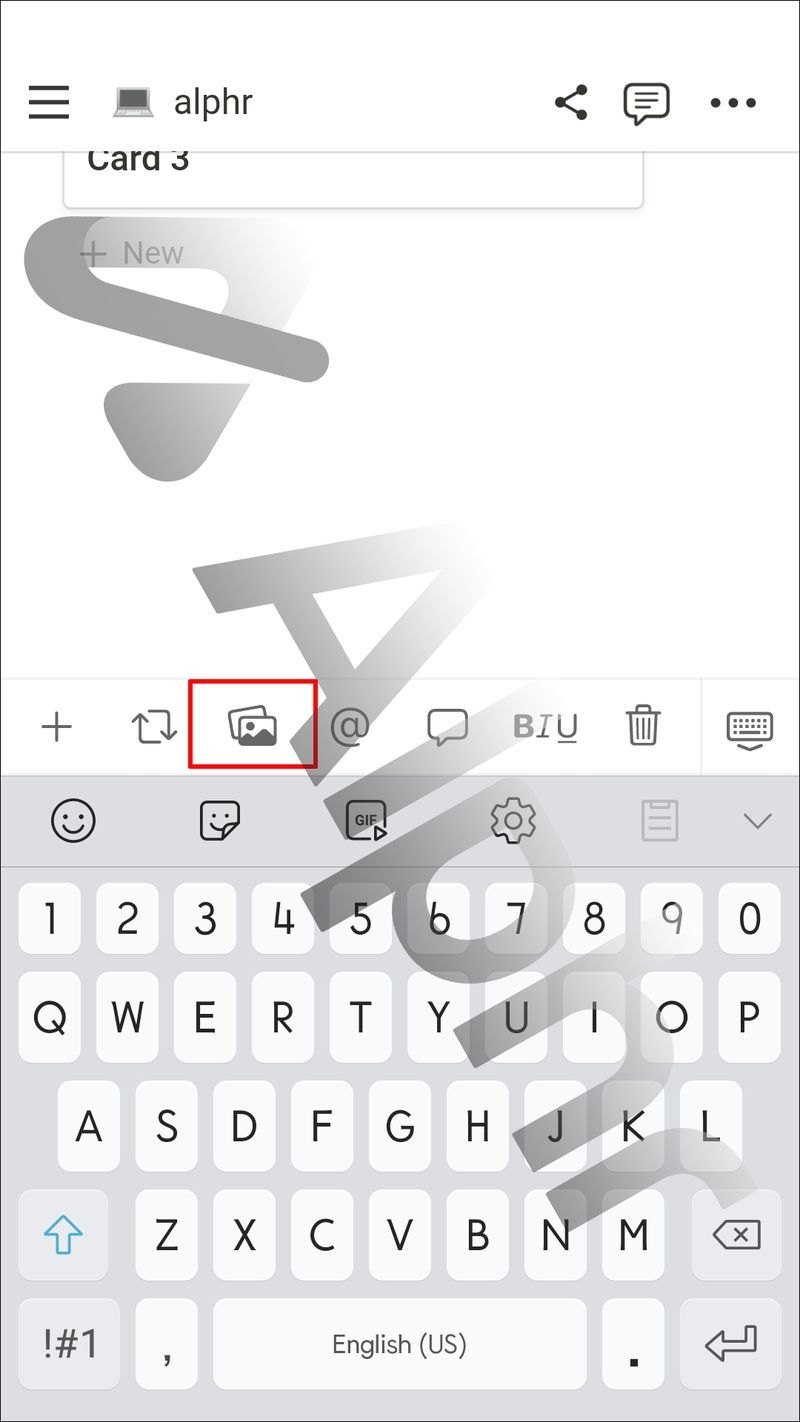
- Carica un file dal tuo dispositivo o scatta una foto.
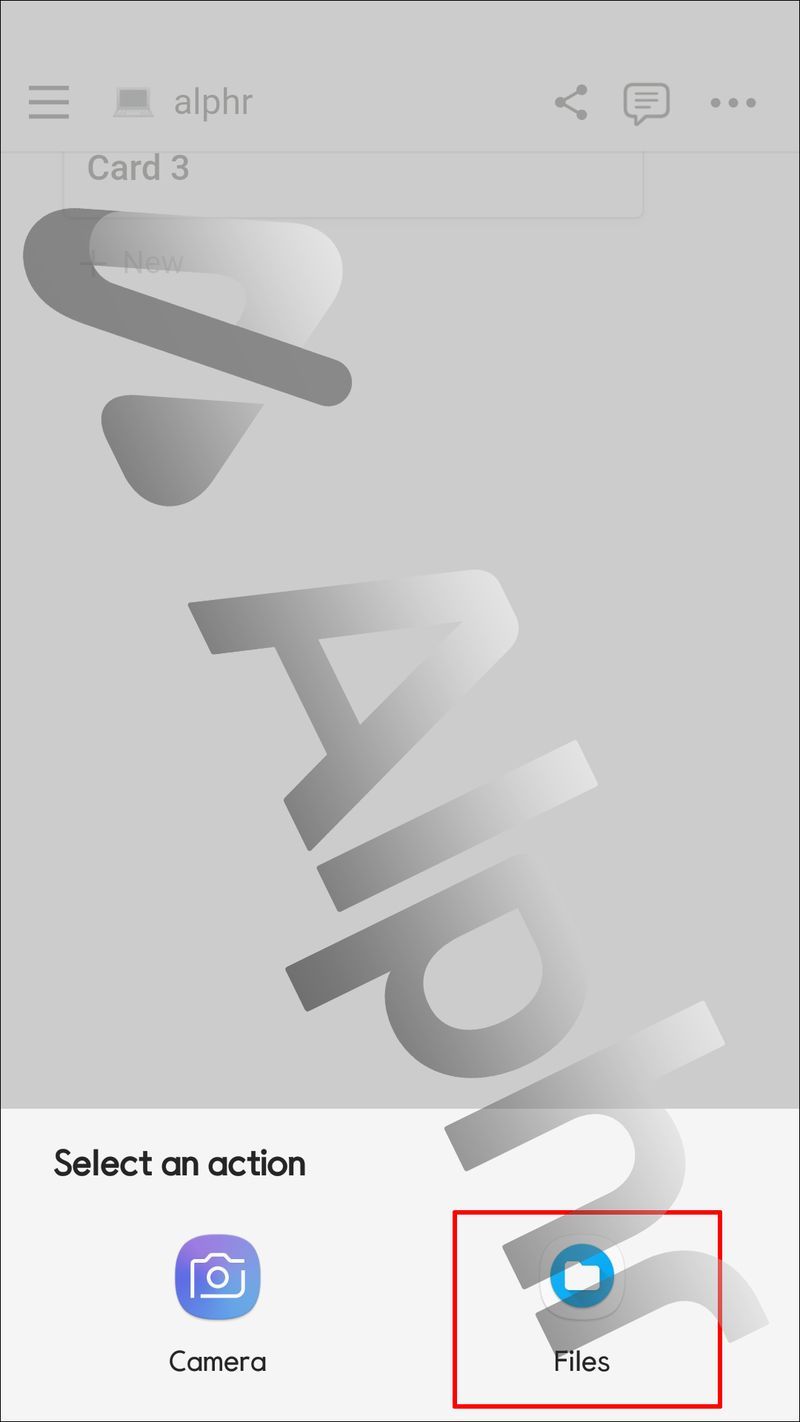
- In alternativa, puoi toccare il simbolo + e scorrere fino a Immagine.

- Qui avrai tre opzioni: caricare un'immagine, incorporare un collegamento o selezionare una foto HD dalla galleria Unsplash.
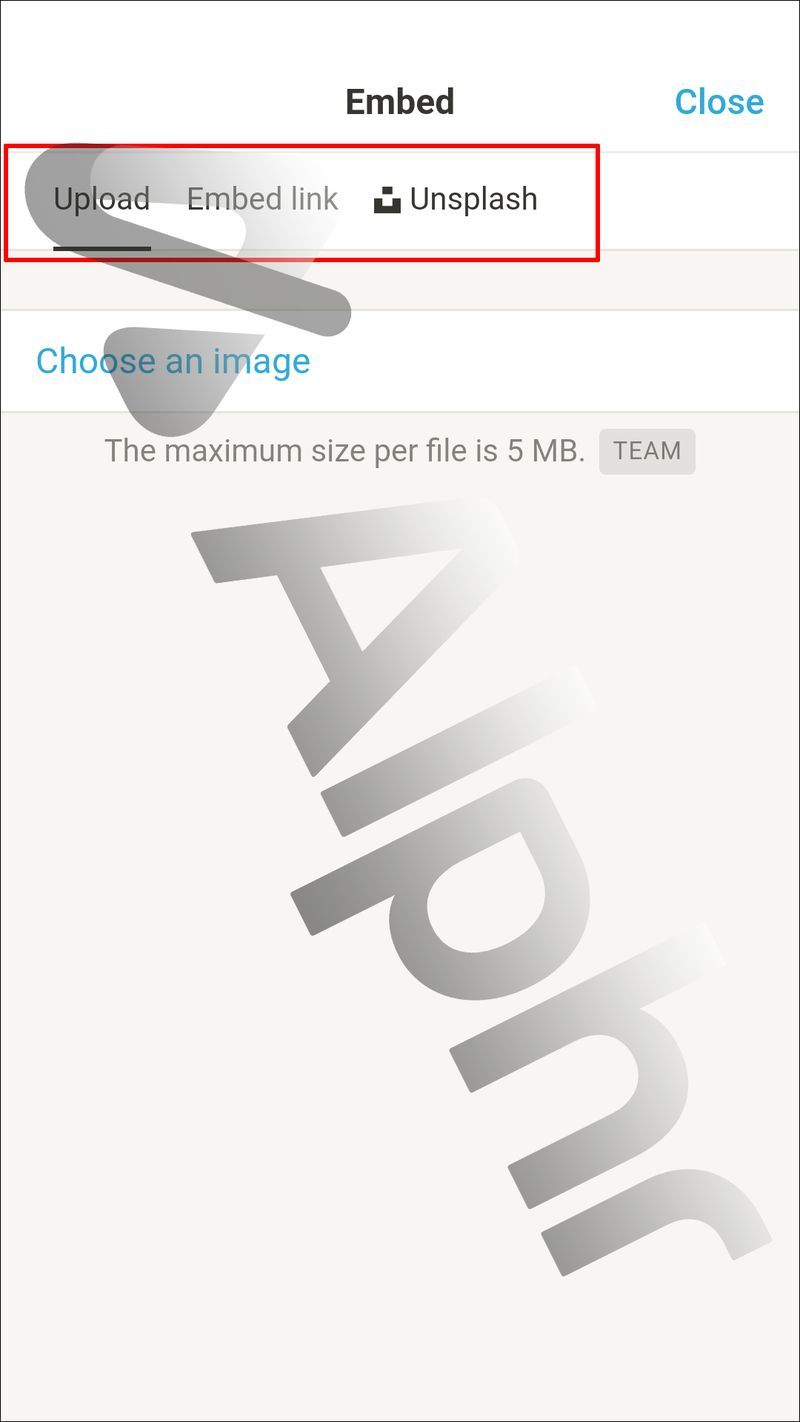
Qualunque opzione tu scelga, l'immagine apparirà immediatamente nella pagina Notion. Se lo tocchi, vedrai l'opzione per lasciare un commento sull'immagine o accedere a più azioni tramite il menu. Qui è dove puoi scegliere di visualizzarlo a schermo intero, sostituirlo con un'altra immagine o eliminarlo.
Costruire le tue pagine di nozioni con le immagini
Per alcuni progetti, l'aggiunta di immagini è essenziale. Spesso è più facile incorporare una foto del tuo programma di lavoro che creare un calendario completo. Se lavori tutto il giorno creando attività e completando elenchi di cose da fare, un'immagine carina della pagina del tuo animale domestico potrebbe farti sorridere per tutto il giorno.
Questo è esattamente il motivo per cui Notion consente agli utenti di aggiungere immagini in diversi modi distinti e ha persino aggiunto Unsplash al mix.
Sta a te sfruttare al meglio questa funzione, inclusa l'aggiunta di didascalie intelligenti o la sostituzione di quella vecchia foto di animali domestici con il ritratto più recente. Ricorda: la dimensione dell'immagine può arrivare fino a 5 MB.
Per che tipo di progetti utilizzi Notion? Hai bisogno di aggiungere immagini? Fatecelo sapere nella sezione commenti qui sotto.
come cambiare il nome della tua rivolta?