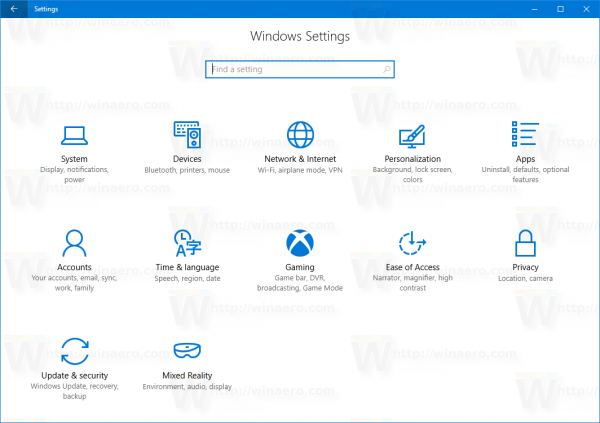È probabile che, come la maggior parte degli utenti, tu abbia utilizzato Skype per chat o videochiamate individuali. Ma cosa succede quando vuoi aggiungere un'altra persona a una normale chiamata? Se stai cercando una risposta a questo indovinello, abbiamo delle buone notizie per te. Aggiungere una nuova persona a una chiamata Skype è un gioco da ragazzi e tutti possono farlo.

In questa guida passo passo, ti forniremo istruzioni dettagliate su come aggiungere qualcuno a una chiamata Skype su tutti i dispositivi. Oggi te ne andrai senza preoccuparti di riprogrammare un'altra riunione a causa di problemi tecnici.
Aggiungi qualcuno a una chiamata Skype su PC
Aggiungere una terza persona (o più) a una chiamata Skype su PC è un processo relativamente semplice. Segui i passaggi seguenti per ottenere il massimo dalla funzionalità gratuita di Skype:
1. Avvia una conversazione Skype
- Avvia Skype sul tuo PC. Se l'app non ti fa accedere automaticamente, inserisci la tua email, il numero di telefono o il tuo nome Skype seguito dalla tua password.

- Una volta entrato nell'app, fai clic sulla scheda Contatti. Lo troverai nella parte superiore della barra laterale di sinistra. Vedrai un elenco di tutti i tuoi contatti Skype. Puoi anche selezionare la scheda Chat accanto a Contatti e trovare lì la tua connessione recente.

- Fare clic sul contatto con cui si desidera avviare una chiamata.

- Per avviare una chiamata con quella persona, fare clic sull'icona del telefono (chiamata audio) o sulla fotocamera (videochiamata) nell'angolo in alto a destra della finestra di conversazione.

- (Se necessario) Fare clic su Chiama Skype dal menu a discesa. Questa opzione mostrerà se il tuo contatto usa anche Skype con il proprio numero di telefono.
2. Aggiungere una persona alla chiamata
Una volta che la prima persona ha accettato la tua chiamata, puoi aggiungerne una nuova alla stessa conversazione. Ecco cosa dovresti fare:
- Premi il segno più nell'angolo in alto a destra della finestra della chat.

- Seleziona l'opzione Aggiungi persone o Aggiungi persone a questa chiamata dalla finestra a comparsa. Ora vedrai il tuo elenco di contatti Skype.

- Scorri l'elenco dei contatti e seleziona quelli che desideri aggiungere. Se desideri aggiungere altre persone, selezionale semplicemente dall'elenco. Puoi deselezionare un contatto deselezionando la casella accanto al suo nome.

- Fare clic sul pulsante Aggiungi o Aggiungi alla chiamata nella parte inferiore della finestra.

I tuoi contatti riceveranno ora l'invito a partecipare alla chiamata. Verranno aggiunti una volta accettato l'invito.
Mancia : Se desideri avviare una chiamata con più di una persona in una nuova conversazione, puoi creare un nuovo gruppo facendo clic su Nuova chat nella barra laterale sinistra e selezionando Nuova chat di gruppo.
Aggiungi qualcuno a una chiamata Skype su Mac
Aggiungere una terza persona a una chiamata Skype in corso su Mac è un gioco da ragazzi. Innanzitutto, dovrai avviare una conversazione regolare con uno dei tuoi contatti e quindi aggiungere un altro contatto. Ecco le istruzioni dettagliate su come farlo:
1. Avvia una conversazione Skype
- Apri l'app Skype sul tuo Mac.
- Accedi inserendo il tuo indirizzo e-mail, telefono o nome Skype e la tua password.

- Vai alla barra laterale di sinistra e fai clic sulla scheda Contatti per visualizzare un elenco dei tuoi contatti Skype.

- Fare clic sul nome della persona con cui si desidera avviare una conversazione.

- Avvia una videochiamata facendo clic sull'icona della fotocamera o una chiamata audio selezionando l'icona del telefono.

- Se è presente un menu a discesa che ti chiede di scegliere come desideri effettuare una chiamata, seleziona Chiama Skype.

- Aspetta che la persona accetti la tua chiamata.

2. Aggiungere una persona alla chiamata
Una volta che sei nella chiamata con la prima persona, puoi aggiungere un nuovo contatto alla stessa chat.
- Fare clic sul segno più nell'angolo in alto a destra della finestra.

- Fare clic su Aggiungi persone o Aggiungi persone a questa chiamata. Questo aprirà il tuo elenco di contatti Skype.

- Seleziona uno o più contatti che desideri aggiungere alla conversazione. Puoi selezionare e deselezionare i contatti deselezionando la casella accanto al loro nome.

- Premi il pulsante Aggiungi persone o Aggiungi a chiamata visualizzato nella parte inferiore della finestra.
La persona che hai invitato riceverà ora un invito alla chiamata. Una volta accettato, Skype li aggiungerà alla tua conversazione.
Mancia : Se desideri iniziare una nuova conversazione che includa almeno due persone, puoi creare un nuovo gruppo facendo clic su Nuova chat nella barra laterale sinistra e selezionando Nuova chat di gruppo.
Aggiungi qualcuno a una chiamata Skype su Android
L'aggiunta di una terza persona alla tua chiamata Skype su un dispositivo Android richiederà solo pochi secondi:
- Avvia Skype sul tuo dispositivo Android.

- Accedi se l'app non lo fa automaticamente. Inserisci la tua email, numero di telefono o nome Skype e la tua password.

- Verrà visualizzato un elenco dei contatti con cui eri in contatto di recente. Scorri l'elenco e tocca il nome della persona con cui desideri avviare una conversazione.

- Tocca l'icona del video per avviare una videochiamata o l'icona del telefono per una chiamata audio.

- Aspetta che la persona accetti la chiamata.

- Fare clic sui tre punti orizzontali nell'angolo inferiore destro dello schermo.

- Tocca il pulsante Aggiungi persone.

- Seleziona un contatto dall'elenco che desideri aggiungere alla chiamata. Se non è presente nell'elenco, cerca il contatto toccando la riga Persone, gruppi e messaggi nella parte superiore della finestra.

- Premere Aggiungi per terminare.

- Il terzo contatto riceverà ora una notifica e si unirà alla conversazione una volta accettato l'invito.
Mancia: Puoi avviare una chiamata di gruppo in una nuova conversazione toccando l'icona della matita in basso a destra nella finestra della chat e selezionando Nuova chat di gruppo.
Aggiungi qualcuno a una chiamata Skype su iOS
Segui i passaggi seguenti per aggiungere un'altra persona a una chiamata Skype su dispositivi iOS:
- Avvia l'app Skype sul tuo iPhone o iPad.

- Accedi al tuo account Skype se l'app non lo fa automaticamente. Inserisci il tuo nome Skype, e-mail o telefono e la tua password.

- Vedrai un elenco delle chat recenti di Skype. Tocca quello con cui vuoi effettuare una chiamata. Se non vedi il nome del tuo contatto nell'elenco, cercalo sotto Contatti o tocca l'icona a forma di matita per iniziare una nuova conversazione.

- Una volta all'interno della chat, tocca l'icona del telefono per avviare una chiamata audio o l'icona della videocamera per una videochiamata.

- Quando la persona accetta la chiamata, tocca i tre punti nella parte inferiore della finestra della chat.

- Tocca l'opzione Aggiungi persone e seleziona un contatto che desideri aggiungere dall'elenco dei contatti.

Il contatto appena aggiunto riceverà una notifica di chiamata e verrà aggiunto alla chat una volta accettato l'invito.
Mancia: Potresti trovare conveniente avviare una nuova chat di gruppo con due persone e programmare una chiamata lì. Per farlo, tocca l'icona più nella parte superiore della finestra Chat e seleziona Nuova chat di gruppo.
Domande frequenti
Ecco alcune altre domande sulle chiamate di gruppo Skype che potresti trovare utili.
Quante persone posso avere in una chiamata di gruppo?
Di recente, a causa della crescente domanda di piattaforme di videoconferenza, Skype ha aumentato il numero massimo di partecipanti alle chiamate di gruppo da 50 a 100. Ciò significa che è possibile invitare fino a 99 persone in una chiamata di gruppo. Questa funzione è gratuita per tutti su tutti i dispositivi: computer, tablet e telefoni cellulari.
Posso aggiungere persone alla mia chiamata Skype in qualsiasi momento?
Sì, puoi aggiungere persone (fino a 99) a una chiamata Skype in qualsiasi momento e su qualsiasi dispositivo durante la chiamata. Inoltre, il link di invito che invii ai tuoi contatti non scade e anche loro possono partecipare alla chiamata in qualsiasi momento.
Come si crea una teleconferenza?
Vuoi programmare una riunione di lavoro con Skype? Puoi farlo avviando una chiamata in conferenza su Skype for Business. Tuttavia, prima di farlo, assicurati che tutti i contatti abbiano il loro stato impostato su Disponibile. Una volta che tutto sembra a posto, segui questi passaggi:
1. Tenere premuto il tasto 'Ctrl' e selezionare i contatti dall'elenco dei contatti di Skype for Business che si desidera aggiungere alla riunione.
2. Fare clic con il pulsante destro del mouse sulla selezione del contatto e selezionare Avvia una chiamata in conferenza.
3. Scegli Skype Call.
Se è necessario invitare più persone alla chiamata, è sufficiente trascinare i loro nomi dall'elenco dei contatti nella riunione o seguire i passaggi seguenti:
1. Vai al pannello Partecipanti nella finestra della riunione.
2. Selezionare Invita altre persone.
come interrompere gli aggiornamenti di Windows 10
3. Fare clic sui nomi che si desidera aggiungere alla riunione.
4. Premere OK.
5. L'app chiamerà ora quel contatto e lo aggiungerà alla teleconferenza.
Avvia le chiamate di gruppo Skype con facilità
Le chiamate di gruppo sono diventate una parte essenziale dello stile di vita di oggi sempre in movimento. Sia che tu voglia incontrare vecchi amici, condividere grandi notizie di famiglia o organizzare riunioni di lavoro, Skype ti ha coperto. Grazie a questa guida, non dovrai più preoccuparti di organizzare chiamate di gruppo. Hai imparato come aggiungere qualcuno a una chiamata Skype su tutti i dispositivi e puoi anche avviare una chiamata in conferenza Skype for Business.
Hai avuto problemi ad aggiungere una terza persona a una chiamata Skype? Preferisci le chiamate di gruppo video o audio? Condividi le tue esperienze nella sezione commenti qui sotto.