Le persone usano due monitor per molte ragioni. Alcuni sono professionisti del design o ingegneri del suono, alcuni sono giocatori appassionati, alcuni hanno bisogno di modi diversi per aumentare la loro creatività e alcuni pensano semplicemente che sia bello, quindi devono configurarli in questo modo.

Collegare il PC a due monitor non è mai stato un grosso problema, ma non è sempre stato così per gli utenti Mac. Fino a pochi anni fa era un grosso fastidio collegare un altro monitor al tuo Mac. Fortunatamente, ora può essere fatto molto più facilmente, semplicemente seguendo alcuni semplici passaggi.
Il trucco è trovare l'adattatore giusto. Una volta che hai coperto, sarà un gioco da ragazzi e sarai multitasking davanti a due monitor in pochissimo tempo.
Collegamento di un monitor Apple
A causa di un'incompatibilità generale con dispositivi non Apple, è molto più semplice collegare un altro monitor Apple al tuo Mac rispetto a uno non Apple. Ciò è dovuto principalmente al fatto che i dispositivi non Apple utilizzano connettori diversi.
dov'è il pulsante di accensione su una smart tv vizio?
Prima di tutto, devi individuare la porta Thunderbolt o la Mini DisplayPort sul tuo laptop MacBook. A seconda della versione e dell'età della tua macchina, dovresti essere in grado di individuare più porte Thunderbolt, ma alcuni modelli successivi ora dispongono di una porta USB invece di una Mini DisplayPort.
In alcuni casi potresti riscontrare una mancata corrispondenza con diverse versioni di porte Thunderbolt. Di solito, dovrai acquistare un adattatore che passi da Thunderbolt 3 a Thunderbolt 2. Tieni presente che i prodotti ufficiali Apple come quello mostrato di seguito non supportano Mini DisplayPort.

Dopo aver individuato le porte, prendi semplicemente il cavo dal secondo monitor e collegalo alla porta appropriata. Dopo averlo collegato, accendi entrambi i dispositivi e il tuo laptop dovrebbe riconoscere il
secondo monitor automaticamente.
Se questi metodi non funzionano sul tuo laptop, dovrai ripristinare la connessione del tuo secondo monitor Apple proprio come qualsiasi altro non Apple. Continua a leggere per scoprire come.
Collegamento di un monitor non Apple
Il modo più semplice per collegare un monitor non Apple al tuo Mac è utilizzare un cavo HDMI, perché la maggior parte dei laptop Mac e dei monitor non Apple sono dotati di tali porte. Nel caso in cui il tuo Mac sia uno degli ultimi modelli, potrebbe non disporre di una porta HDMI, nel qual caso dovrai provare a utilizzare diverse altre connessioni.
Il modo più semplice per collegare un monitor non Apple a un laptop Mac che non dispone di una porta HDMI è utilizzare un adattatore che converte HDMI in Mini DisplayPort o Thunderbolt, a seconda di cosa ha la tua macchina.
Forse il monitor che vuoi connettere al tuo Mac è più vecchio. In tal caso non avrà un ingresso HDMI, quindi dovrai occuparti di adattatori DVI o VGA. Di solito, tutto ciò di cui hai bisogno è un adattatore da Mini DisplayPort a DVI.
come sbarazzarsi dell'eco in audacity
Cavi e adattatori possono davvero trasformarsi in un incubo, ma dovresti davvero tenere a mente che ci sono molte altre opzioni disponibili, che si basano sulle porte USB-C a cui siamo abituati sui nostri dispositivi Mac.
L'acquisto di un semplice adattatore multiporta AV digitale USB-C potrebbe essere la soluzione adeguata a tutti i tuoi problemi in quanto può gestire connessioni con dispositivi HDMI, USB-A e USB-C. Esistono anche dispositivi simili che gestiscono VGA anziché HDMI.
Allestire il Rig
Una volta che la tua battaglia con cavi e adattatori è stata risolta con successo, puoi dedicarti all'attività effettiva di configurare due monitor sul tuo laptop Mac.
Per impostazione predefinita, il tuo secondo monitor verrà impostato come quello che viene eseguito sul lato destro della configurazione del desktop e verrà impostato in modo che sia fondamentalmente solo un altro monitor che mostra il desktop. Per modificarlo, dovrai accedere alle impostazioni e alle opzioni.
Prima di tutto, devi andare nelle tue Preferenze di Sistema rappresentate da un'icona grigia con gli ingranaggi.
Una volta arrivato, fai semplicemente clic sulla prima icona nella seconda riga, intitolata Display, che si presenta sotto forma di monitor stilizzato.
come usare il pass per gli ospiti su crunchyroll
Una volta che sei lì, fai semplicemente clic sul pulsante che dice raccogli finestre. Quando fai clic su questo pulsante, la schermata principale ti mostrerà le icone di entrambi i monitor che sono ora collegati al tuo sistema, quello sul laptop e quello collegato esternamente.
Il prossimo passo è andare su Display Preferences e selezionare Arrangement. In questo modo, sarai in grado di spostare liberamente le icone in modo da poter determinare dove desideri i tuoi monitor in termini di configurazione. Se non vuoi che il tuo monitor secondario sia sul lato destro, questo è il posto dove puoi cambiarlo.

Trascinando la barra del menu principale tra le due icone del monitor avrai un'opzione aggiuntiva per selezionare uno dei due come monitor principale. Il monitor principale è sempre quello in cui vengono aperte tutte le nuove finestre.
Ultimo ma non meno importante, puoi anche giocherellare con l'opzione Specchi display. Vuoi che il tuo monitor aggiuntivo sia un'estensione dello schermo originale o lo rifletta? Se selezioni l'opzione di mirroring, avrà lo stesso display dello schermo originale.
Conclusione
Ora che sai come collegare un altro monitor al tuo prezioso Mac e migliorare la tua produttività, devi solo fare attenzione quando cerchi un adattatore adeguato.
All'inizio potrebbe causare un po' di frustrazione, poiché cavi e adattatori a volte possono essere una seccatura, ma con perseveranza e pazienza ti godrai il vasto patrimonio di due monitor in pochissimo tempo.






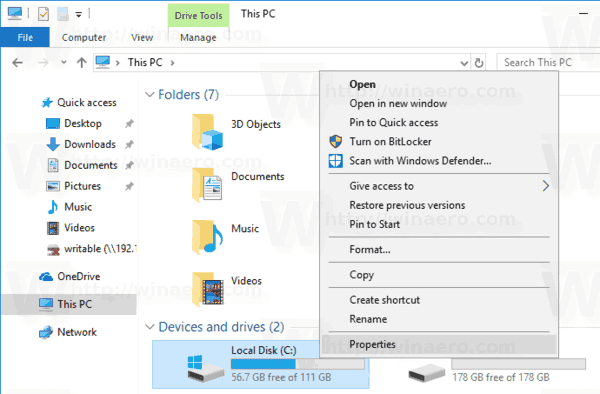
![Come utilizzare NMS con Spigot [Minecraft]](https://www.macspots.com/img/games/50/how-use-nms-with-spigot.jpg)

