È facile perdere traccia di tutti i prodotti che hai acquistato tramite il Google Play Store nel tempo. Forse ti è piaciuta un'app in passato, ma non sei sicuro di quale app fosse e vuoi scaricarla di nuovo. Oppure vuoi solo consigliare un'app a un amico e ora non riesci a trovarla.

Qualunque sia il motivo, Google semplifica la visualizzazione di un elenco dei tuoi acquisti. In questo articolo parleremo di come visualizzare la cronologia degli acquisti sia su dispositivi Android che su PC.
Come visualizzare la cronologia degli acquisti di Google Play su un dispositivo Android
Vedere la cronologia degli acquisti di Google Play su un dispositivo Android è piuttosto semplice. Ecco come:
- Apri l'app Google Play Store.
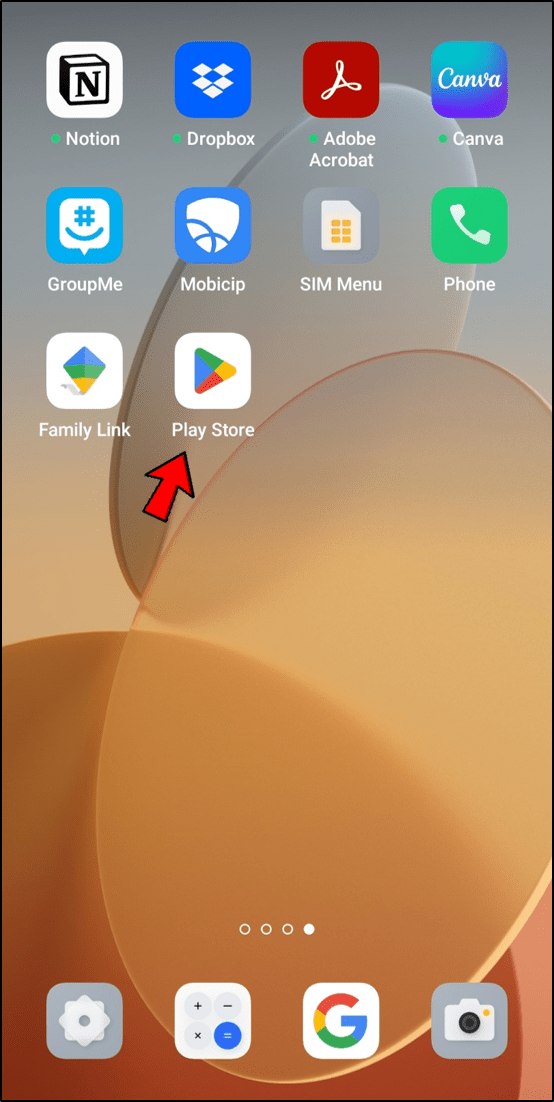
- Tocca l'icona del tuo profilo nella schermata iniziale.
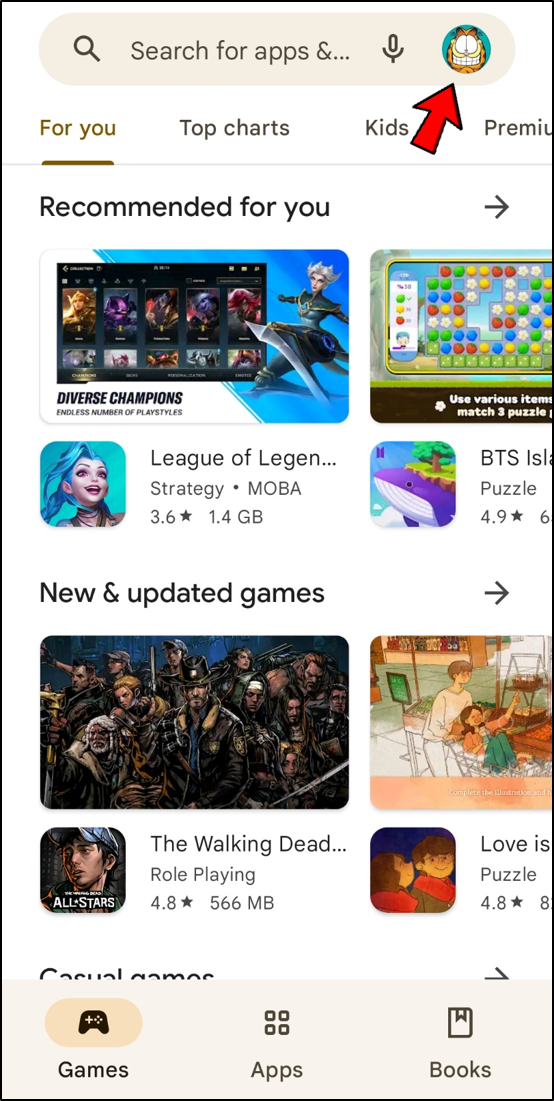
- Scegli 'Pagamenti e abbonamenti'.
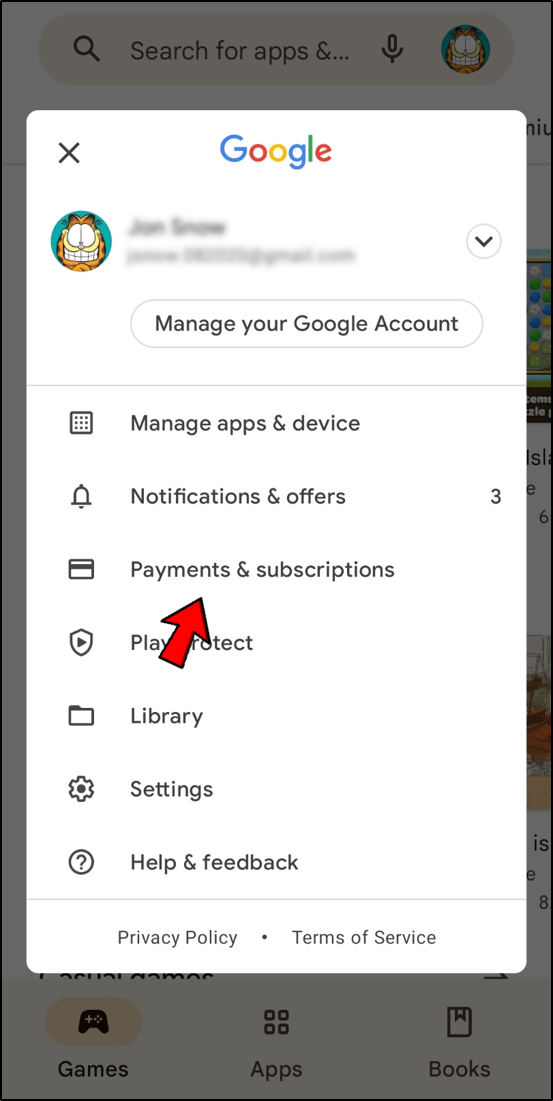
- Seleziona 'Budget e cronologia' per visualizzare i tuoi acquisti precedenti su Google Play.
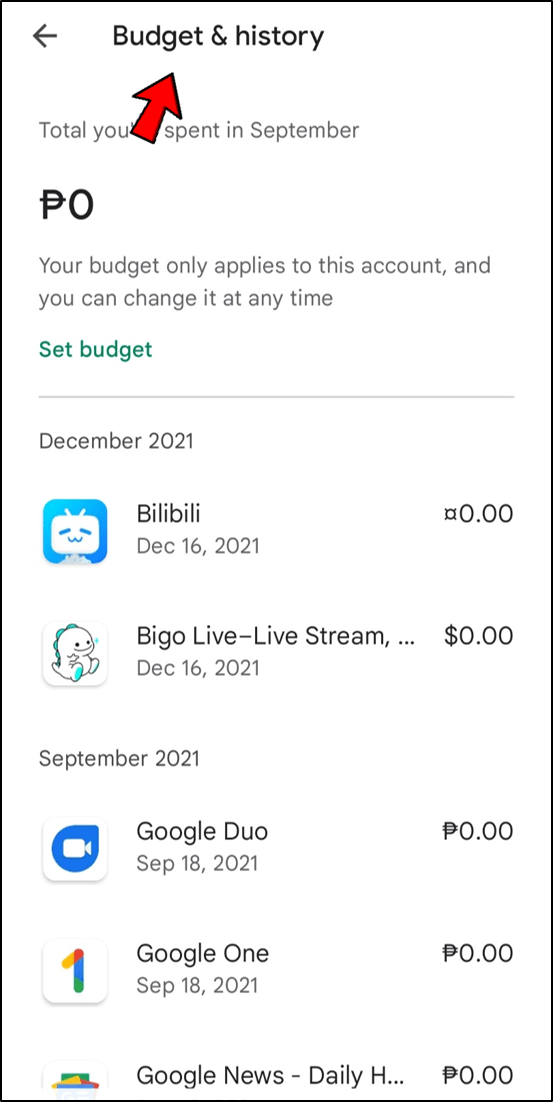
I nomi degli articoli e le date di acquisto sono disponibili nell'elenco. Il costo viene visualizzato anche a destra. Le applicazioni a saldo zero sono quelle che hai provato gratuitamente ma che hai annullato prima che potessero addebitarti. Facendo clic sul pulsante Visualizza accanto a un'app verrai indirizzato alla sua pagina di Google Play. Puoi avviare o rimuovere il programma da questa posizione.
L'opzione per impostare un budget si trova nella parte superiore della scheda 'Cronologia acquisti'. Questa funzione tornerà utile se sei preoccupato di far saltare il budget della tua app. Imposta un budget mensile selezionando l'opzione Imposta budget e inserendo l'importo desiderato. Successivamente, Google Play ti mostrerà quanti soldi hai speso fino a questo punto sull'app.
Come visualizzare la cronologia degli acquisti di Google Play su un PC
Puoi anche utilizzare il tuo browser web sul tuo PC per accedere al Google Play Store. Ecco come controllare la cronologia degli acquisti su un PC:
- Passa a Google Play sito web utilizzando un browser web.
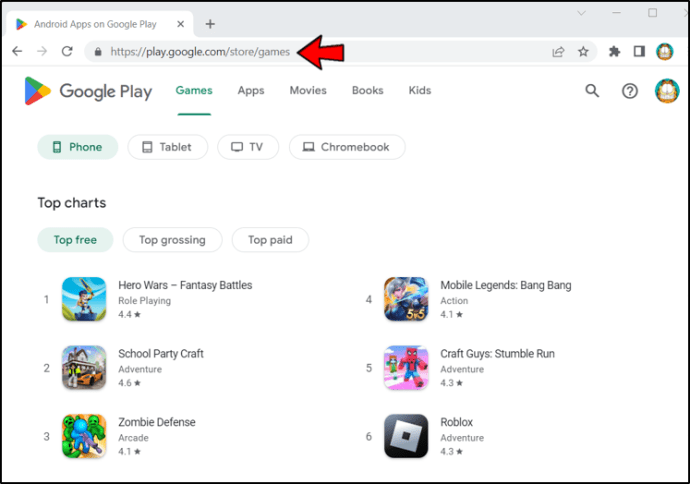
- Se richiesto, accedi al tuo account Google Play. Verrai indirizzato alla schermata iniziale di Google Play.
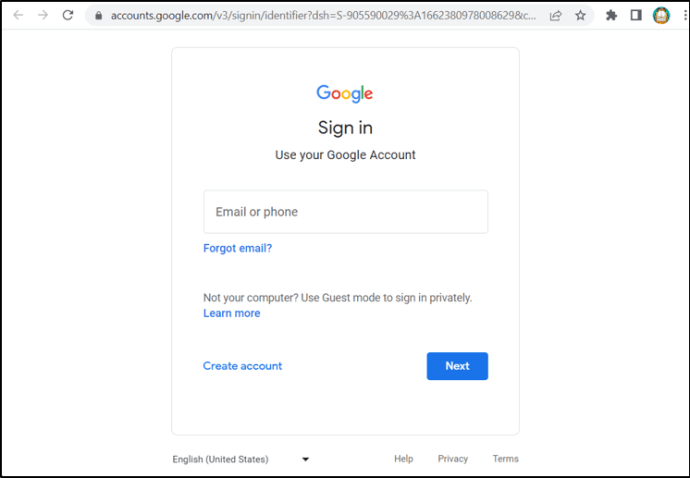
- Sul lato sinistro dello schermo, fai clic sull'icona del tuo profilo.
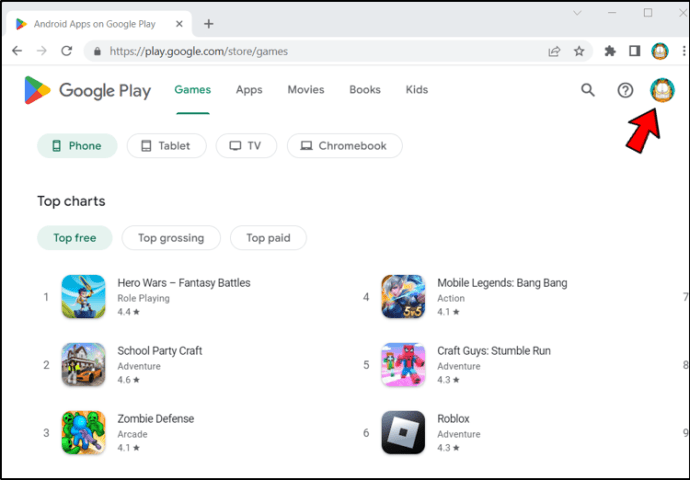
- Seleziona 'Pagamenti e abbonamenti'.
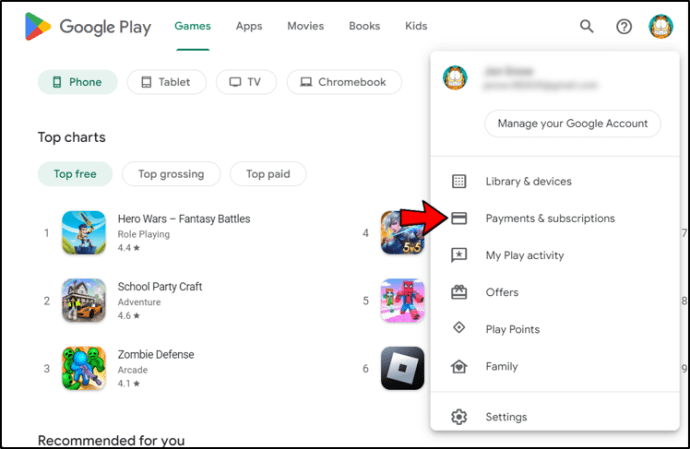
- Nel menu nella parte superiore dello schermo, seleziona 'Budget e cronologia degli ordini'.
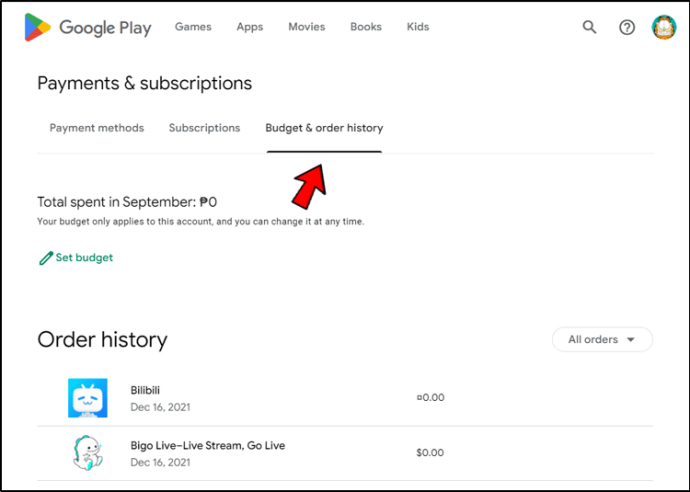
Nella cronologia degli ordini, vedrai la cronologia degli acquisti di Google Play insieme alle informazioni che in genere vedresti sul tuo dispositivo Android. Le informazioni visualizzabili includono un elenco di acquisti passati di app e i prezzi delle app.
Come accedendo alla cronologia degli acquisti su un dispositivo Android, sarai in grado di vedere tutte le tue app, comprese quelle a saldo zero. Le app a saldo zero sono quelle che hai testato gratuitamente ma che hai annullato prima che potessero addebitarti l'utilizzo dei dati della tua carta di credito. Puoi accedere alla pagina Google Play di un'app facendo clic sull'icona Visualizza accanto ad essa.
Vedrai anche la possibilità di creare un budget. Scegli l'opzione Imposta budget e inserisci la quantità di denaro che desideri spendere ogni mese per prendere il controllo della spesa della tua app.
Un altro modo per visualizzare la cronologia degli acquisti è utilizzare il tuo account Gmail.
Nel tuo account Gmail, puoi visualizzare una cronologia degli acquisti effettuati digitando 'acquisti' nella casella di ricerca di Gmail. Dovresti essere in grado di scoprire tutti i tuoi acquisti sul Play Store nella tua casella di posta perché ogni transazione genera una notifica via email.
Domande frequenti aggiuntive
Posso cancellare la cronologia degli acquisti?
Gli acquisti e gli abbonamenti di Google Play non possono essere eliminati dalla cronologia degli acquisti o dal tuo account Google Play.
Come posso 'passare' un'app senza riacquistarla?
È possibile richiedere un rimborso se un'app viene disinstallata dal Play Store e reinstallata. Oppure puoi abbonarti a un Google Play Pass. Per fare ciò, i passaggi sono:
1. Apri l'app Google Play Store sul tuo telefono o tablet Android.
2. Avvia una prova gratuita o iscriviti a un abbonamento nel menu a sinistra facendo clic su 'Menu' e quindi su 'Play Pass'.
3. Controlla il prezzo e la tua opzione di pagamento.
4. Iscriviti premendo il pulsante 'Iscriviti'.
come rimuovere i video piaciuti da youtube
È possibile formare un gruppo familiare, supponendo che tu possa farlo. Vai al pulsante 'Configura' in 'Benvenuto in Play Pass' nella schermata principale per iniziare.
Conosci le tue app
Con questi metodi, sarai in grado di avere una migliore panoramica delle tue app e delle tue spese. Questo ti aiuterà a gestire le tue spese quando si tratta di app. Puoi anche andare al Centro pagamenti Google per vedere tutti i tuoi acquisti. Tuttavia, non sarai in grado di vedere le app che hai ricevuto gratuitamente o annullate prima della fine di una prova gratuita.
Tieni traccia dei tuoi acquisti su Google Play? Hai mai dimenticato il nome di un'app che hai? Fatecelo sapere nella sezione commenti qui sotto!









