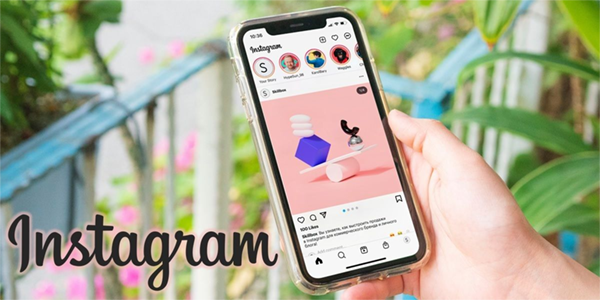Nessun sistema operativo ha tutte le funzionalità, ma in Windows 10 manca una caratteristica essenziale: la possibilità di bloccare le finestre nel livello superiore del desktop, visualizzato sopra tutto il resto.

Questa funzione è utile in molti modi, dalla copia manuale delle informazioni tra le finestre, al mantenimento dei contenuti aperti quando ne hai bisogno sullo schermo o all'apertura della chat video mentre lavori a un progetto. Puoi guardare un film sullo sfondo del tuo computer mentre lavori su altri progetti, oppure puoi tenere il browser dei file in cima al browser web o all'elaboratore di testi per avere sempre accesso ai tuoi contenuti.
Non importa come vuoi lavorare, tenere le finestre in primo piano è essenziale per aumentare la produttività. Sfortunatamente, Windows 10 esclude questa funzionalità, ma puoi aggiungerla facilmente al tuo PC utilizzando software di terze parti. Per gli utenti Mac, vedere come mantenere una finestra in primo piano in MacOS .
come faccio a sapere se qualcuno mi ha bloccato su snapchat
Come faccio a forzare una finestra a rimanere in primo piano in Windows 10?

Opzione n. 1: utilizzare AutoHotKey con script personalizzati 
Tasto di scelta rapida automatico è un programma gratuito e open source (GNU GPLv2) che ti consente di scrivere script personalizzati o utilizzare script plug-in di altre persone per aiutarti a creare macro sul tuo computer.
L'app è ampiamente utilizzata e altamente consigliata e i suoi usi vanno dal gioco alla modifica della direzione dello scorrimento del mouse.
Se stai cercando di bloccare Windows sul desktop, puoi farlo facilmente con AutoHotkey, anche se vale la pena notare che dovrai creare lo script scrivendo il codice manualmente. Se stai cercando qualcosa che viene prescritto, ti suggeriamo di attenersi all'applicazione Always On Top, che si presenta effettivamente come uno script AutoHotkey preconfezionato. Alcuni utenti Windows più inclini alla tecnica potrebbero preferire le opzioni di scripting personalizzate disponibili con AutoHotkey.
Ecco i passaggi su come iniziare con AutoHotkey:
- Scarica e installa AutoHotkey se non ce l'hai già

- Crea una cartella in cui puoi conservare lo script dei tasti di scelta rapida insieme a tutti gli altri che potresti creare in futuro. Ho chiamato il mio Tasti di scelta rapida . (Fare clic con il pulsante destro del mouse sul desktop e selezionare Nuovo e Cartella )

- Nella cartella, fai clic con il pulsante destro del mouse e scegli Nuovo poi Script AutoHotKey .

- Ora fai clic con il pulsante destro del mouse su quel file e scegli Modifica script .

- Digita o incolla quanto segue nella parte inferiore del file: ^SPAZIO:: Winset, Alwaysontop, , A

- Salva il file cliccando su File e il Salva nella parte superiore della finestra oppure puoi premere CTRL + s .

- Se l'icona del tuo file corrisponde alla mia, fai clic con il pulsante destro del mouse sul file e seleziona Esegui script . E hai finito. Basta premere CTRL + SPAZIO su qualunque finestra tu voglia rimanere in cima.

- Se non corrisponde al mio, quando fai clic con il pulsante destro del mouse, scegli Aperto con e Scegli un'altra app .

- Trova l'app AutoHotkey Unicode a 64 bit e seleziona la casella etichettata Usa sempre questa app per aprire i file .ahk . Dopo aver premuto ok , l'icona del file dovrebbe apparire come un H viola.

- Ora esegui lo script e hai finito.

Il ^ il carattere rappresenta il tasto Ctrl e SPACE rappresenta la barra spaziatrice, creando un tasto di scelta rapida Ctrl + [Spazio]. Puoi anche usare # per rappresentare la chiave Windows, se preferisci. Fare clic su Salva .
Auto Hotkey fornisce più personalizzazione di quella che altrimenti otterresti da Always On Top, ma è anche più lavoro da usare sul tuo PC.
Opzione n. 2: utilizzare DeskPins
DeskPins esiste da anni, dai tempi di Windows XP, e ancora oggi viene utilizzato per posizionare i pin delle finestre sul PC. Essendo un programma gratuito o open source (FOSS), puoi facilmente utilizzare DeskPins su qualsiasi computer. Ecco come usarlo.
come salvare un documento word come jpeg
- Scarica e installa Deskpins utilizzando il programma di installazione specifico di Windows 10

- Fare doppio clic o fare clic con il pulsante destro del mouse e selezionare ' Aperto ' sopra deskpins.exe per eseguire il programma sul tuo computer.

- Deskpins funziona in modo leggermente diverso rispetto alle versioni script diSempre in cimaeTasto di scelta rapida automatico. Fai clic sull'icona nella barra delle applicazioni e l'icona del mouse si trasforma in una piccola puntina rossa.

- Invece di utilizzare una scorciatoia da tastiera, dovrai bloccare il tuo programma facendo clic sulla parte superiore di una finestra del desktop.
- Una piccola icona a forma di puntina rossa apparirà nella barra del titolo della finestra bloccata per mostrarne lo stato.

- Per sbloccare la finestra, fai clic sull'icona a forma di puntina per disattivare l'opzione.
- Opzionale: Puoi comunque ridurre a icona e ingrandire la finestra quando lo desideri senza perdere lo stato sempre in primo piano della finestra.

DeskPins è facile da usare come potresti immaginare, ma ci sono due cose di cui dovresti essere consapevole quando lo usi.
Primo, il programma potrebbe non funzionare su computer sotto controllo amministrativo, come PC di lavoro o di scuola. Rivolgiti all'help desk o al reparto IT del tuo datore di lavoro o della scuola per assistenza su questo argomento, in quanto potrebbero avere politiche su ciò che è consentito e se lo installano o meno o ti lasciano gestirlo.

Secondo, l'indicatore visivo è utile, ma per alcuni una scorciatoia da tastiera è tutto ciò di cui hanno bisogno per accedere a questa utile utility.
***
In definitiva, queste tre opzioni rappresentano i metodi migliori per aiutare la produttività e l'efficienza bloccando una finestra in primo piano in Windows 10.
Sia che tu stia cercando di riprodurre un video in background o che tu debba guardare un trasferimento di file durante la modifica di una foto in Photoshop, è semplicissimo utilizzare questi programmi per aiutarti a tenere traccia dei tuoi contenuti sull'app.