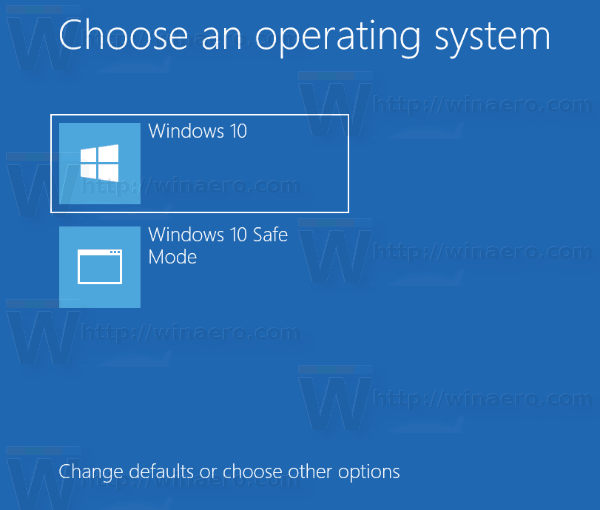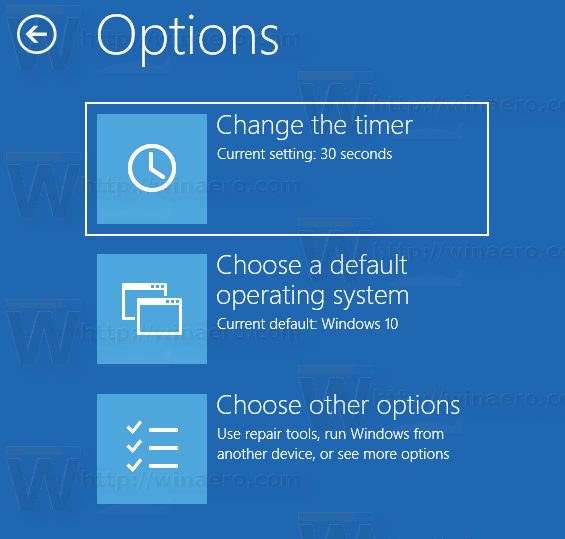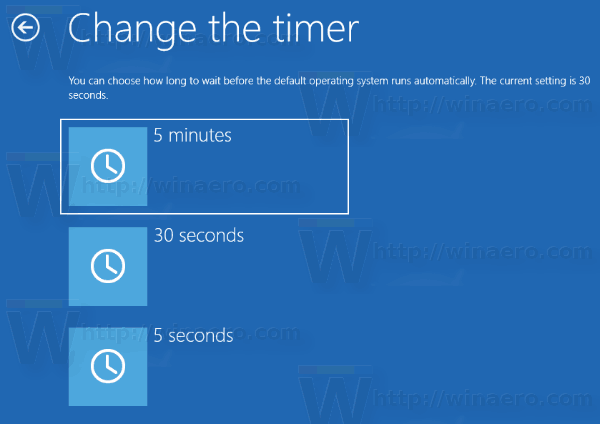Con Windows 8, Microsoft ha apportato modifiche all'esperienza di avvio. Il semplice boot loader basato su testo è ora disabilitato per impostazione predefinita e al suo posto è presente un'interfaccia utente grafica touch-friendly con icone e testo. Anche Windows 10 ha questo.
Pubblicità
In una configurazione dual boot, il moderno boot loader mostra un elenco di tutti i sistemi operativi installati per 30 secondi. Dopo questo periodo di tempo, se l'utente non ha toccato la tastiera, verrà avviato il sistema operativo predefinito. Potresti voler modificare questo timeout con un altro valore. Vediamo come dovrebbe essere fatto.
come fare screenshot su snapchat senza che loro conoscano l'iPhone
Per modificare il timeout del menu di avvio in Windows 10 , Fare quanto segue.
- Proprio nel menu di avvio, fare clic sul collegamentoModifica le impostazioni predefinite o scegli altre opzioninella parte inferiore dello schermo.
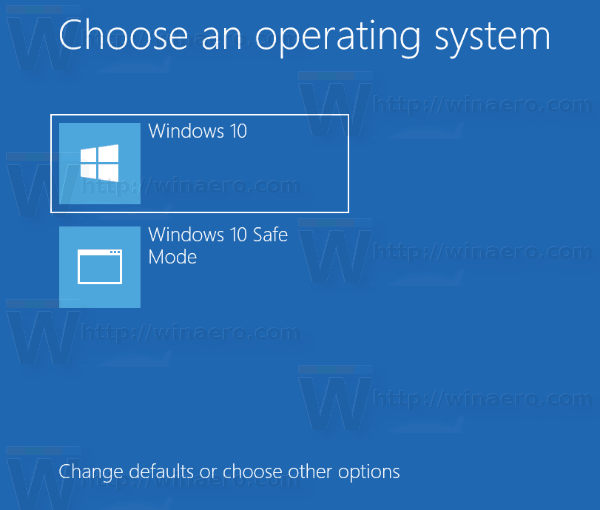
- Nella pagina successiva, fare clic suCambia il timer.
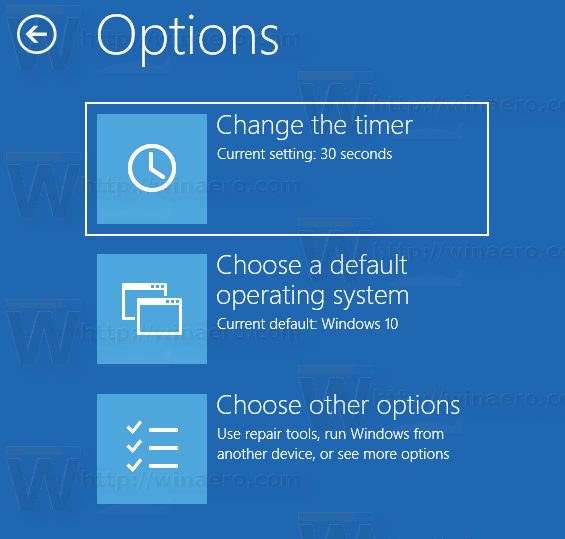
- Impostare un nuovo valore di timeout per impostare il tempo che l'utente deve attendere prima che il sistema operativo predefinito si avvii automaticamente.
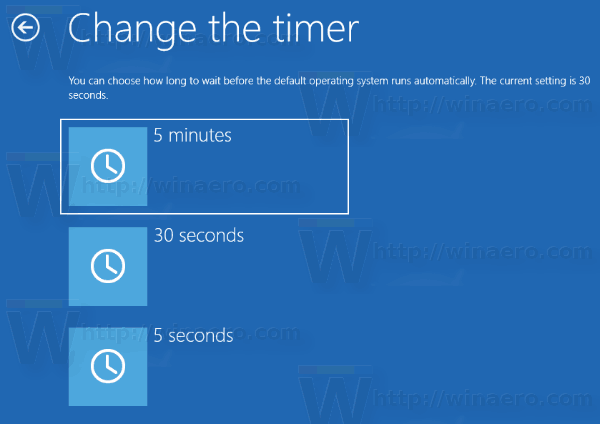
Suggerimento: puoi avviare Windows 10 in Opzioni di avvio avanzate e scegli l'elementoUsa un altro sistema operativo.Vedere le schermate seguenti.


Se non sei soddisfatto delle tre opzioni predefinite nel timer, puoi impostare un valore personalizzato con l'utilità di console incorporata 'bcdedit'. Apri un file prompt dei comandi con privilegi elevati e digita il seguente comando:
a chi appartiene questo numero?
bcdedit / timeout new_timeout_value
New_timeout_value specifica i secondi da 0 a 999. Ad esempio, se desideri impostare il timeout di avvio su 1 minuto, esegui il comando
bcdedit / timeout 60

Nota: l'utilizzo di 0 secondi eliminerà il periodo di timeout di avvio. Il sistema operativo predefinito verrà avviato immediatamente.
La classica applet Proprietà di sistema può essere utilizzata per configurare il timeout di avvio utilizzando la GUI.
Premi i tasti Win + R insieme sulla tastiera. La finestra di dialogo Esegui apparirà sullo schermo. Digita quanto segue nella casella di testo e premi Invio:
SystemPropertiesAdvanced

Si apriranno le proprietà di sistema avanzate. premi ilimpostazionipulsante inAvvio e ripristinosezione sulAvanzatetab.
 Cambiare ilÈ ora di visualizzare l'elenco dei sistemi operativiopzione al valore desiderato:
Cambiare ilÈ ora di visualizzare l'elenco dei sistemi operativiopzione al valore desiderato:

non riesco a vedere la cartella condivisa Windows 10
Infine, puoi utilizzare lo strumento msconfig integrato per modificare il timeout di avvio. Premi Win + R e digita msconfig nella casella Esegui.
Nella scheda di avvio, configura il fileTempo scadutoopzione. Quindi selezionare la casella di controllo Rendi permanenti tutte le impostazioni di avvio. Fare clic sui pulsanti Applica e OK e il gioco è fatto.
Fare clic sui pulsanti Applica e OK e il gioco è fatto.