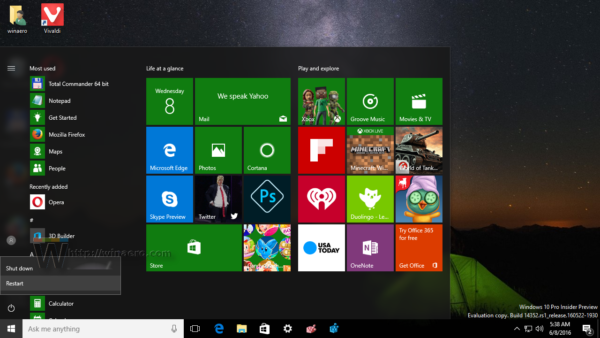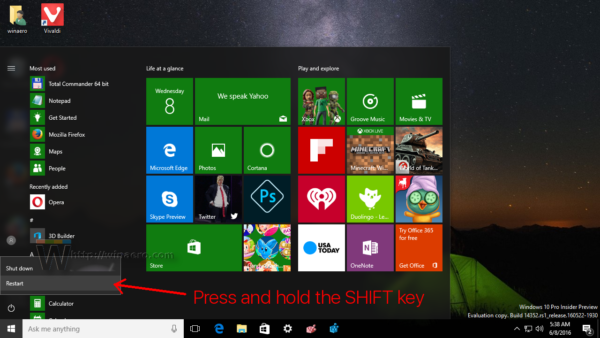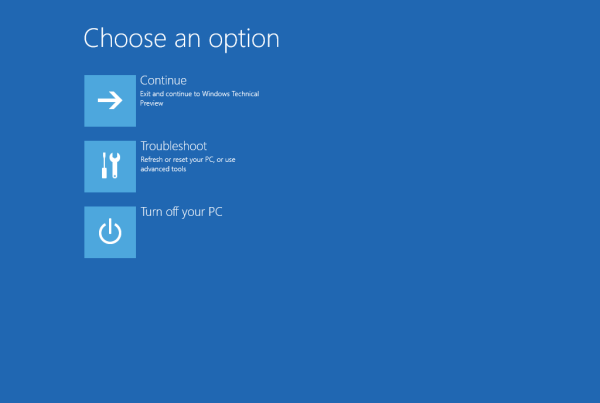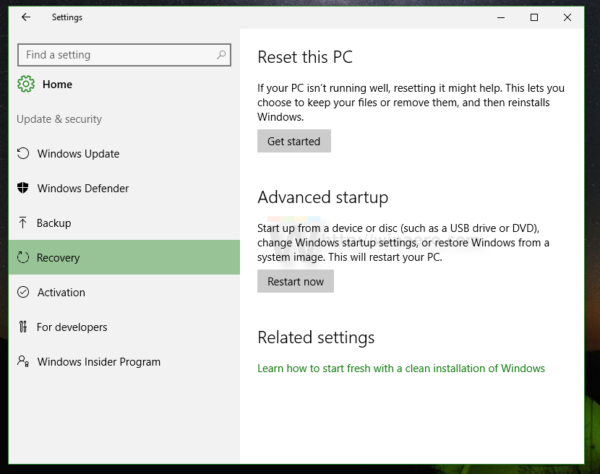In Windows 10, c'è un modo per riavviare rapidamente il sistema operativo e avviare direttamente le Opzioni di avvio avanzate (opzioni di risoluzione dei problemi). Ciò è molto utile se si verificano problemi che non è possibile risolvere nel normale ambiente Windows 10, ad esempio potrebbe essere necessario sovrascrivere o eliminare alcuni file in uso. È davvero una buona alternativa a un DVD avviabile o una chiavetta USB. Segui le semplici istruzioni in questo articolo per accedere rapidamente alle Opzioni di avvio avanzate in Windows 10.
Per accedere direttamente alle opzioni di avvio avanzate, Windows 10 offre un metodo nascosto nascosto descritto di seguito.
- Apri il menu Start e sposta il puntatore del mouse sul pulsante Chiudi sessione. Fare clic per aprire il menu di spegnimento:
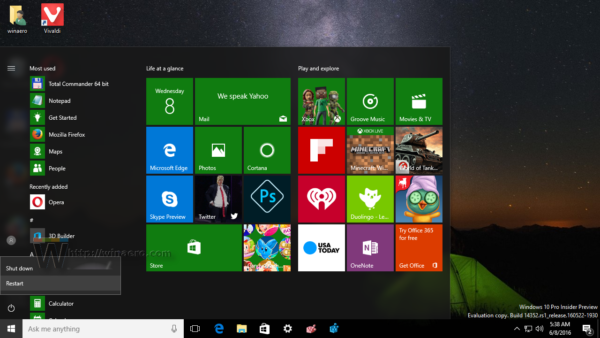
- Tieni premuto il tasto Maiusc sulla tastiera. Non rilasciare il tasto Maiusc e fare clic su Ricomincia articolo:
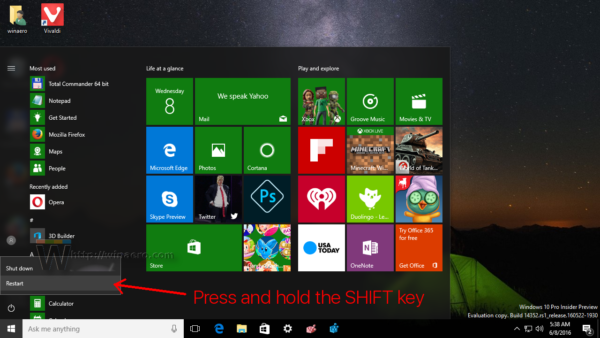
- Windows 10 si riavvierà rapidamente e verrà visualizzata la schermata Opzioni di avvio avanzate.
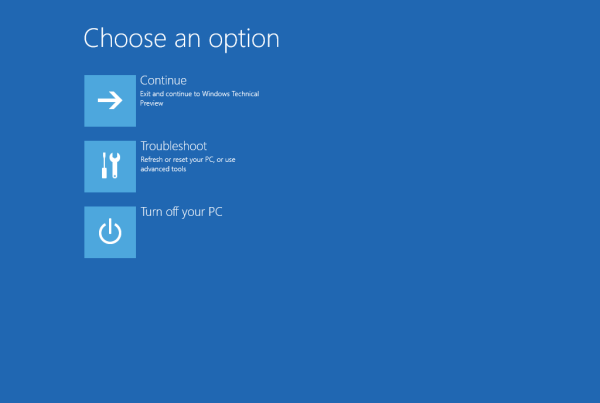
Questo è tutto. Se sei interessato a fare la stessa cosa in Windows 8 / 8.1, fai riferimento al seguente articolo: Come avviare rapidamente il prompt dei comandi in modalità provvisoria in Windows 8 e Windows 8.1 Oppure, se si utilizza una sostituzione del menu di avvio di qualità, dovrebbe supportare anche questa capacità di accedere alle opzioni di avvio avanzate premendo Maiusc + Riavvia.
come bloccare qualcuno su tiktok
Un modo alternativo per accedere alle opzioni di avvio avanzate in Windows 10 è il seguente:
come scambiare righe in excel?
- Apri il menu Start e fai clic suimpostazioni.
- Vai aAggiornamento e ripristino -> Ripristino:
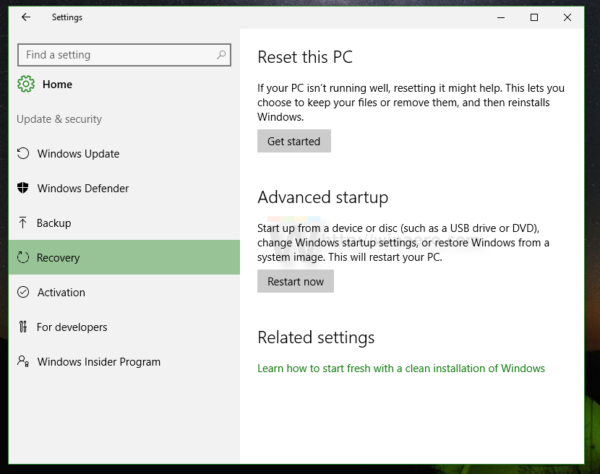
- Lì troveraiAvvio avanzato. Clicca ilRiavvia orapulsante.
Potresti essere interessato a bloccare queste impostazioni nel menu Start. Vedere Come aggiungere le impostazioni moderne dall'app Impostazioni al menu Start in Windows 10 .
Dicci quale metodo preferisci per accedere alle opzioni di avvio avanzate.