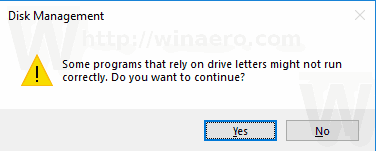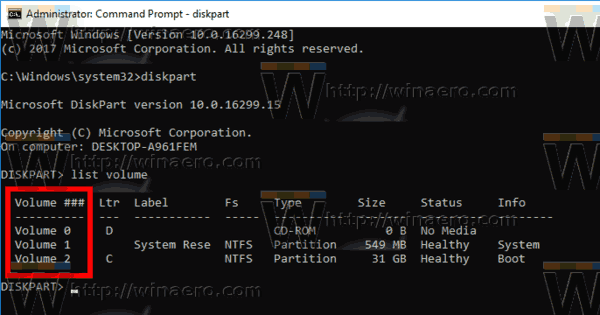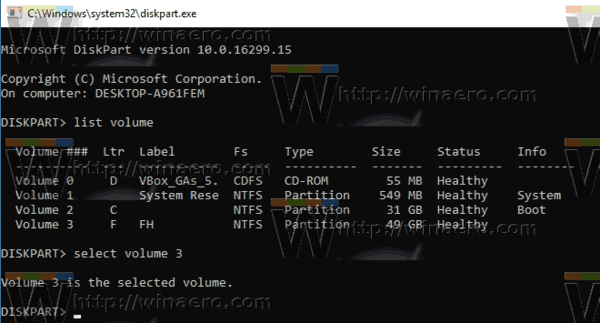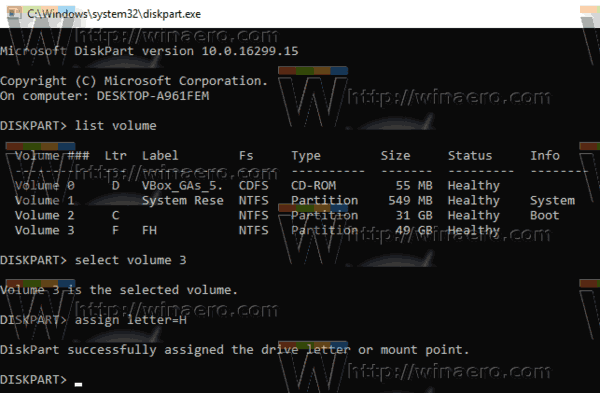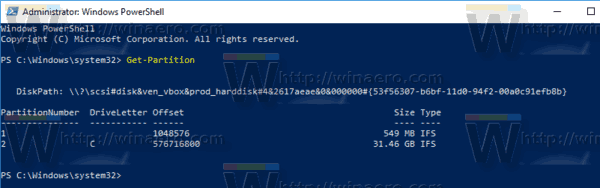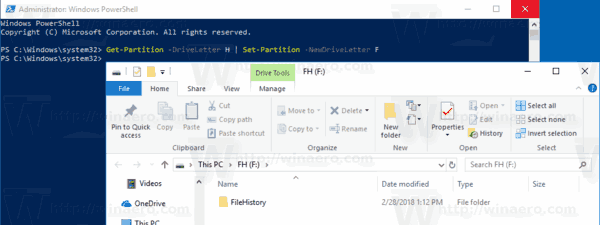Per impostazione predefinita, Windows 10 assegna automaticamente le lettere di unità alle unità collegate, comprese le unità interne ed esterne. Potresti voler cambiare queste lettere. Ecco come si può fare.
Pubblicità
Windows 10 assegna una lettera di unità disponibile a una nuova unità collegata al computer. Il sistema operativo passa attraverso l'alfabeto dalla A alla Z per trovare la prima lettera disponibile per assegnarla a varie unità. Storicamente, riserva le lettere di unità A e B per le unità floppy.
Le versioni moderne di Windows assegnano la lettera C alla partizione di sistema su cui è installato Windows. Anche in una configurazione dual-boot, Windows 10 visualizza la propria partizione di sistema come C :.
che ram c'è nel mio computer

La modifica delle lettere delle unità consentirà di riorganizzare le unità nella cartella Questo PC. Questo può essere utile dopo aver aggiunto un'unità extra o creato una nuova partizione. Ad esempio, potresti voler cambiare la sua lettera di unità per visualizzarla prima dell'unità DVD. Inoltre, quando si modifica la lettera di unità di un'unità USB, verrà assegnata in modo permanente. Spesso Windows 10 cambia in modo casuale la lettera di unità per le unità esterne quando le colleghi, quindi in questo modo puoi rendere questo processo più prevedibile.
Mancia: Mostra le lettere di unità prima dei nomi di unità nella cartella Questo PC / Computer .
Esistono numerosi metodi che è possibile utilizzare per modificare la lettera di unità di un'unità in Windows 10. Rivediamoli.
Per modificare la lettera di unità in Windows 10 , Fare quanto segue.
- Premi insieme i tasti Win + X.
- Nel menu, seleziona Gestione disco.
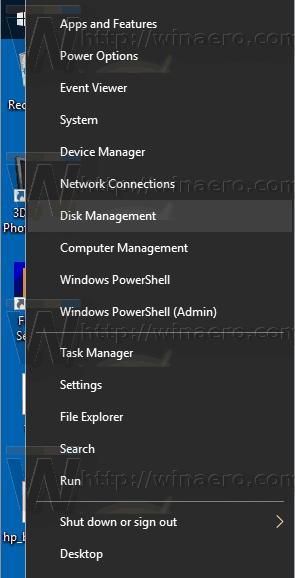
- In Gestione disco, fai clic con il pulsante destro del mouse sulla partizione di cui desideri modificare la lettera di unità. SelezionareCambia lettera e percorso di unitànel menu contestuale.
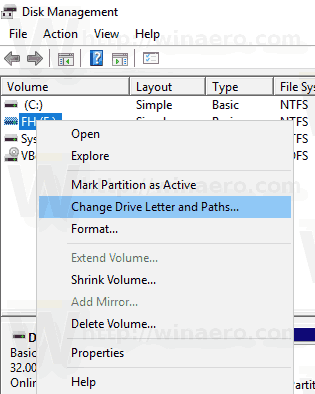
- Nella finestra di dialogo successiva, fare clic suModificare...pulsante.
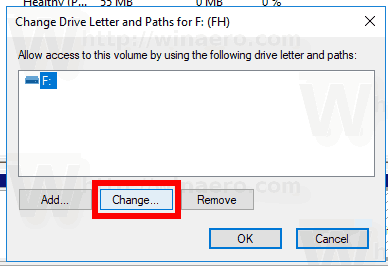
- SelezionareAssegna la seguente lettera di unitàe scegli la lettera desiderata nell'elenco a discesa.
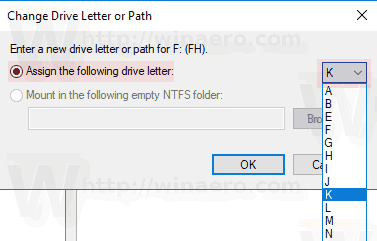 Conferma la modifica.
Conferma la modifica.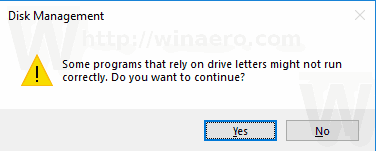
Hai fatto. L'unità verrà visualizzata in Esplora file sotto la lettera che hai scelto.
Modificare la lettera di unità nel prompt dei comandi
- Aperto un prompt dei comandi con privilegi elevati .
- genere
diskpart. - genere
volume dell'elencoper vedere tutte le unità e le loro partizioni.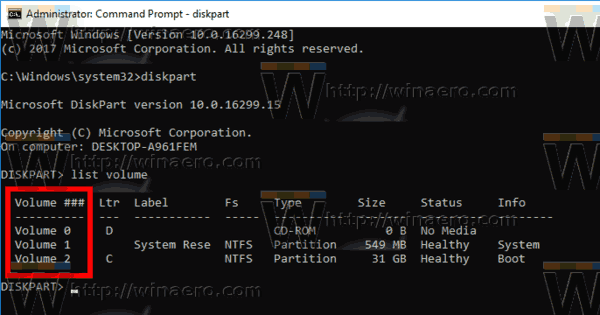
- Guarda al###colonna nell'output. È necessario utilizzare il suo valore con il comando
selezionare il volume NUMERO. Sostituire la parte NUMERO con il numero di partizione effettivo per cui si desidera modificare la lettera di unità.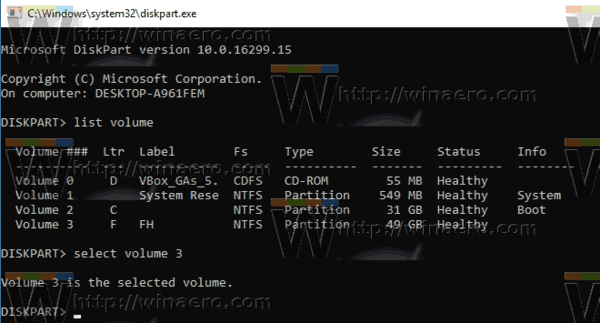
- Digita il comando
assegnare lettera = Xper modificare la lettera di unità. Sostituisci la parte X con una lettera desiderata. Nota: se la nuova lettera di unità che si sta tentando di utilizzare non è disponibile, verrà visualizzato un messaggio di errore appropriato.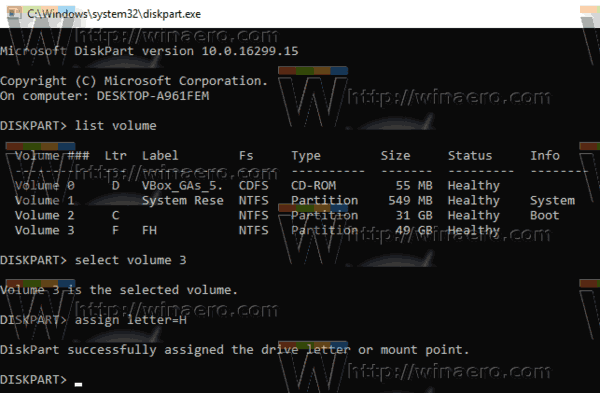
Hai fatto.
Cambia la lettera di unità in PowerShell
- Apri un file istanza di PowerShell elevata .
- genere
Get-Partitionper vedere l'elenco delle tue partizioni.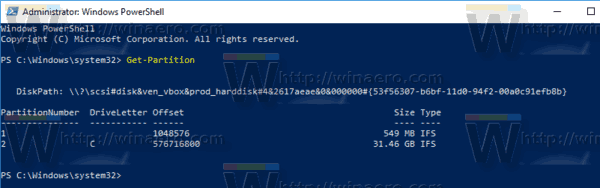
- Annotare la lettera di unità e digitare il comando successivo:
Get-Partition -DriveLetter | Set-Partition -NewDriveLetter
Ad esempio, il comando può avere il seguente aspetto:
come abilitare la modalità oscura su facebook
Get-Partition -DriveLetter H | Set-Partition -NewDriveLetter F
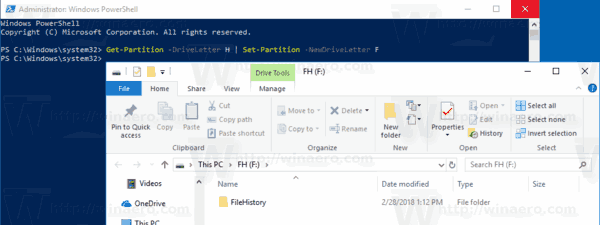
Questo è tutto!

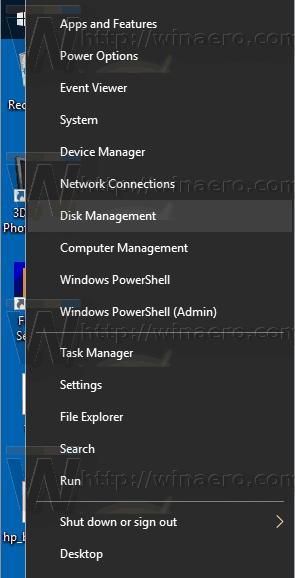
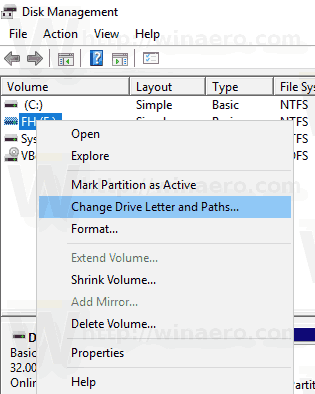
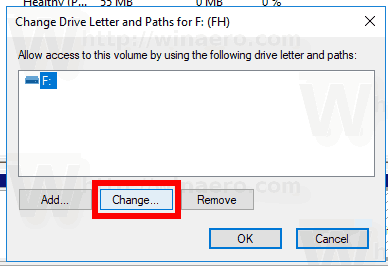
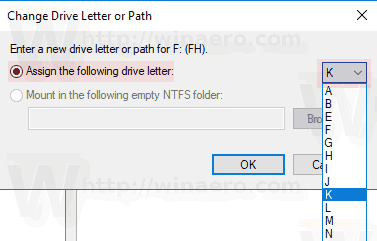 Conferma la modifica.
Conferma la modifica.