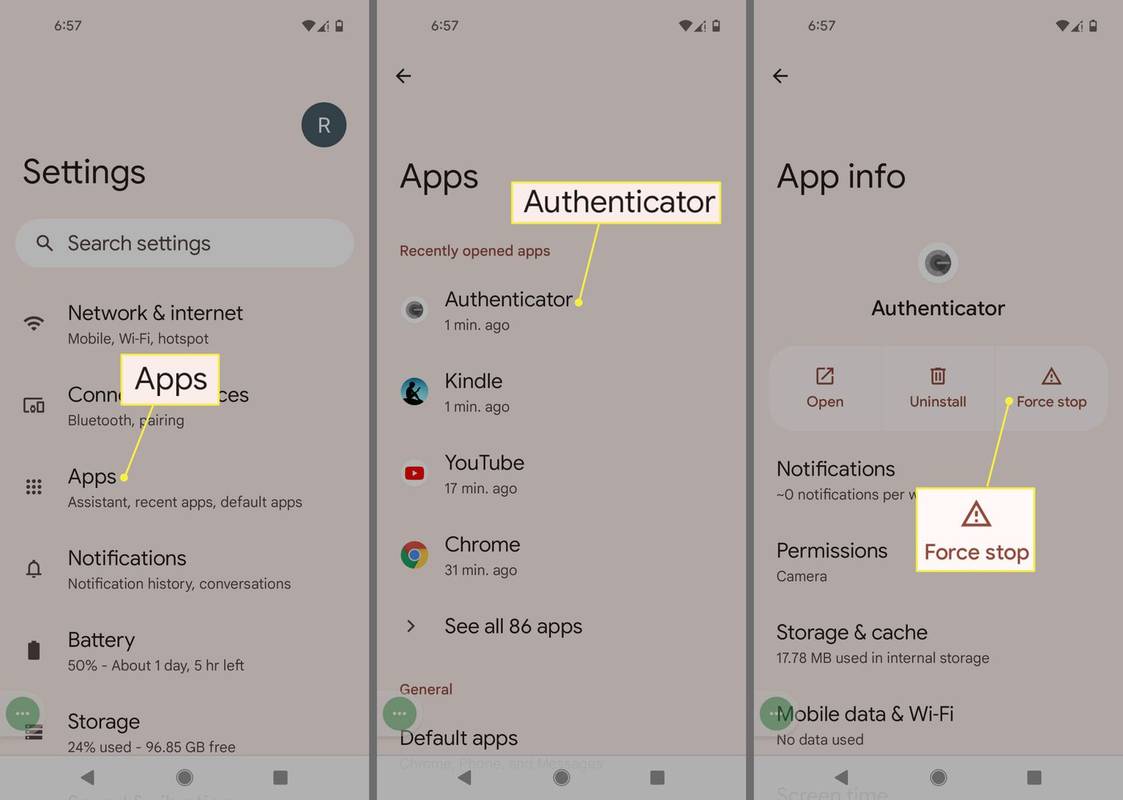Smartsheet è uno strumento di collaborazione altamente personalizzabile che si adatta praticamente a qualsiasi attività che la tua azienda può svolgere. In superficie, sembra solo un'altra app per fogli di calcolo, ma è anche molto di più.

Con tutte queste opzioni di personalizzazione, avrai sicuramente alcune domande sulla personalizzazione, specialmente quando si tratta di colonne primarie. Sebbene alcuni aspetti di queste colonne siano permanenti una volta impostati, esistono altri modi per aggirare il problema per farlo funzionare nel modo desiderato.
Continua a leggere per scoprire suggerimenti e trucchi che potresti non conoscere sulla personalizzazione della colonna principale in Smartsheet.
Esiste un modo nascosto per modificare la colonna principale in Smartsheet?
Sfortunatamente, una volta impostata la colonna principale in Smartsheet, non puoi cambiarla, nascosta o meno. Tuttavia, esistono diverse soluzioni alternative che possono aiutarti ad apportare modifiche alla colonna principale invece di rinominare la colonna stessa.
Alternativa n. 1: modifica del contenuto
Se il contenuto della colonna principale è il problema e desideri scambiare i dati da una colonna all'altra, puoi modificarlo seguendo questi passaggi:
- Scegli una colonna vicino alla Colonna principale e seleziona la freccia nell'intestazione della colonna per aprire il menu a discesa.

- Fare clic su Inserisci colonna a destra o Inserisci colonna a sinistra.

- Assegna un nome alla nuova colonna.

- Taglia e incolla i dati dalla colonna principale alla nuova colonna.

- Taglia e incolla i dati che desideri invece nella colonna principale ora vuota.

È inoltre possibile utilizzare la soluzione temporanea della colonna. Non cambierà la colonna primaria designata, ma è un modo per spostare i dati su un foglio che è già sviluppato e popolato. I passaggi sono simili a quelli sopra, tranne per il fatto che crei una colonna temporanea aggiuntiva per aiutare a spostare i dati. Il processo si presenta così:
- Crea una colonna temporanea in qualsiasi punto del foglio.

- Copia e incolla i dati dalla colonna principale alla colonna appena creata.

- Copia e incolla i dati dalla colonna in cui desideri creare la colonna principale nello spazio della colonna principale ora vuoto.

- Elimina la colonna temporanea dal foglio.
- Rinomina la tua nuova colonna primaria e la colonna in cui hai recuperato i dati primari.

Rinominare la colonna primaria è un processo semplice. Basta fare doppio clic sul nome della colonna in modo che il cursore appaia nella casella di testo e digitare il nuovo nome. Ricorda solo di provare a utilizzare nomi descrittivi per la colonna principale per aiutare a mantenere le cose dritte quando collabori con altri utenti.
Alternativa n. 2: nascondere la colonna principale
Anche nascondere la colonna principale è un'opzione, soprattutto se non prevedi di utilizzare le gerarchie nel foglio. Basta lasciarlo vuoto e poi nasconderlo. Controlla i passaggi seguenti per nascondere una colonna dalla visualizzazione:
- Passa il mouse sull'icona del cursore sul nome della colonna che vuoi nascondere.

- Scegli l'icona a tre punti orizzontali impilati per Altro.

- Scorri verso il basso e seleziona Nascondi colonna dal menu a discesa.

- Per visualizzare nuovamente la colonna nascosta, fare clic sulla doppia barra che rappresenta la colonna nascosta nell'intestazione della colonna e trascinarla per aprirla.

Tieni presente che solo i collaboratori con licenza con accesso come amministratore e i proprietari dei fogli possono accedere a questa funzione per nascondere le colonne dalla visualizzazione. Chiunque abbia accesso come Visualizzatore o Editor non può mostrare la colonna utilizzando Smartsheet. Tuttavia, questa funzione potrebbe essere ignorata se questi collaboratori esportano lo Smartsheet in Excel e mostrano le colonne utilizzando il programma Microsoft.
Inoltre, puoi designare tu stesso una colonna principale quando crei un nuovo foglio e importi i dati da qualche altra parte. Sfortunatamente, questo è l'unico modo per impostare tu stesso la colonna principale. Se scegli di creare un nuovo Smartsheet, l'app crea la colonna principale e la imposta automaticamente.
Copia/incolla il contenuto della colonna principale in un'altra colonna
Sfortunatamente, Smartsheet non supporta le funzioni di copia e incolla per le colonne, ma puoi copiare e incollare righe e celle. Potrebbe volerci un po' di più, ma questa è l'unica soluzione alternativa attualmente disponibile per l'app.
Segui questi passaggi per copiare e incollare le celle all'interno o tra Fogli:
- Evidenzia le celle che desideri clonare.

- Fai clic con il pulsante destro del mouse, scorri verso il basso e seleziona Copia o usa le scorciatoie da tastiera (Ctrl + C su Windows, Comando + C su Mac).
- Vai alla cella in cui desideri copiare le informazioni e fai clic su di essa.

- Incolla utilizzando il menu a discesa quando fai clic con il pulsante destro del mouse o sulle scorciatoie da tastiera.

Copiare e incollare le righe funziona in modo leggermente diverso, ma se hai familiarità con i fogli di calcolo di Excel, anche questo processo dovrebbe esserti familiare. Per un aggiornamento, dai un'occhiata qui sotto:
- Copia la riga evidenziando il numero di riga e utilizzando la selezione del menu a discesa Copia o le scorciatoie da tastiera.

Se desideri copiare più righe consecutive, fai prima clic sul numero della riga superiore. Quindi, tieni premuto il pulsante 'Shift' e seleziona il numero della riga inferiore per evidenziare tutte le righe intermedie.
- Incolla le righe copiate facendo clic sul numero delle righe e quindi sulla freccia accanto ad essa.

- Scorri il menu e seleziona Incolla riga.

Tieni presente che eventuali discussioni o allegati relativi ai dati della riga non vengono copiati o incollati nelle nuove righe. Puoi conservare discussioni o allegati quando copi le righe, ma dovresti copiare i dati su un foglio diverso.
Se devi copiare i dati dalla tua colonna principale a un altro foglio, ecco come lo fai:
- Seleziona e copia tutte le righe che desideri clonare dalla colonna principale.

- Passa il cursore sull'area evidenziata e fai clic con il pulsante destro del mouse su di essa.

- Seleziona Copia su un altro foglio dal menu a discesa.

- Trova il foglio di destinazione nella finestra del selettore fogli.

- (Facoltativo) Seleziona le caselle di controllo per Includi commenti e/o Includi allegati.

- Seleziona il pulsante OK.

Quando copi i dati da un foglio all'altro, le righe vengono visualizzate nella parte inferiore del foglio di destinazione. La funzione non compila automaticamente le colonne, ma puoi creare una nuova colonna nel foglio di destinazione e utilizzare il metodo copia e incolla per popolarla con i dati.
Copia una colonna e incollala nella colonna principale
Smartsheet attualmente non supporta le funzioni di copia e incolla per le colonne, primarie o meno. Tuttavia, puoi comunque spostare i dati da una colonna all'altra copiando celle o righe. Può sembrare un po' più noioso, ma è l'unica soluzione alternativa disponibile al momento.
Per copiare un gruppo di celle nella colonna principale, dai un'occhiata ai passaggi seguenti:
- Evidenzia le celle che desideri copiare.

- Usa la funzione Copia con il tasto destro del mouse o le scorciatoie da tastiera per copiare le celle negli appunti.

- Fai clic sulle celle in cui desideri incollare i nuovi dati nella colonna principale.

- Fare clic con il pulsante destro del mouse e scegliere l'opzione Incolla nel menu a discesa oppure utilizzare le scorciatoie da tastiera per incollare i nuovi dati.

Puoi anche utilizzare l'alternativa n. 1 sopra menzionata per modificare il contenuto della colonna principale. I passi sono come segue:
screenshot su snapchat senza che loro lo sappiano
- Crea una nuova colonna.

- Copia e incolla i vecchi dati dalla colonna principale nella colonna appena creata, rendendo la colonna principale priva di contenuto.

- Copia e incolla i nuovi dati dalla colonna esistente da cui inizialmente volevi trasferire i dati nella colonna principale.

- Elimina la colonna appena creata con i vecchi dati della colonna primaria o rinominala.
Tieni presente che potrebbe volerci un po' di tempo per copiare e incollare i dati da una colonna all'altra perché Smartsheet non supporta questa funzione. Potrebbero aggiornare l'app in futuro per includere una funzione di copia e incolla della colonna, ma per ora dovrai farlo per celle o per righe.
Rinomina la colonna primaria e quella che desideri come primaria
Non puoi modificare la designazione della colonna principale una volta che l'app l'ha impostata come primaria in un nuovo foglio. La prima colonna del foglio sarà sempre quella Primaria e non puoi cambiarla con un'altra colonna. Tuttavia, se desideri semplicemente rinominare le tue colonne, devi solo fare doppio clic sull'intestazione del nome della colonna e rinominare la colonna nella casella di testo.
Nascondi la colonna principale
Nascondere la colonna principale è un processo semplice.
- Passa il mouse sopra il nome della colonna.

- Seleziona l'icona Altro per aprire il menu a discesa.

- Scegli Nascondi colonna dal menu.

Puoi nascondere o mostrare le colonne solo se sei il proprietario del foglio e/o hai accesso come amministratore.
Domande frequenti sulla colonna principale di Smartsheet
Posso nascondere la colonna principale in un rapporto raggruppato?
Puoi provare a configurare il rapporto utilizzando le schede nella barra degli strumenti superiore dopo aver utilizzato il Generatore di rapporti. Le opzioni di configurazione per i rapporti includono:
• Criteri di filtro
• Gruppo
• Colonne da visualizzare
• Fogli di origine
Sfortunatamente, le colonne nascoste possono ancora apparire nei rapporti quando utilizzi funzioni come le finestre di dialogo Invia, Modifica o Stampa, indipendentemente dal fatto che la casella di inclusione delle colonne nascoste sia selezionata o meno. Ha a che fare con il modo in cui Smartsheet ha progettato i report per disegnare i dati. Raccoglie i dati da ogni riga del foglio, non da ogni colonna. Di conseguenza, può mostrare tutto nel foglio comprese le colonne che hai nascosto o filtrato.
La colonna principale deve essere un campo di testo/numero?
Sì, le colonne primarie sono sempre di tipo Testo/Numero. Queste proprietà non possono essere alterate o modificate perché fanno parte della progettazione dell'app.
Soluzioni alternative primarie
Smartsheet potrebbe non avere la versatilità di cui hai bisogno, ma ciò non significa che non puoi utilizzare una soluzione alternativa per ottenere ciò di cui hai bisogno dall'app. Sentiti libero di utilizzare questi metodi alternativi per inserire nuovi contenuti nella colonna principale o nascondere completamente la prima colonna se non soddisfa le tue esigenze.
Ricorda solo che molte di queste azioni possono essere eseguite solo da utenti con licenza con privilegi di amministratore o dai proprietari del foglio in questione.
Le colonne primarie sono parte integrante del modo in cui utilizzi Smartsheets? Con quale frequenza cambi o nascondi la colonna principale? Raccontacelo nella sezione commenti qui sotto.