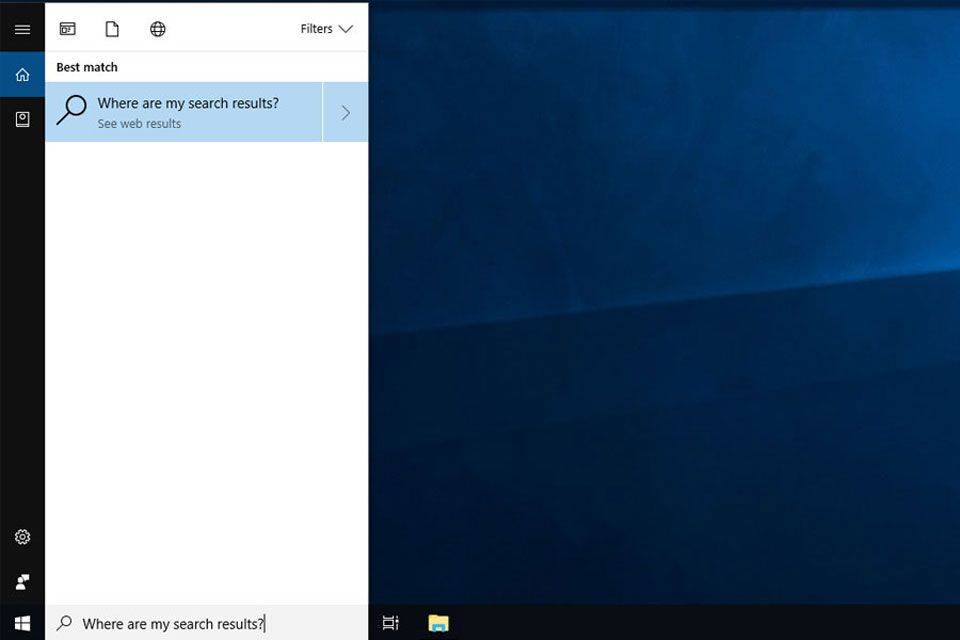Uno degli aspetti più importanti della partecipazione alle riunioni video è la possibilità di condividere i tuoi contenuti con i tuoi colleghi. Sebbene la condivisione di immagini e documenti sia relativamente semplice, la condivisione di contenuti video può essere complicata. La risoluzione del video potrebbe non essere sempre chiara e i tuoi colleghi potrebbero non essere in grado di ascoltare il tuo video. Ecco perché dovresti considerare l'utilizzo di Webex.

Webex è una fantastica piattaforma per conferenze Web che ti consente di condividere i tuoi contenuti video a una frequenza fotogrammi elevata, consentendo agli altri partecipanti di vedere e ascoltare chiaramente l'audio. In questa guida, ti mostreremo come condividere il tuo video con audio in Webex su diversi dispositivi.
Come condividere video con audio in Webex su un PC Windows 10?
Se hai familiarità con Webex, sai già che puoi usare l'app desktop o l'app Web. Sebbene l'app desktop offra molte più funzionalità, puoi anche partecipare a riunioni video sull'app Web. Tuttavia, poiché il download dell'app desktop richiede solo un paio di minuti, ti consigliamo vivamente di farlo, poiché incontrerai diverse limitazioni sull'app Web.
In ogni caso, ti mostreremo come condividere video con audio su entrambe le versioni di questa piattaforma. Inoltre, il processo di condivisione dei contenuti nell'app Web e nell'app desktop è relativamente simile.
Per condividere il file video con l'audio in Webex su Windows 10 utilizzando l'app desktop, attenersi alla seguente procedura:
- Apri Webex sul desktop.

- Avvia una riunione o partecipa a una riunione in corso.

- Fai clic sull'icona di condivisione nella parte inferiore dello schermo. Verrà visualizzata una nuova scheda Condividi contenuto.

- Vai alla casella Ottimizza per testo e immagini, che è impostata per impostazione predefinita.

- Seleziona Ottimizza per movimento e video.

- Seleziona la casella Condividi l'audio del tuo computer nell'angolo in basso a destra dello schermo. Se salti questo passaggio, gli altri partecipanti non potranno ascoltare il video.

- Vai allo schermo o all'app che contiene il video che desideri condividere.

- Riproduci il video.
Questo è tutto. Webex consente a tutti i partecipanti alla riunione di ascoltare chiaramente il video, indipendentemente dal dispositivo utilizzato per partecipare alla riunione in quel momento.
come eliminare la cache su kodi
Per condividere video con audio in Webex nell'app Web, attenersi alla procedura seguente:
- Vai a IN ebex e partecipa a una riunione. Puoi farlo facendo clic sul link di invito che hai ricevuto nella tua e-mail.

- Vai all'icona Condividi contenuto nella parte inferiore dello schermo.

- Scegli Ottimizza per movimento e video.

- Apparirà un nuovo tocco. L'app Web ti consente di scegliere tra Schermo e Applicazione. Fare clic su Schermo.

- Assicurati che la casella Condividi l'audio del tuo computer sia selezionata, altrimenti nessuno sarà in grado di ascoltare il tuo video.

- Scegli Il tuo intero schermo o la scheda Chrome.
- Riproduci il video.
Nota : l'opzione per l'ottimizzazione per testo, immagini, movimento e video è finora disponibile solo su Google Chrome. Questa funzione non è possibile su altri ISP al momento della stesura di questo articolo.
Tieni presente che l'app Web Webex ha lo stesso aspetto su tutti i dispositivi. Pertanto, indipendentemente dal sistema operativo in uso, la condivisione del video con l'audio nell'app Web Webex consiste in passaggi identici.
Come condividere video con audio in Webex su un Mac?
La condivisione di contenuti video con audio in Webex sul tuo Mac è simile a come lo faresti su Windows 10, ma richiede un paio di passaggi in più. Ecco come è fatto:
- Apri Webex sul tuo Mac.

- Avvia una nuova riunione o partecipa a una.

- Seleziona l'icona di condivisione nella parte inferiore dello schermo.

Nota : Se condividi contenuti video per la prima volta, dovrai installare i driver audio. - Verrà visualizzata la scheda Installa driver audio. Fare clic su Installa.

- Segui le istruzioni sullo schermo.
- Clicca su Condividi nel banner in alto.
- Vai a Condividi contenuto.

- Scegli Ottimizza per movimento e video.

- Assicurati che la casella Condividi l'audio del tuo computer sia selezionata.

- Passa allo schermo in cui si trova il tuo video.
- Fare clic su Condividi.

- Premere play.
Questo è tutto ciò che c'è da fare. Al termine della riproduzione del video, fai clic su Interrompi condivisione sulla barra mobile nella parte superiore dello schermo. La prossima volta che vorrai condividere i tuoi contenuti video sul tuo Mac, verrai indirizzato direttamente alla scheda Condividi contenuto.
come mettere un bot musicale in discord?
Come condividere video con audio in Webex su un Chromebook?
Se desideri condividere un file video con audio in Webex su un Chromebook, procedi nel seguente modo:
- Apri l'app desktop Webex sul Chromebook.

- Avvia una nuova riunione o partecipa a una già in corso.

- Passa il cursore sullo schermo per visualizzare la barra degli strumenti nella parte inferiore dello schermo.
- Scegli l'icona di condivisione dalla barra degli strumenti.

- Vai a Ottimizza per testo e immagini, che è impostato per impostazione predefinita.

- Fai clic sulla scheda e scegli Ottimizza per movimento e video.

- Seleziona la casella Condividi l'audio del tuo computer nell'angolo in basso a destra della scheda.

- Scegli lo schermo in cui si trova l'audio.

- Clicca sul video e premi play.

Per assicurarti che tutto proceda senza intoppi, prepara il video prima dell'inizio della riunione. Quando sarà il momento di condividerlo, saprai esattamente dove si trova. Questo passaggio può essere molto utile se hai molte schede e app aperte. Ricorda solo che quando condividi lo schermo, i tuoi colleghi possono vedere tutto ciò che contiene.
Come condividere video con audio in Webex su Linux?
È anche possibile condividere il contenuto video con l'audio in Webex su Linux. Ecco come puoi farlo:
- Aprire l'app desktop Webex.
- Avvia una nuova riunione o partecipa a una.
- Passa il cursore sullo schermo per far apparire la barra degli strumenti.
- Vai a Condividi contenuto.
- Verrà visualizzata una nuova scheda. Fare clic sulla scheda Ottimizza per testo e immagini.
- Seleziona Ottimizza per movimento e video dal menu.
- Fai clic sulla casella Condividi l'audio del tuo computer nell'angolo in basso a destra dello schermo.
- Scegli lo schermo o l'app in cui si trova il tuo video.
- Entra nel video e premi play.
Questo è tutto ciò che c'è da fare. Quando la riproduzione del video termina e non desideri condividere più contenuti, vai semplicemente alla barra Interrompi condivisione nella parte superiore dello schermo e puoi continuare la riunione.
Se hai più video da condividere, ma si trovano all'interno di schermate diverse, vai all'icona Condividi contenuto per passare da una schermata all'altra. Meno schede hai aperte a questo punto, meglio è. Troppe pagine e schede aperte possono confondere te e i tuoi colleghi.
Domande frequenti aggiuntive
Webex offre questa funzionalità su iPhone o Android?
Webex è disponibile anche per dispositivi mobili e puoi condividere lo schermo con dispositivi iPhone e Android. Sfortunatamente, la condivisione di file video e audio non è ancora possibile sull'app mobile.
D'altra parte, puoi condividere testo normale, documenti Microsoft Office, documenti Apple iWorks, file PDF, immagini, file ZIP e molti altri. L'opzione per condividere file .mp4 potrebbe diventare possibile in futuro.
Oltre alle funzionalità di chat video standard, alcune altre cose che puoi fare sull'app mobile Webex includono l'audio dei partecipanti, la modifica delle opzioni di connessione video, la modifica dello sfondo, la ricerca di partecipanti, la modifica dei ruoli dei partecipanti, la registrazione di riunioni e molte altre opzioni.
Rendi le riunioni video Webex più interessanti con i contenuti video
Ora sai come condividere contenuti video con audio in Webex su diversi dispositivi, sia nell'app desktop che nell'app Web. Sai anche come interrompere la condivisione di contenuti e come passare da uno schermo all'altro e da un'app all'altra per garantire che la riunione si svolga senza intoppi. Imparare a condividere contenuti video in Webex è solo il primo passo, ci sono innumerevoli altre cose utili che puoi fare su questa piattaforma di videoconferenza.
Hai mai condiviso un video con audio in Webex? Hai utilizzato uno dei metodi descritti in questo articolo? Fatecelo sapere nella sezione commenti qui sotto.