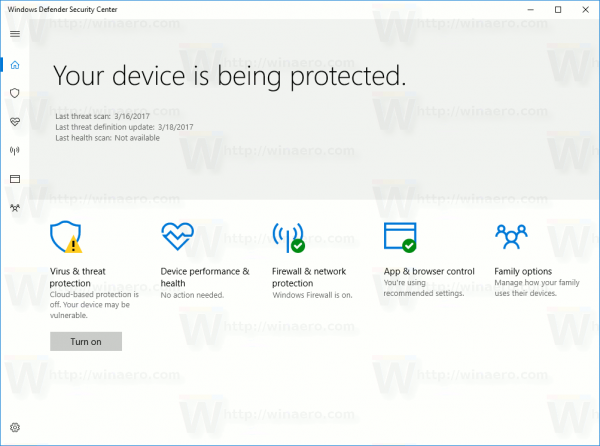Se ti piace personalizzare la barra delle applicazioni, probabilmente hai impostato una barra degli strumenti personalizzata come Avvio rapido o una sostituzione semplificata del menu Start come descritto nell'articolo: ' Un trucco della barra degli strumenti del menu Start della barra delle applicazioni in Windows 8 e 8.1 ' . Ogni volta che installi Windows, devi configurarli di nuovo, il che è una vera perdita di tempo. È una buona idea creare un backup di tutte le barre degli strumenti personalizzate che hai aggiunto in modo da poterle ripristinare rapidamente. Ecco come farlo.
Pubblicità
- Aperto Editor del registro .
- Vai alla seguente chiave di registro:
HKEY_CURRENT_USER Software Microsoft Windows CurrentVersion Explorer Streams Desktop
Mancia: Come passare alla chiave di registro desiderata con un clic .
- Fare clic con il pulsante destro del mouse sulla cartella Desktop nel riquadro di sinistra e scegliere 'Esporta ...' dal menu contestuale.
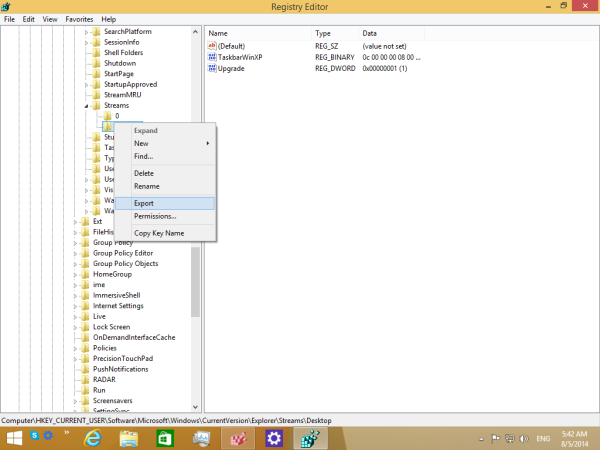
Assegna al file esportato un nome a tua scelta e salvalo nella cartella desiderata. Le barre degli strumenti della barra delle applicazioni verranno esportate nel file * .reg.
Ora hai un backup delle barre degli strumenti della barra delle applicazioni.
Dopo aver reinstallato Windows, è necessario ripristinare le barre degli strumenti dal file * .reg creato in precedenza. Segui queste istruzioni:
- Aperto Editor del registro e lasciarlo in esecuzione.
- Avvia Task Manager e chiudi tutte le istanze di explorer.exe. Vedere come terminare rapidamente un processo con Task Manager in Windows 8 . Una volta terminati tutti i processi di Explorer.exe, tutte le finestre del browser di file e la barra delle applicazioni verranno chiuse. Non chiudere anche il Task Manager a questo punto, anche se se lo chiudi accidentalmente, puoi avviarlo usando Ctrl + Shift + Esc.
- Passare all'Editor del Registro di sistema premendo Alt + Tab o facendo clic sulla finestra dell'Editor del Registro di sistema. Clicca sul File -> Importa elemento del menu.
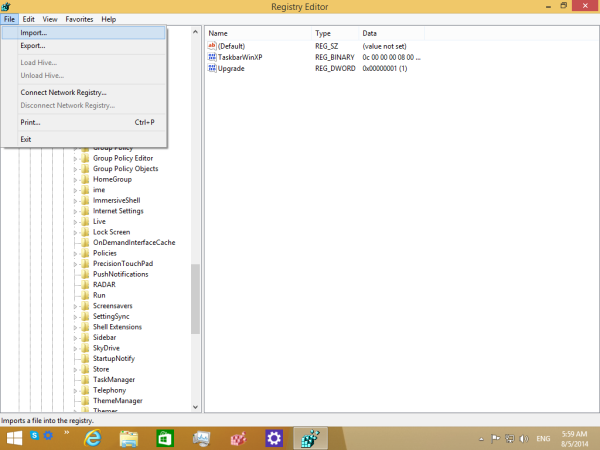
Cerca il tuo file * .reg e importalo aprendolo. Questo è tutto. Ora puoi chiudere l'Editor del Registro di sistema. - Nel Task Manager, scegli File -> Nuova attività (Esegui) .
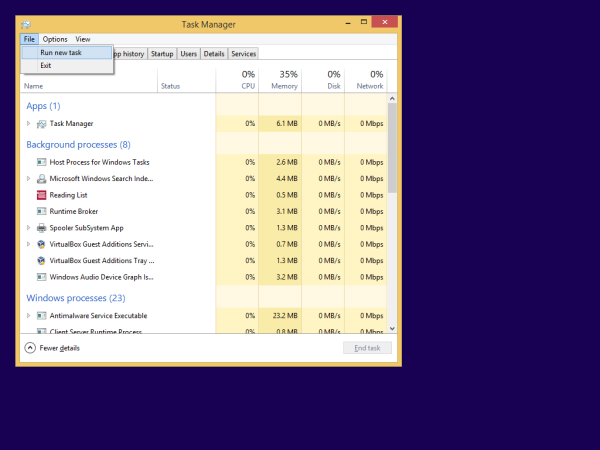
Digita quanto segue nella casella Esegui e premi Invio:esploratore
La shell di Explorer verrà riavviata e le barre degli strumenti della barra delle applicazioni verranno ripristinate come erano in precedenza! Questo è tutto.

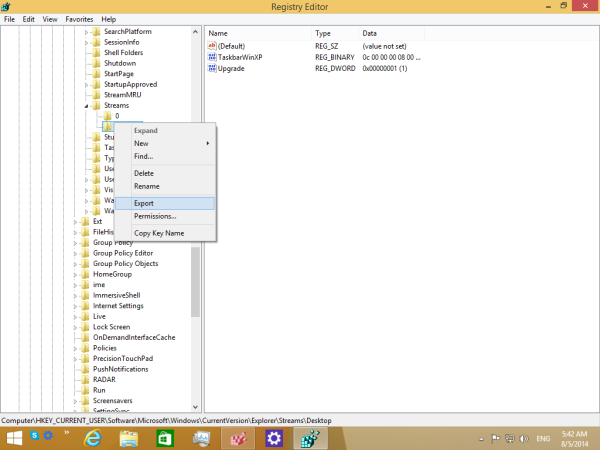
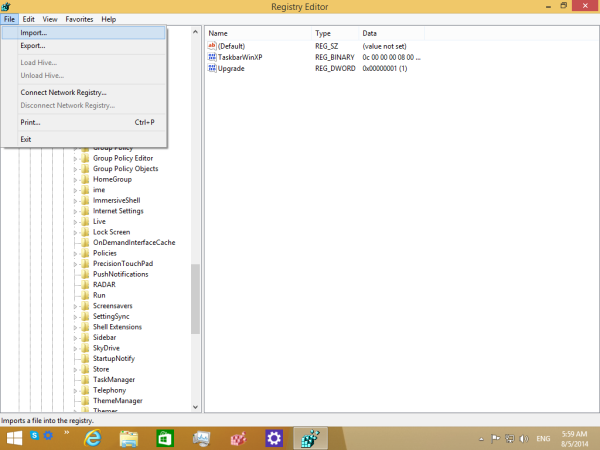
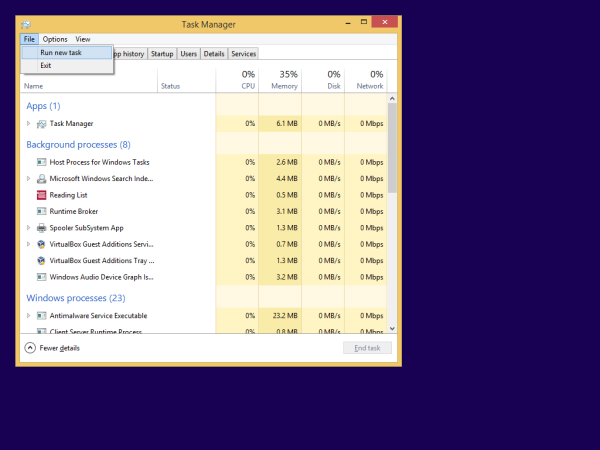


![Le storie di Instagram non si caricano e il cerchio gira: cosa fare [settembre 2022]](https://www.macspots.com/img/social-media/91/instagram-stories-aren-t-loading-and-the-circle-is-spinning-8211-what-to-do-september-2022-1.jpg)