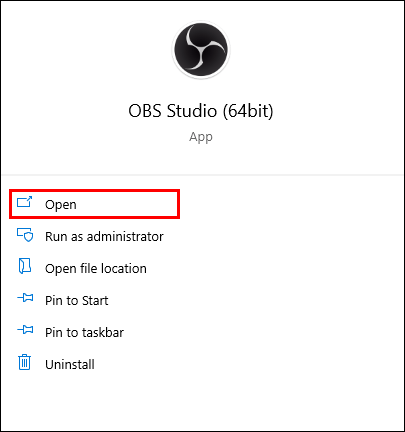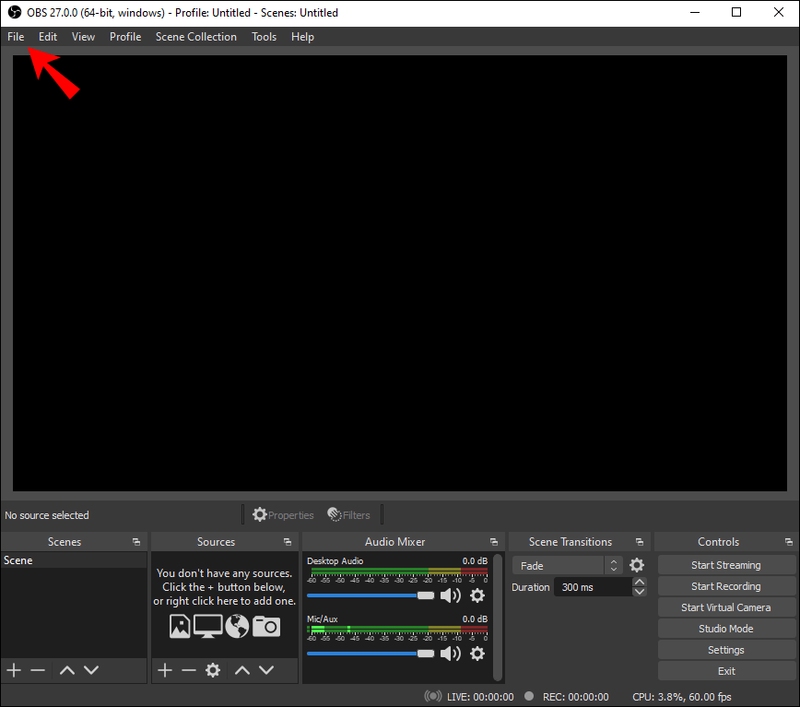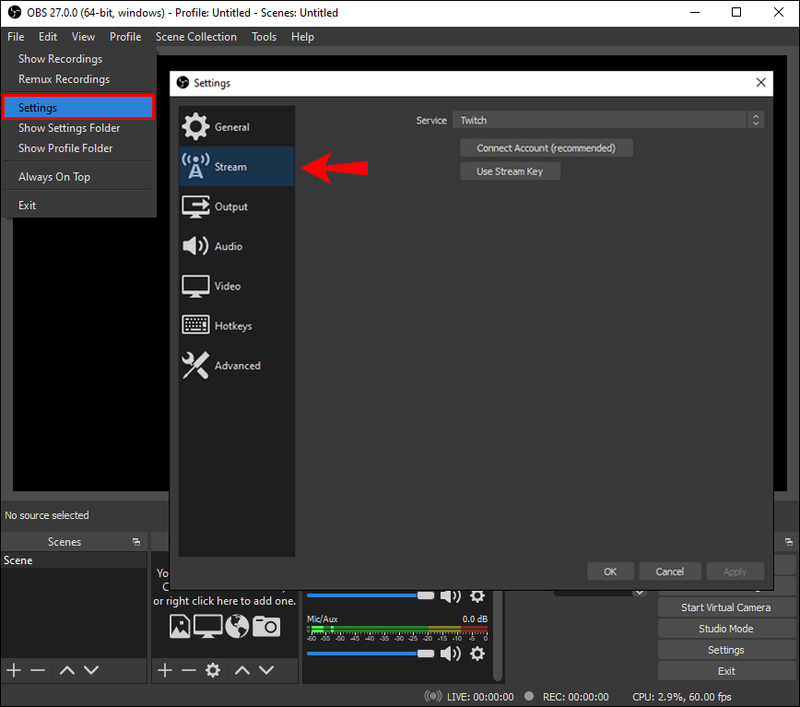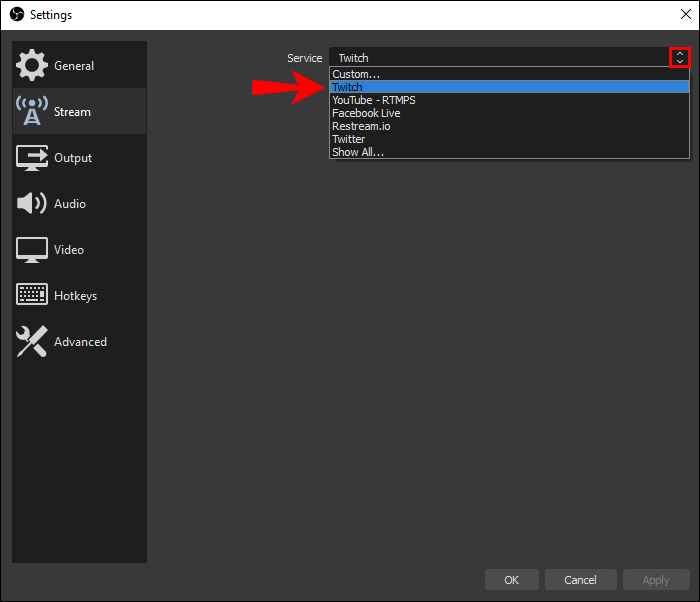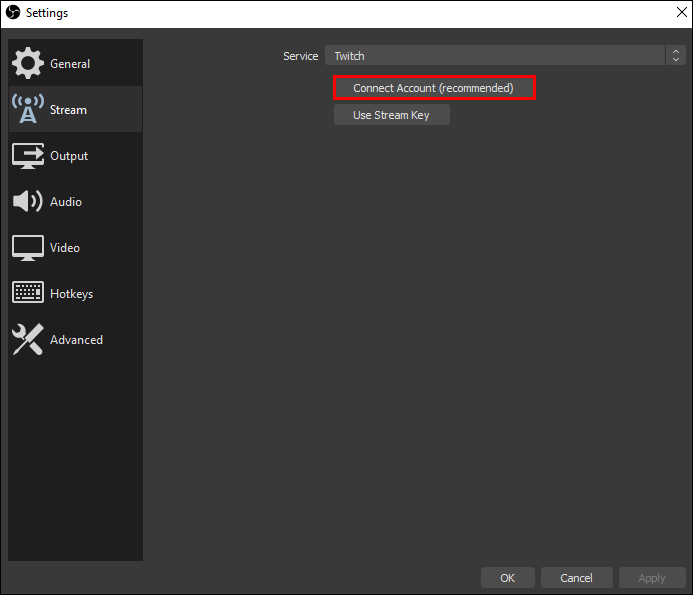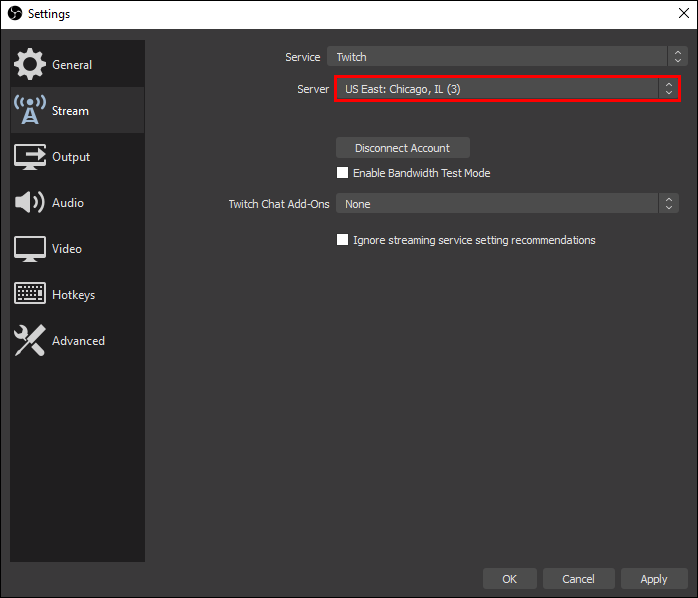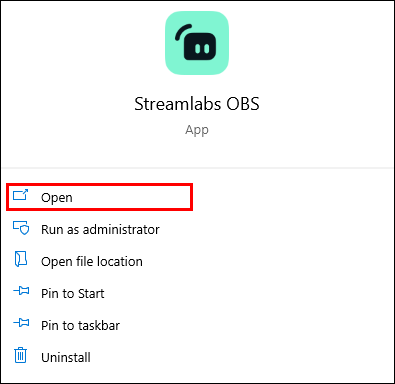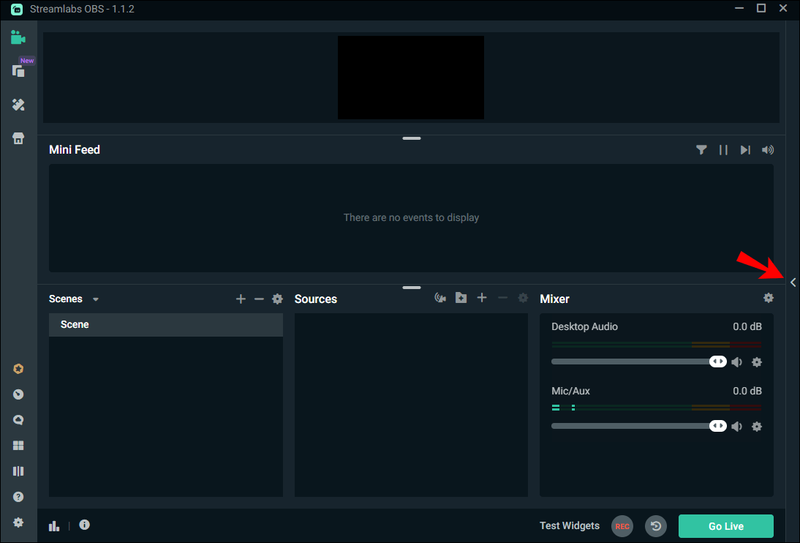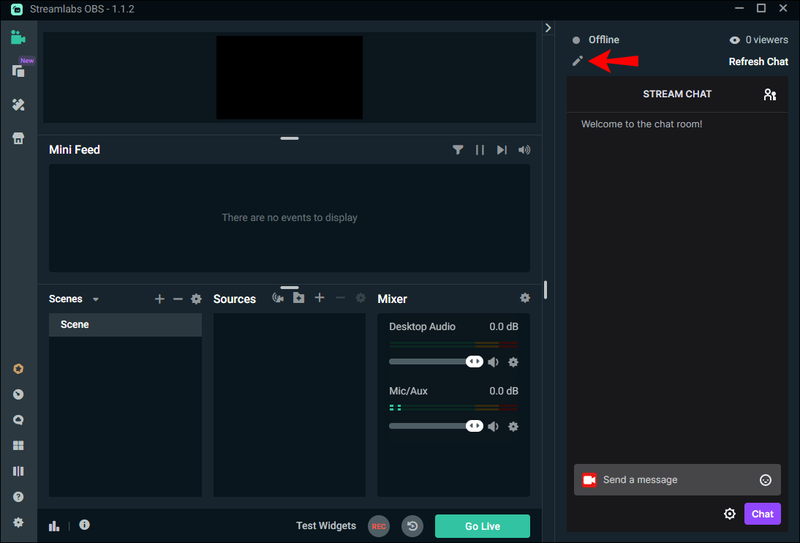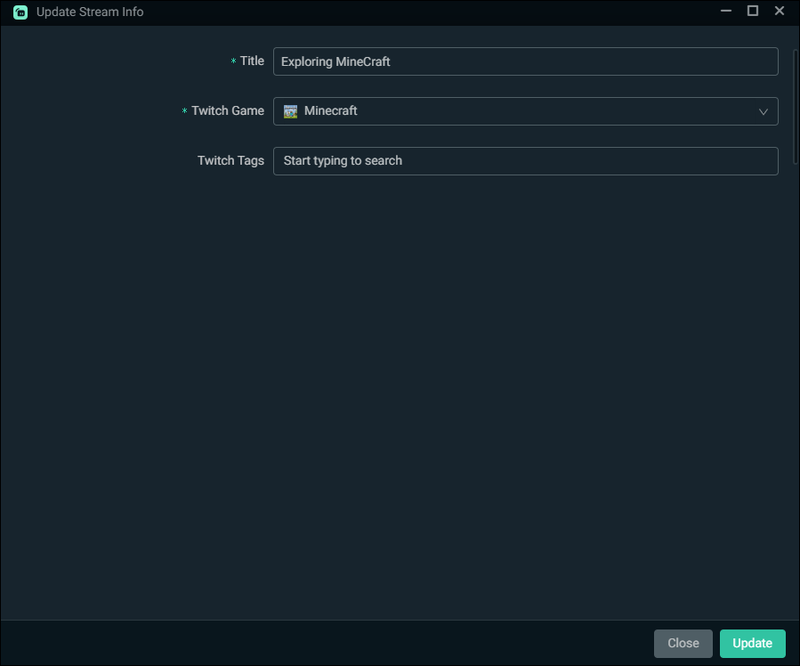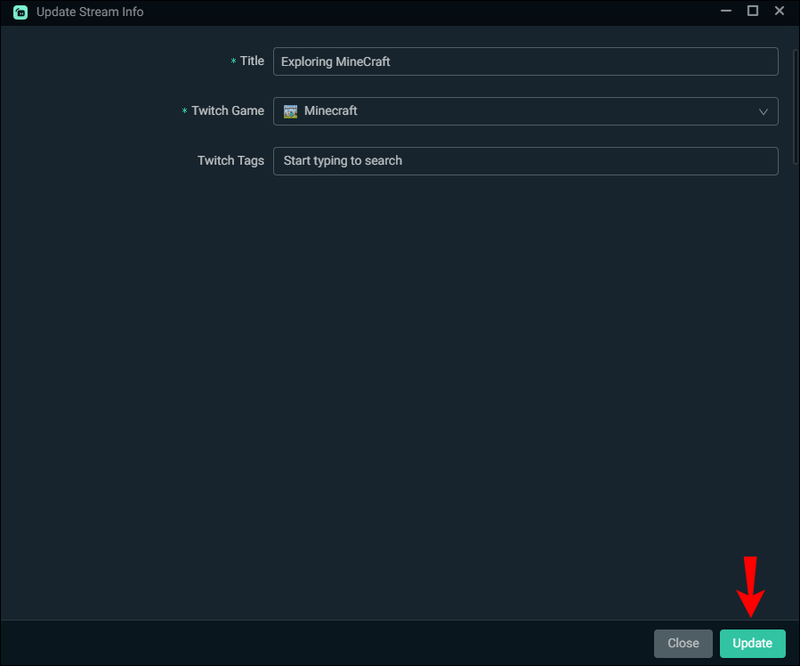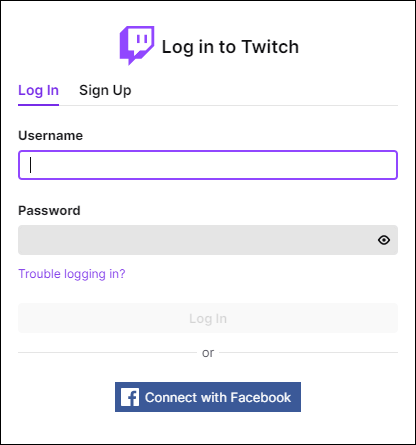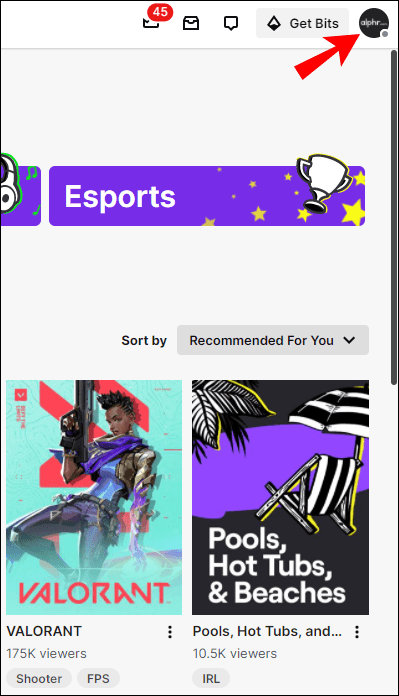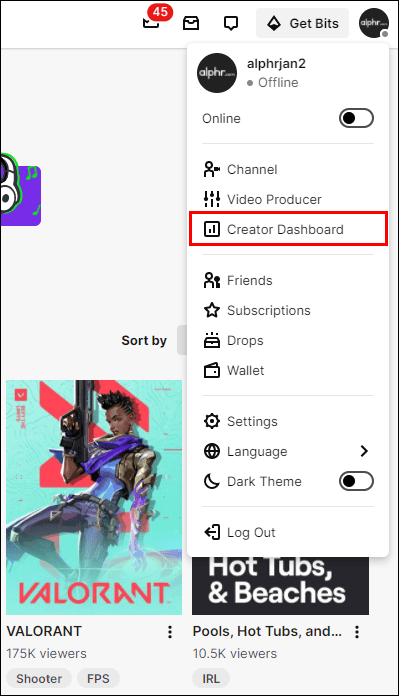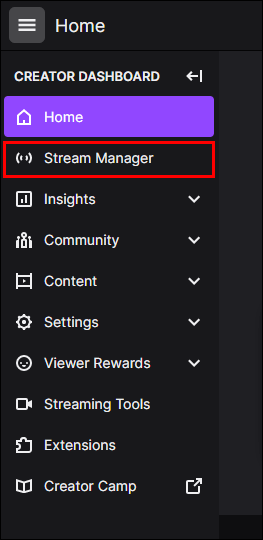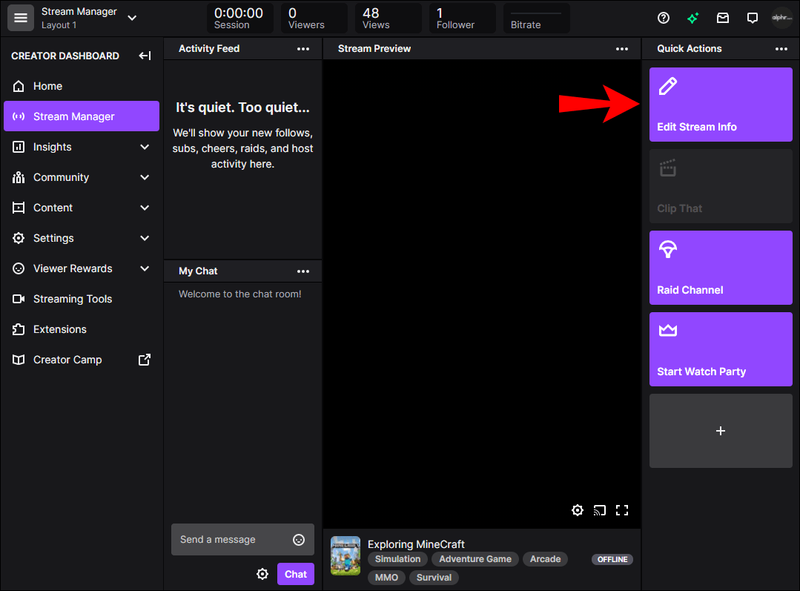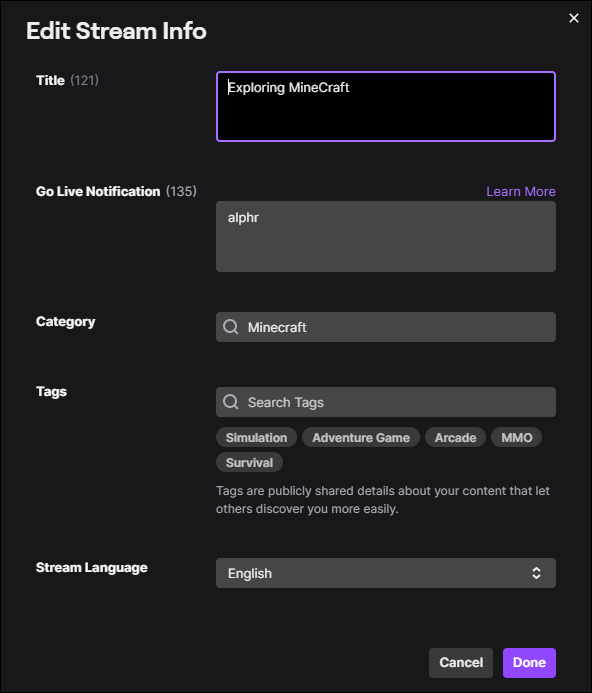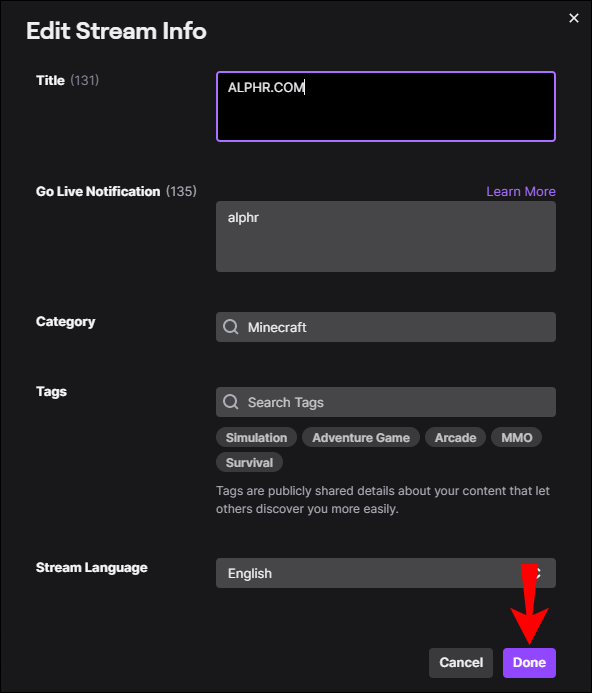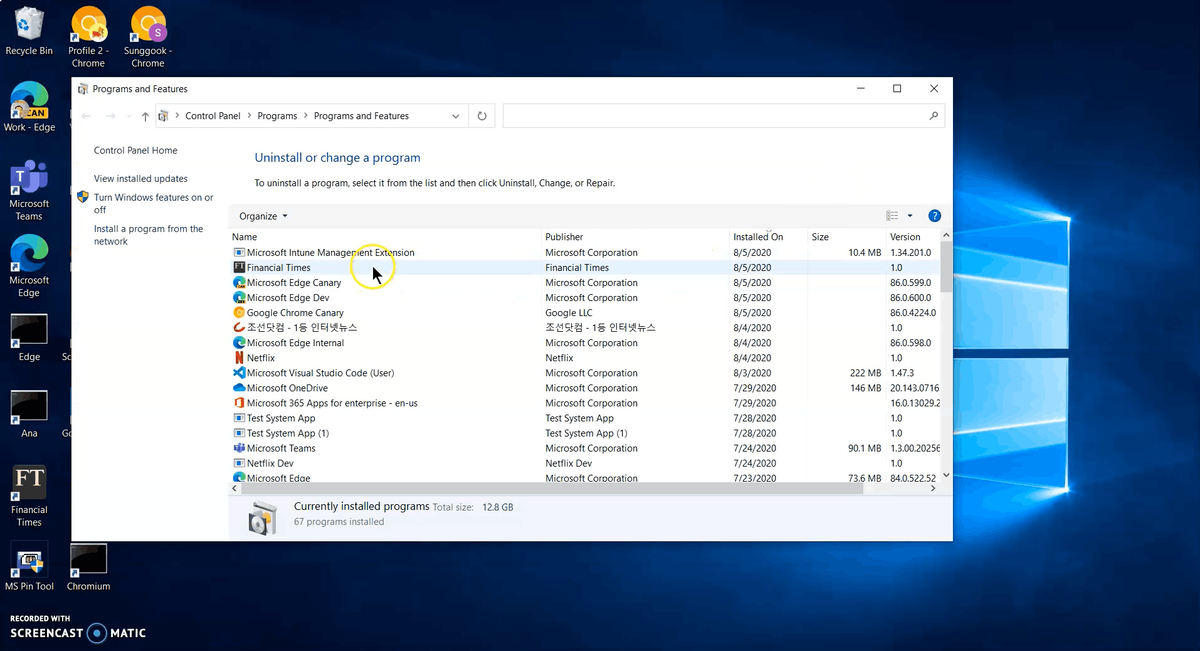Un titolo di streaming sgargiante è uno dei modi migliori per attirare un nuovo pubblico. Aiuta la tua pagina a distinguersi dall'oceano di altri streamer di Twitch e la fa apparire più frequentemente nei risultati di ricerca. Ma cosa succede se non riesci a trovare nulla di interessante fin dall'inizio? Fortunatamente, Twitch offre molteplici soluzioni.

Con OBS Studio e StreamLabs, il software di streaming ideale per la maggior parte degli utenti di Twitch, puoi praticamente cambiare il titolo dall'esterno della piattaforma. Ogni programma viene fornito con una serie di funzioni eleganti e una dashboard completa completamente intuitiva. Quindi, se desideri sapere come modificare il titolo del tuo stream, continua a leggere per istruzioni dettagliate.
Come modificare il titolo del flusso con OBS?
OBS Studio è un software open source piuttosto popolare per lo streaming live e la registrazione dello schermo. È compatibile con tutte le principali piattaforme di social media/streaming, inclusi Twitch, YouTube e Facebook Live, e disponibile per sistemi operativi Mac, Windows e Linux.
trasparenza della barra delle applicazioni di Windows 8
Il programma gratuito viene fornito con una serie di opzioni di configurazione intuitive che consentono agli streamer di modificare la propria pagina di trasmissione per risultati ottimali. Dopo averlo collegato al tuo account Twitch, puoi utilizzare OBS Studio per aggiornare le informazioni sullo streaming senza dover accedere alla piattaforma. Ovviamente, ciò significa che puoi anche cambiare il titolo dello stream. Ecco come farlo:
- Avvia OBS Studio sul tuo Mac o PC.
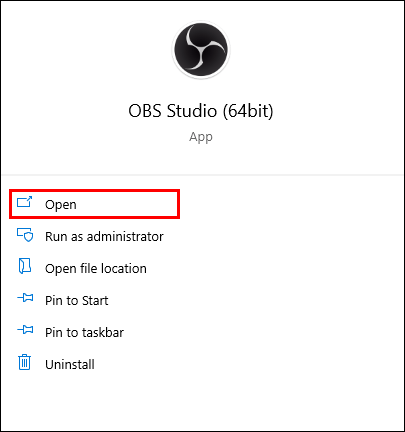
- Passare alla barra dei menu nella parte superiore dello schermo e fare clic su File.
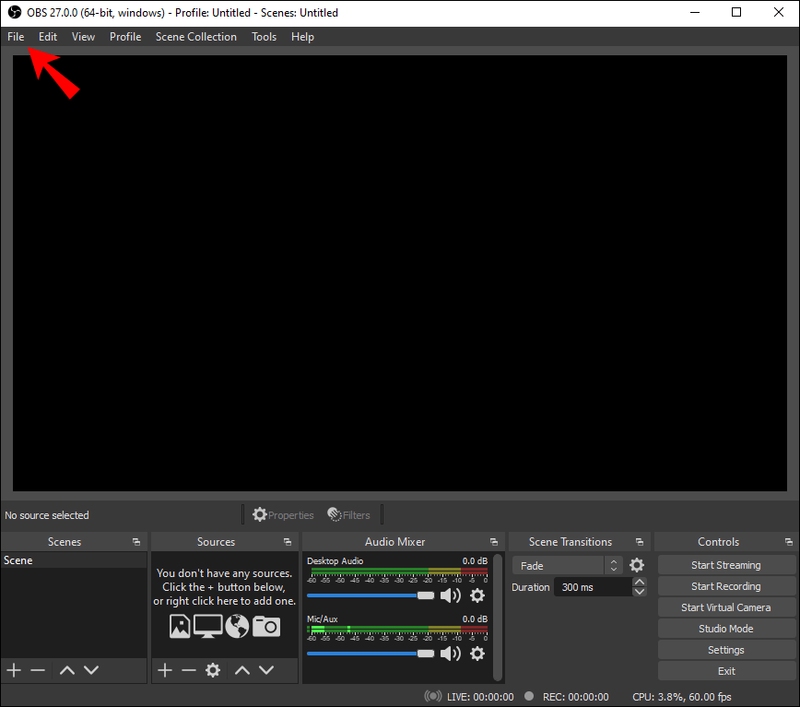
- Seleziona Impostazioni dall'elenco a discesa. Verrai reindirizzato a una nuova finestra. Dal pannello sul lato sinistro, scegli Stream.
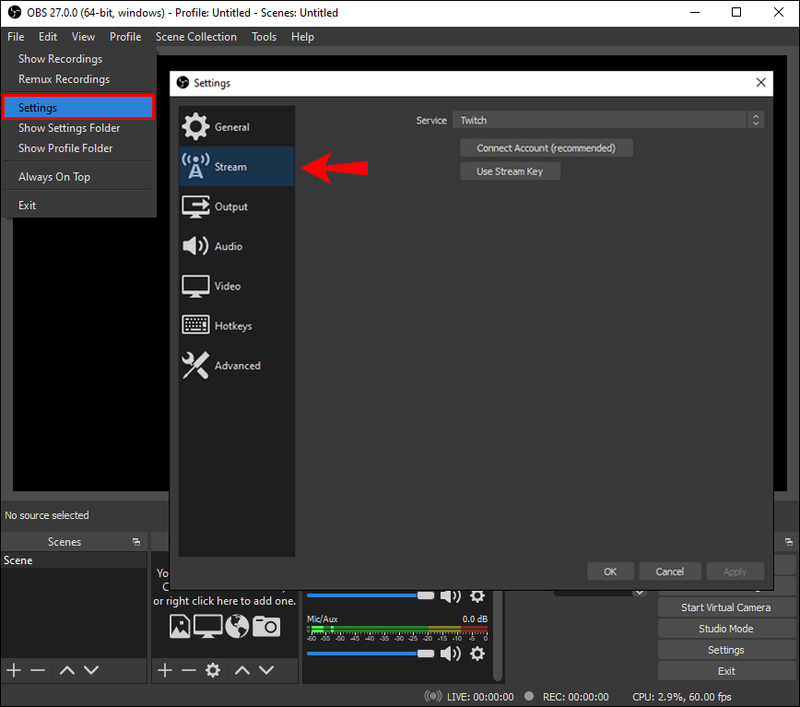
- Fare clic sulla freccia verso il basso accanto a Servizio sul lato destro. Scegli Twitch dall'elenco.
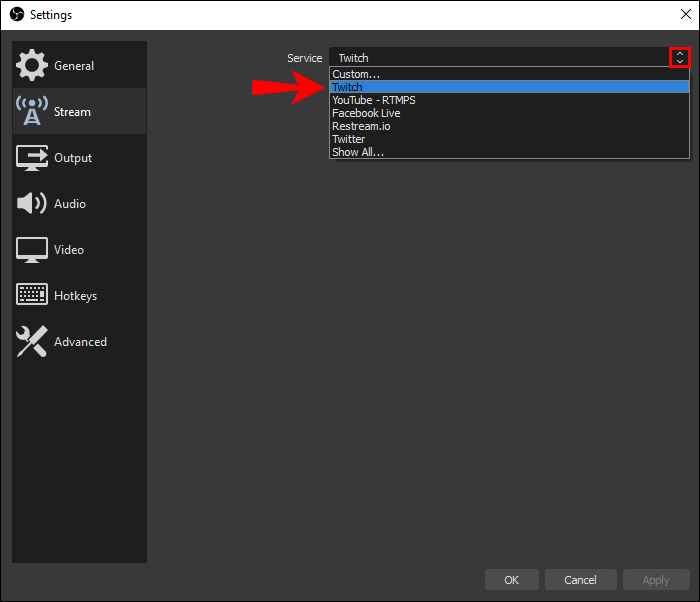
- Sono disponibili due opzioni: puoi collegare il tuo account a OBS o utilizzare una chiave stream. L'azione consigliata in questo caso sarebbe quella di accedere al tuo account Twitch. Fai clic sul pulsante Collega account sotto la finestra di dialogo e inserisci il tuo nome utente e password.
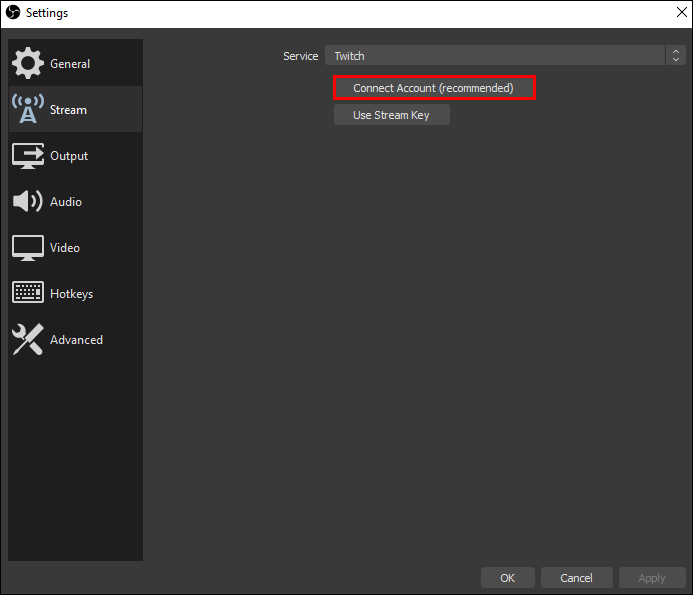
- Scegli un server dall'elenco a discesa. Assicurati di sceglierne uno più vicino alla tua posizione attuale.
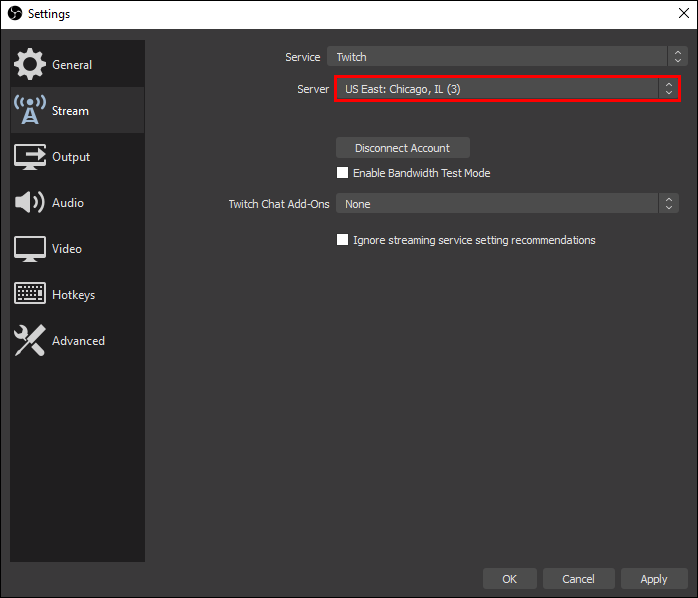
- Una volta terminato l'accesso, si aprirà una nuova finestra. In Informazioni sul flusso, trova Titolo. Digita il nome desiderato nella casella appropriata.
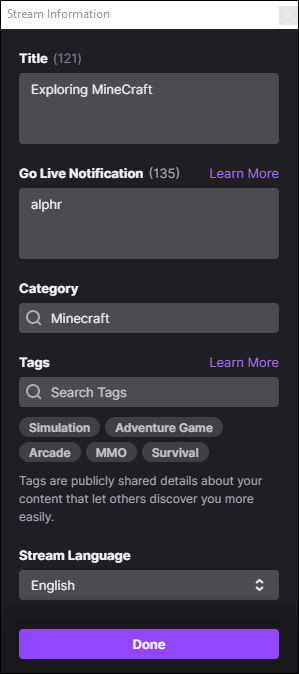
StreamLabs
StreamLabs è un software OBS personalizzato utilizzato per lo streaming sulla maggior parte delle principali piattaforme, incluso Twitch. A differenza di OBS Studio, al momento è disponibile solo per il sistema operativo Windows. Tuttavia, puoi scaricare StreamLabs su un Mac con l'aiuto dell'app di utilità Boot Camp.
Per quanto riguarda le prestazioni, StreamLabs offre un'esperienza di trasmissione migliorata. Il programma gratuito include molte opzioni di personalizzazione, insieme a un'ampia selezione di temi che ti consentono di personalizzare lo stream. Naturalmente, puoi utilizzare StreamLabs per modificare le informazioni dall'esterno della piattaforma. Di seguito sono riportati i passaggi per modificare il titolo dello stream:
- Avvia StreamLabs sul tuo PC.
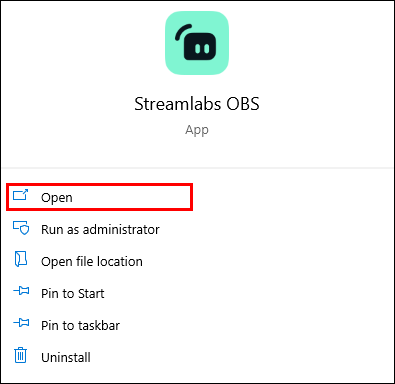
- Apri la finestra della chat facendo clic sulla piccola freccia rivolta a destra nella parte inferiore dello schermo.
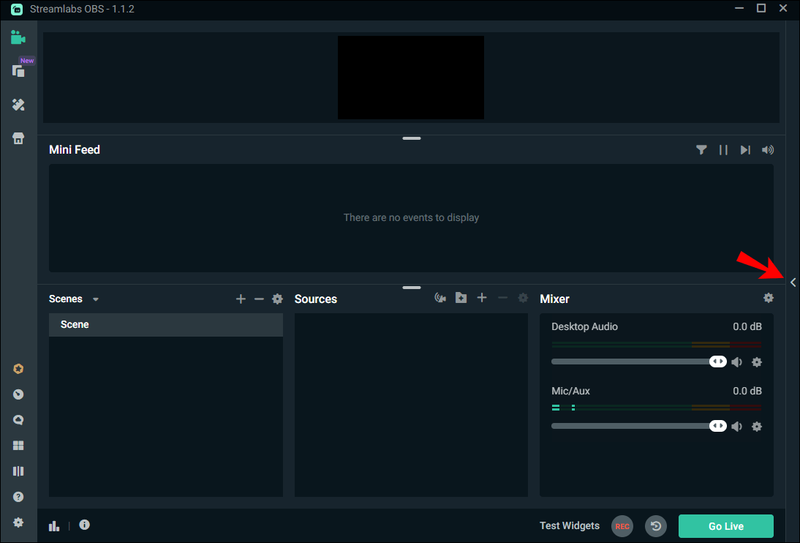
- Nell'angolo in alto a sinistra, fai clic sull'icona a forma di matita sopra la chatbox.
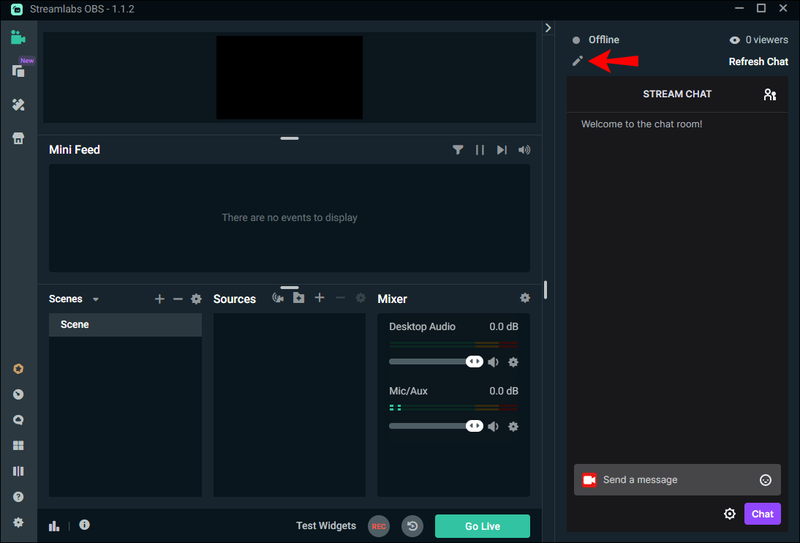
- Apparirà una nuova finestra contenente i dettagli dello streaming. Immettere il nuovo titolo nella finestra di dialogo accanto a Titolo sul lato destro.
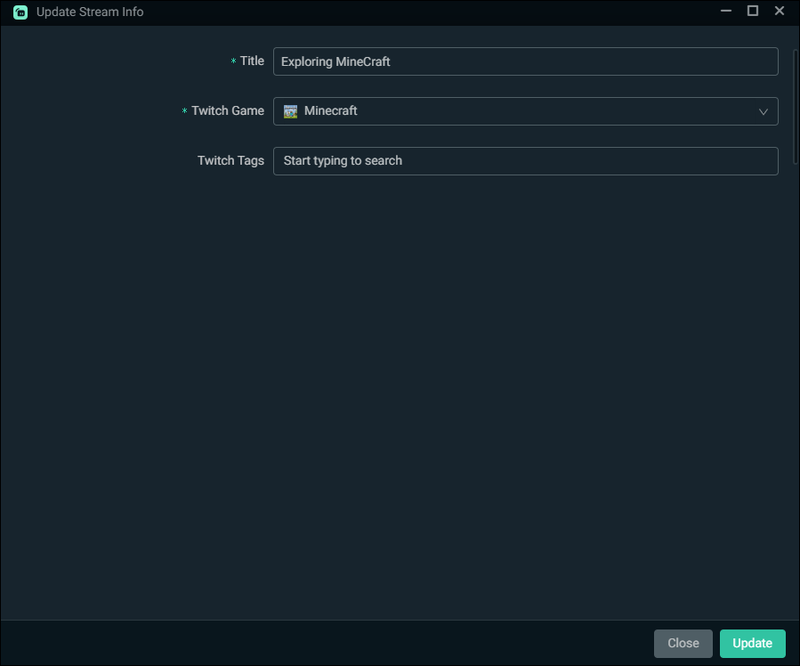
- Al termine, fai clic sul pulsante giallo Aggiorna nell'angolo in basso a destra dello schermo.
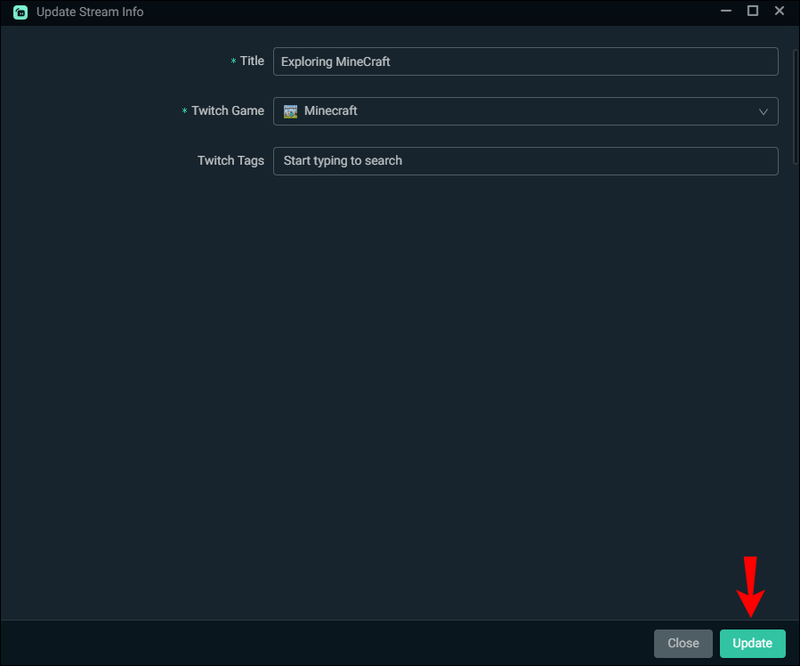
Contrazione
Sebbene il software OBS possa tornare utile, la maggior parte degli streamer preferisce utilizzare la piattaforma per gli aggiornamenti. Uno dei motivi alla base è l'incredibilmente intuitivo Creator Dashboard. Inoltre, è disponibile un'app mobile Twitch per dispositivi Android e iOS, che ti consente di apportare modifiche ovunque ti trovi. Al contrario, OBS Studio non è attualmente disponibile per smartphone, quindi sei praticamente legato al tuo computer.
Se vuoi cambiare il titolo dello stream con Twitch, segui questi semplici passaggi:
- Accedi al tuo account Twitch o avvia l'app desktop.
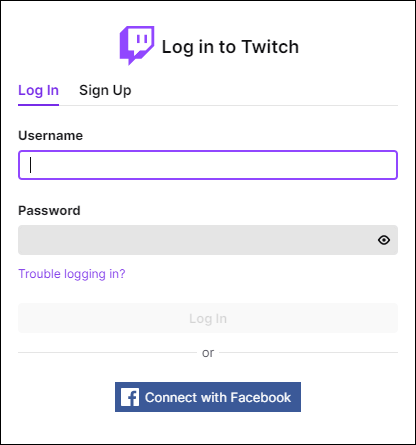
- Fai clic sull'immagine dell'avatar nell'angolo in alto a destra per accedere alla dashboard del creatore. Scegli Impostazioni dall'elenco a discesa.
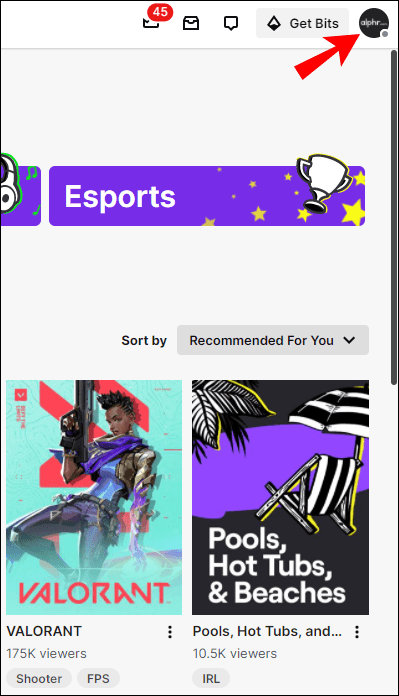
- Seleziona la scheda Canale e video.
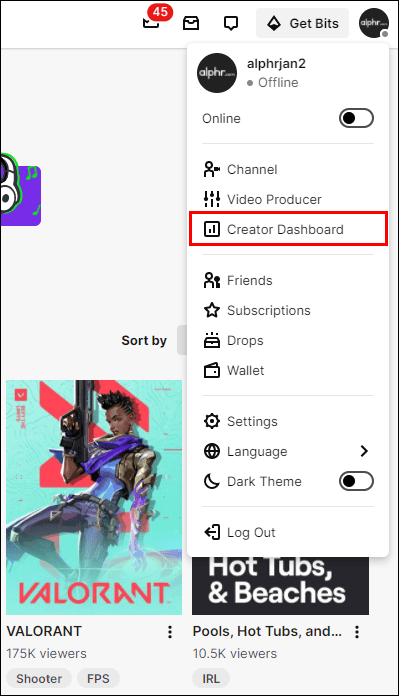
- Verrà aperta una nuova finestra. Nell'angolo in alto a sinistra, fai clic sulle tre linee orizzontali per accedere a un menu a discesa. Seleziona Stream Manager dall'elenco delle opzioni.
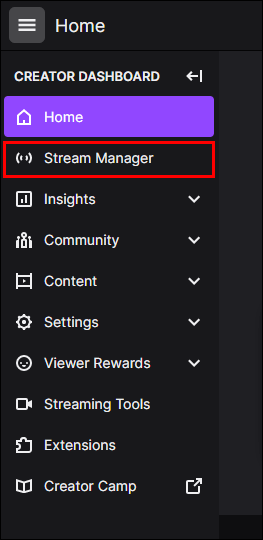
- In Azioni rapide, seleziona la casella Modifica informazioni flusso dal pannello sul lato destro.
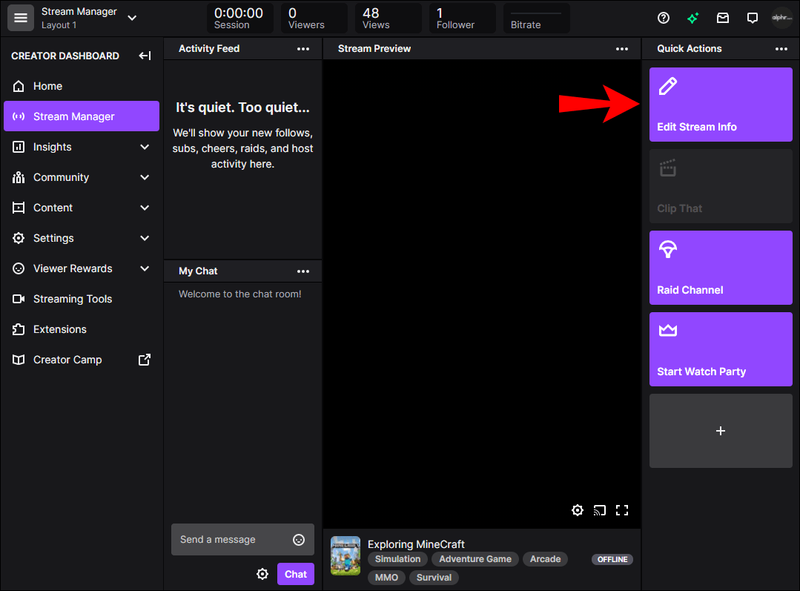
- Apparirà una finestra pop-up contenente i dettagli dello streaming. Deseleziona la finestra di dialogo accanto a Titolo e inserisci un nuovo nome per il tuo stream.
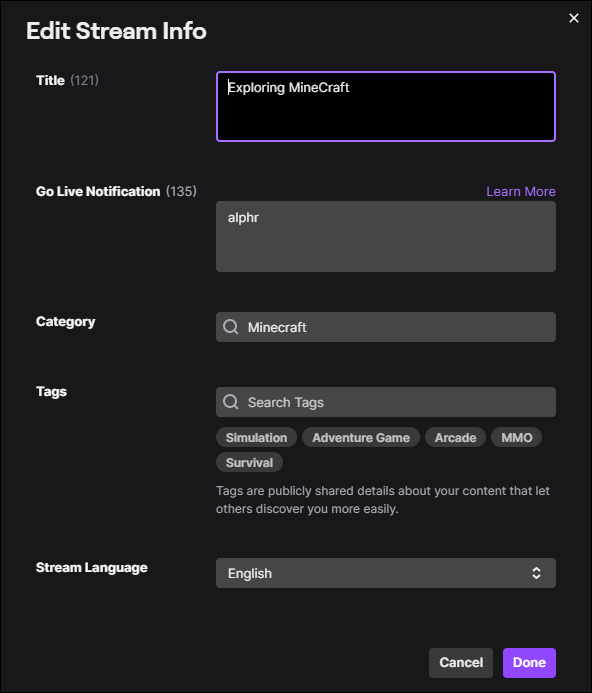
- Per aggiornare le informazioni, fai clic sul pulsante viola Fine nell'angolo in basso a sinistra. Se la modifica ha avuto esito positivo, sullo schermo viene visualizzata una finestra di notifica verde.
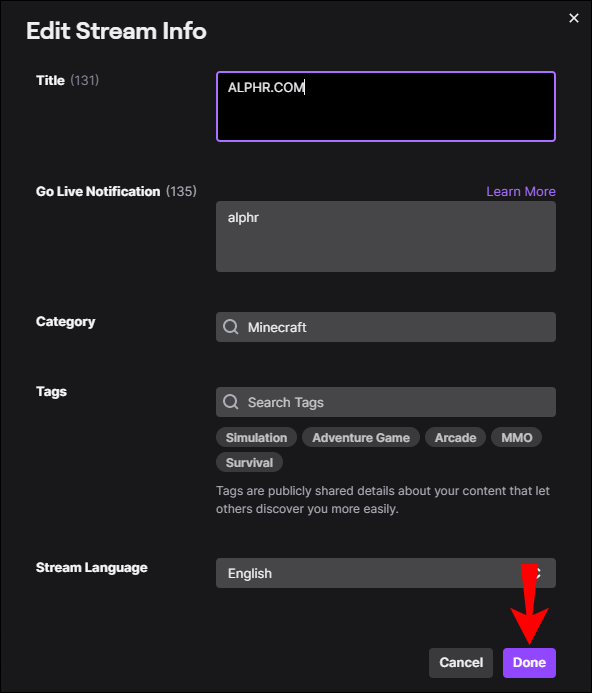
Suggerimenti per un buon titolo di streaming
Come accennato, i titoli in streaming sono un fattore importante per ottenere nuovi sottotitoli. Secondo statistiche , ci sono circa 9,36 milioni di streamer attivi su Twitch. Se vuoi distinguerti come un nuovo creatore, devi trovare un titolo accattivante che attiri l'attenzione degli spettatori.
Sebbene non esista una formula esatta per il successo, ci sono alcuni suggerimenti generali per un buon titolo di streaming:
come cancellarsi da tutti su youtube
- Conosci il tuo pubblico. Devi considerare chi è il tuo target demografico e cosa li attirerà sul tuo canale. In altre parole, non userai la stessa lingua quando ti rivolgi a adolescenti e adulti.
- Sii specifico. Fornisci una breve ripartizione di ciò che stai trasmettendo in streaming nella descrizione. Vuoi essere informativo ma anche suscitare interesse stuzzicando gli spettatori con potenziali imbrogli. Certo, non fare promesse che non puoi mantenere. È meglio rimanere fedeli ai tuoi contenuti presentandoli in modo allettante.
- Non essere modesto. Se hai una classifica costantemente alta, sentiti libero di suonare il tuo clacson e includerlo nel titolo.
- Spezza un sorriso. L'umorismo è una grande arma per attirare un pubblico più ampio. È più probabile che un titolo spiritoso in grado di strappare un sorriso induca qualcuno a fare clic sul tuo stream. Assicurati che venga naturalmente, però. Se non sei troppo sicuro delle tue capacità comiche, non c'è bisogno di forzarlo.
- Tienilo aggiornato. Non c'è niente di peggio di riferimenti obsoleti e vecchie notizie.
- Mostra emozione. I titoli accattivanti spesso includono frasi esagerate come The Last of Usha schiacciato la mia anima e distrutto la mia vitaomio amico mi odiadopo averli fatti giocare alla nuova demo di Silent Hill. Anche se può sembrare melodrammatico, attira l'attenzione e, ammettiamolo, è più divertente.
- Usa simboli e caratteri speciali. L'aggiunta di numeri ed emote di Twitch al tuo titolo può farlo apparire e posizionarsi più in alto nei risultati di ricerca.
- Evita un linguaggio inappropriato e offensivo. Inutile dire che non puoi includere parole e frasi che contrastano con i Termini e condizioni della piattaforma. Ciò include imprecazioni e tutto ciò che può essere interpretato come un insulto.
- Gridare. Se stai collaborando con un altro streamer, assicurati di includerlo nel titolo. In questo modo attirerai il loro pubblico sul tuo canale e possibilmente guadagnerai nuovi iscritti.
- Ricorda di includere i tag. Twitch ha centinaia di tag tra cui scegliere per aiutarti a semplificare i tuoi contenuti al tuo pubblico di destinazione.
- Gli obiettivi del conteggio secondario sono TMI. Alcuni spettatori possono essere scoraggiati con titoli che includono cose come Solo 5.000 abbonati lontano dal raggiungere il mio obiettivo. In genere è considerato spam, quindi cerca di evitare di includere benchmark di canale nei tuoi titoli.
Domande frequenti aggiuntive
Come posso modificare i dettagli del mio flusso su OBS?
Oltre a modificare il titolo, puoi praticamente aggiornare tutte le informazioni sullo streaming con OBS Studio. Il software ti consente di passare a una categoria diversa, aggiungere tag e persino regolare le impostazioni della lingua senza dover aprire Twitch. Puoi seguire gli stessi passaggi dei paragrafi precedenti, con alcune distinzioni, a seconda di cosa vuoi modificare:
1. Apri il software OBS e vai su Impostazioni.

2. Fai clic su Stream nella barra laterale di sinistra.

3. Seleziona Twitch come servizio preferito.

4. Fai clic sul pulsante Collega account e accedi al tuo account Twitch. Puoi anche incollare una chiave stream dalla dashboard di Twitch se non vuoi collegare direttamente il tuo account.

5. Apparirà una nuova finestra. Trova la casella intitolata Informazioni sul flusso. Scorri e fai clic sulle sezioni che desideri aggiornare. Puoi cambiare la categoria in un nuovo gioco, rimuovere o aggiungere tag, impostare notifiche live e passare a un'impostazione di lingua diversa.
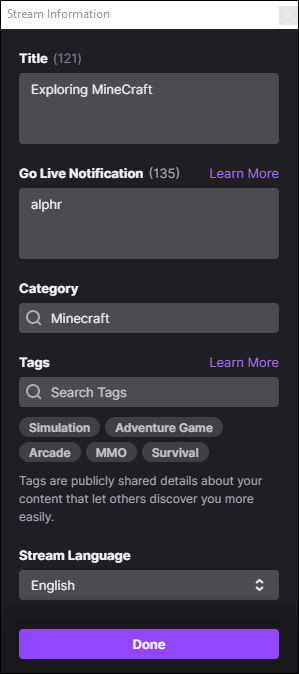
6. Per salvare le modifiche, fare clic sul pulsante viola Aggiorna nella parte inferiore della finestra.
Chiamalo così com'è
Con il software OBS come OBS Studio e StreamLabs, puoi cambiare il titolo del tuo stream senza accedere alla piattaforma, il che è super conveniente. Entrambi i programmi sono dotati di un'interfaccia intuitiva che consente una navigazione semplificata. Puoi anche aggiornare i tag, cambiare categoria e modificare le impostazioni della lingua. D'altra parte, se vuoi modificare i dettagli mentre sei lontano dal computer, è più conveniente usare Twitch Mobile.
mac non riconosce il disco rigido esterno
Visto che nulla è scolpito nella pietra, prenditi il tuo tempo per trovare un titolo accattivante. Sebbene non sia una garanzia di successo, a volte può portare a un seguito più ampio. Segui le linee guida generali e non esitare a cercare ispirazione in altri creator.
Utilizzi il software OBS per modificare il titolo dello stream o preferisci il Creator Dashboard? Qual è la tua esperienza con questi tipi di programmi? Sentiti libero di condividere i link ai tuoi stream Twitch nei commenti qui sotto.