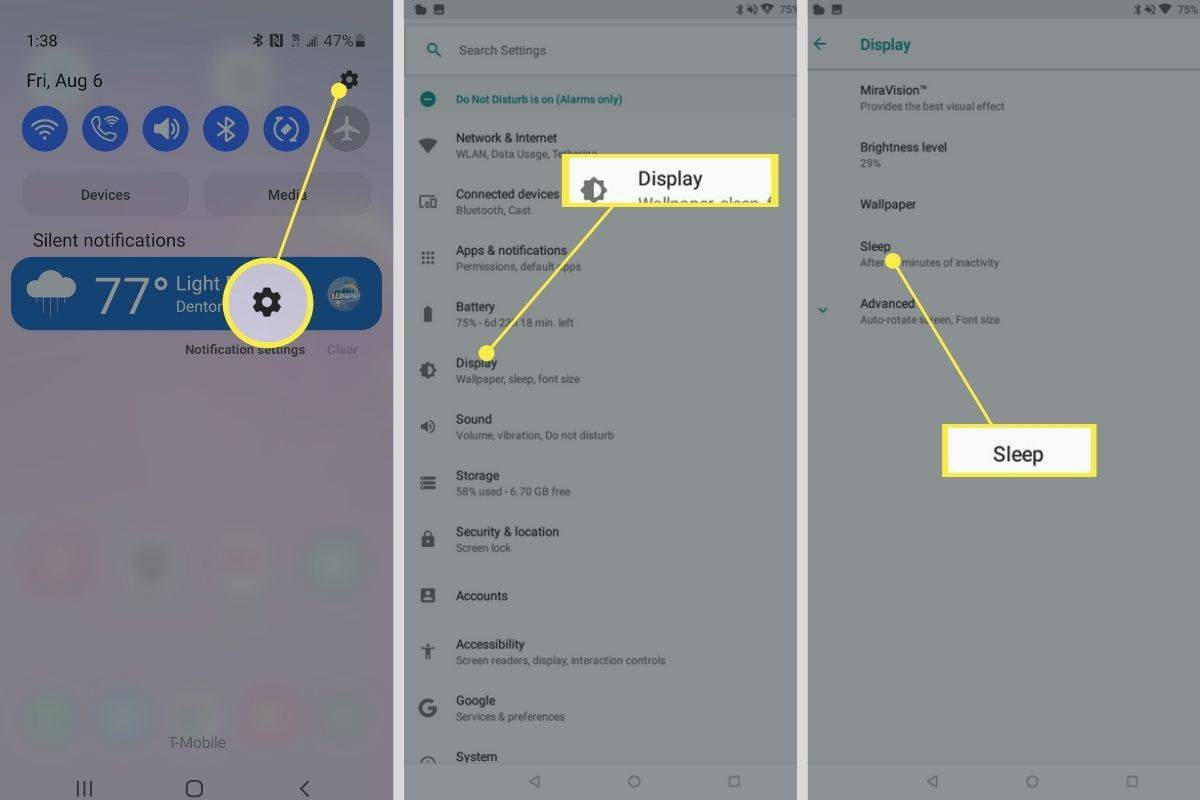Collegamenti del dispositivo
Quando usi Apple Maps, probabilmente inizierai spesso dal tuo indirizzo di casa. Per identificare il tuo indirizzo di casa, l'app utilizza l'indirizzo inserito nella tua scheda di contatto personale.

Ma cosa succede se ti muovi? Sebbene l'app possa rilevare la tua posizione, non saprà quando il tuo indirizzo di casa è cambiato. Continuerà a utilizzare il tuo precedente indirizzo come casa. Pertanto, dovrai aggiornare i dettagli sulla tua scheda di contatto. Continua a leggere per scoprire come modificare l'indirizzo di casa per ottenere indicazioni stradali più efficienti in Apple Maps.
Come cambiare il tuo indirizzo di casa in Apple Maps su un iPhone
Puoi modificare la scheda contatto direttamente da Contatti o accedere alla scheda contatto per apportare la modifica dall'app Mappe. Segui questi passaggi per modificarlo tramite Contatti:
- Apri l'app Telefono.

- Nella parte inferiore dello schermo, premi Contatti.

- Tocca la tua scheda contatto in alto.

- Premi Modifica in alto a destra.

- Scegli Aggiungi indirizzo per inserire i tuoi nuovi dettagli. In alternativa, premi il simbolo meno (-) accanto al tuo indirizzo di casa, quindi Elimina per rimuoverlo e ricominciare da capo.

- Al termine, seleziona Fatto.

Se hai Maps aperto, la tua scheda contatto può essere trovata in questo modo:
- In Mappe, scorri verso l'alto per visualizzare la sezione Preferiti, quindi premi Vedi tutto.

- Seleziona l'icona Info (i) accanto a Home.

- Sopra il tuo indirizzo, scegli Scheda contatto.

- Completa i passaggi 4-6 sopra per modificare il tuo indirizzo di casa.
Come cambiare il tuo indirizzo di casa in Apple Maps su un iPad
Come l'iPhone, puoi aggiornare il tuo indirizzo di casa dall'app Contatti o accedere alla tua scheda contatto tramite Mappe. Ecco i passaggi per modificare il tuo indirizzo di casa da Contatti:
- Accedi all'app Telefono.
- Tocca Contatti nella parte inferiore dello schermo.
- Seleziona la tua scheda contatto in alto.

- In alto a destra, premi Modifica.

- Seleziona Aggiungi indirizzo per inserire la tua nuova posizione. Oppure puoi toccare il segno meno (-) accanto al tuo indirizzo di casa e premere Elimina per ricominciare.

- Premi Fine quando hai finito.

Se ti trovi su Maps, ecco i passaggi per individuare la tua scheda contatto:
come trovare gratis il compleanno di qualcuno
- Scorri verso l'alto per mostrare i Preferiti, quindi premi Vedi tutto.

- Premi l'icona Info (i) accanto a Home.

- Tocca Scheda contatto sopra l'indirizzo.

- Segui i passaggi 4-6 per modificare il tuo indirizzo.
Come cambiare il tuo indirizzo di casa in Apple Maps su un Mac
I passaggi per modificare il tuo indirizzo di casa su un Mac sono simili alle istruzioni di iPhone e iPad. Il modo più semplice è da Contatti, oppure puoi accedere alla tua scheda contatto tramite Mappe. Ecco come aggiornare il tuo indirizzo in Contatti:
- Avvia l'app Contatti dal dock.

- Fai clic sulla tua carta, quindi fai clic su Modifica.

- Verso il basso, seleziona Home per aggiungere il tuo nuovo indirizzo.

- Per salvare il tuo nuovo indirizzo, fai clic su Fine.

Dall'app Mappe, segui questi passaggi per accedere alla tua scheda contatto:
- Nella parte superiore di Mostra la tua posizione attuale, seleziona la freccia accanto alla casella di ricerca.
- Accanto a Home sulla mappa, fai clic sull'icona Info (i).
- Sopra il tuo indirizzo, scegli Visualizza contatto.
- Segui i passaggi 2-4 precedenti per aggiornare i dettagli della tua casa.
Domande frequenti aggiuntive
Come faccio a salvare le posizioni su Apple Maps?
In Mappe, puoi salvare i luoghi in cui ti rechi di frequente, come casa, luogo di lavoro, casa di amici e così via, nell'elenco dei preferiti. Segui questi passaggi per aggiungere una posizione ai tuoi preferiti utilizzando il tuo dispositivo iOS:
1. Apri l'app Mappe.
2. Premere il segno più (+) sotto Preferiti per aggiungere un indirizzo.
3. Inizia a digitare il nuovo indirizzo; se nell'elenco è fornito l'indirizzo completo, premerlo. Verrà visualizzata una scheda contatto con il nuovo indirizzo.
4. Verifica che i dettagli siano corretti, quindi in Tipo, scegli il tipo di ubicazione.
5. Quando sei soddisfatto dei dettagli, tocca Fine nell'angolo in alto a destra. La nuova posizione verrà aggiunta ai preferiti.
Come faccio a condividere il mio ETA su iPhone?
Segui questi passaggi per condividere il tuo ETA dal tuo dispositivo iOS:
1. Apri l'app Mappe, quindi scegli la tua destinazione.
2. Seleziona Indicazioni, il tuo metodo di viaggio, quindi Vai.
3. Una volta iniziato il percorso, il pulsante Condividi ETA potrebbe essere disponibile nella parte inferiore dello schermo.
4. In caso contrario, premere il piè di pagina che mostra l'ora di arrivo, quindi Condividi ETA.
5. Successivamente, scegli uno dei contatti con cui iOS ritiene più probabile che tu voglia condividere o tocca Contatti.
6. Dopo aver selezionato la persona che desideri, il tuo ETA verrà inviato a loro.
Spostarsi a casa su Apple Maps
Apple Maps offre indicazioni facili e orari di arrivo stimati per i luoghi che devi raggiungere. Utilizza l'indirizzo di casa inserito nella scheda del contatto come punto di partenza della casa. Se il tuo indirizzo di casa è cambiato, Maps non è abbastanza intelligente da rilevarlo automaticamente. Pertanto, puoi dire a Maps che ti sei trasferito aggiornando l'indirizzo di casa nella tua scheda contatto.
Apple Maps è sempre stato perfetto con le tue indicazioni stradali? Ti ha mai mandato nel posto sbagliato? Raccontacelo nella sezione commenti qui sotto.